Comment faire une capture d’écran sur Windows sans écran d’impression: 4 méthodes
Si vous n'avez pas de bouton Imprimer l'écran sur votre clavier ou si cette touche ne fonctionne pas correctement, vous devez trouver une autre méthode pour prendre des captures d'écran Windows. Et il s'avère que la méthode classique consistant à frapper l' écran d'impression , à coller l'image dans Paint et à l'enregistrer est de toute façon assez lente.
Il y a de nombreuses raisons pour lesquelles vous ne voudriez pas utiliser Print Screen pour les captures d'écran. Ainsi, regardons rapidement comment faire une capture d'écran sur Windows sans utiliser du tout l'écran d'impression.
1. Utilisez Snip & Sketch ou l'outil Snipping
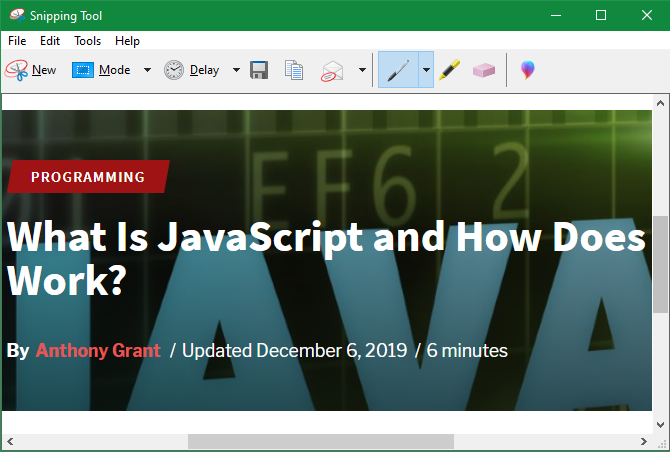
La version toujours moderne de Windows est livrée avec un utilitaire de capture d'écran intégré appelé Snipping Tool. Avec lui, vous pouvez prendre des captures d'écran rapides de l'écran entier, des fenêtres individuelles, des régions carrées ou des sélections de forme libre.
Ouvrez simplement le menu Démarrer et recherchez «snipping» pour commencer à l'utiliser. C'est beaucoup plus utile que de le coller dans Paint, et vous pouvez l'épingler à votre barre des tâches pour un accès facile. Consultez notre guide d'utilisation de l'outil de capture pour plus d'aide.
Si vous êtes sous Windows 10, vous pouvez à la place utiliser le nouvel utilitaire Snip & Sketch. Ceci est en grande partie similaire à l'outil de capture, mais a quelques fonctionnalités supplémentaires. Plus particulièrement, vous pouvez appuyer sur Win + Shift + S pour ouvrir l'utilitaire de capture d'écran de n'importe où.
Cela facilite la capture, la modification et l'enregistrement des captures d'écran, et vous n'avez jamais besoin de la touche Imprimer écran .
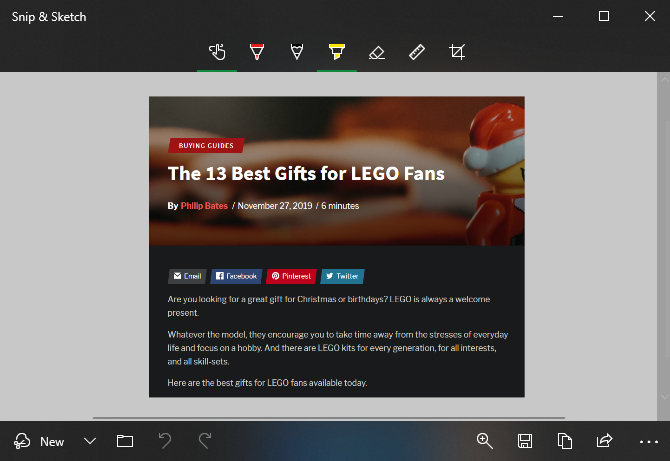
2. Installez une application de capture d'écran tierce
Bien que Windows dispose de plusieurs méthodes de capture d'écran intégrées , les options tierces offrent beaucoup plus de contrôle et de personnalisation. Tout ce que vous avez à faire est d'installer l'un des meilleurs outils de capture d'écran pour Windows et de changer le raccourci clavier de cette application en ce que vous voulez.
La plupart des utilitaires de capture d'écran vous permettent de définir différents raccourcis clavier pour les différents types de captures d'écran. Par exemple, vous pouvez utiliser Ctrl + Maj + 3 pour une capture d'écran en plein écran et Ctrl + Maj + 4 pour prendre une capture d'écran uniquement de la fenêtre actuelle.
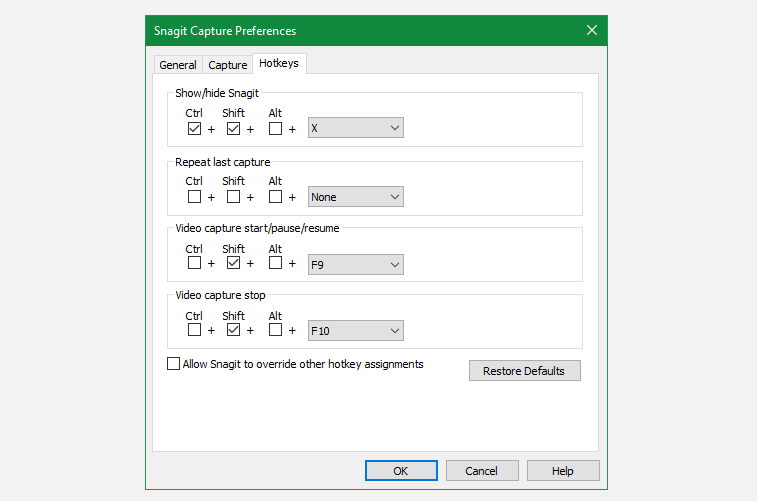
Une fois que vous avez capturé votre capture d'écran, la plupart des outils de capture d'écran ont d'excellents éditeurs qui vous permettent d'ajouter des flèches, de l'obscurcissement et bien plus encore. Vous n'aurez plus jamais à modifier une capture d'écran dans Paint .
3. Remappez une autre touche pour imprimer l'écran
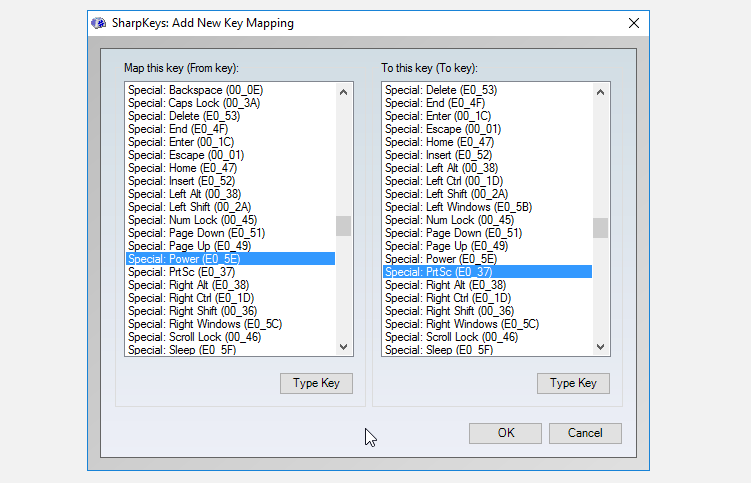
Il existe certains outils, tels que SharpKeys , qui vous permettent de remapper les touches de votre ordinateur . En utilisant ceux-ci, vous pouvez changer un bouton de votre clavier que vous n'utilisez jamais – comme Power ou Media Play – en une autre touche d' impression d'écran .
Bien que cela puisse fonctionner si vous voulez vraiment une clé dédiée pour capturer des captures d'écran, ce n'est pas une bonne idée dans la plupart des cas. Vous devez être absolument certain que vous n'utiliserez jamais la clé remappée. Même dans ce cas, les autres méthodes mentionnées ici sont plus pratiques et plus flexibles.
4. Ouvrez le clavier à l'écran
L'un des outils d'accessibilité inclus dans Windows est un clavier à l'écran. C'est utile pour les personnes qui ont des difficultés à utiliser un clavier ou lorsque vous devez saisir du texte mais que votre clavier ne fonctionne pas. Cependant, vous pouvez également en profiter pour accéder à la touche Impr écran .
Pour commencer, ouvrez le clavier à l'écran en tapant sur écran ou osk dans le menu Démarrer et en lançant l'utilitaire. Cela ouvrira un clavier dans une fenêtre d'application normale. Cliquez sur la touche PrtScn sur le côté droit, et votre système répondra comme si vous aviez appuyé sur le bouton Imprimer l'écran sur un vrai clavier.
À partir de là, vous pouvez coller la capture d'écran dans Paint ou dans un autre éditeur d'image de votre choix pour la modifier et l'enregistrer.
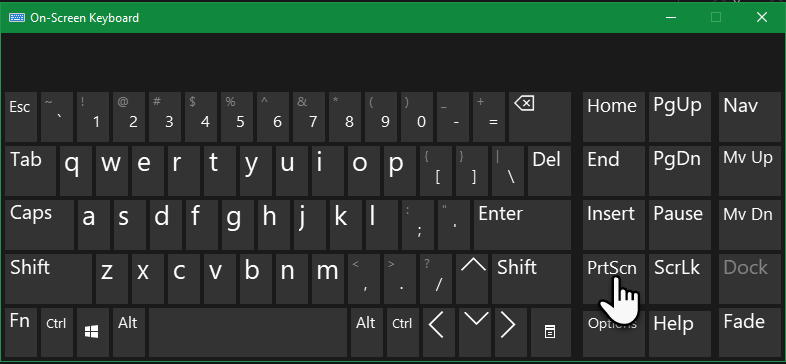
Qui a besoin d'un écran d'impression pour les captures d'écran?
Avec ces méthodes, vous n'avez pas besoin d'une touche d'impression d'écran pour prendre facilement des captures d'écran sous Windows. L'utilisation d'une autre méthode est plus rapide et plus flexible que le collage dans Paint, alors essayez l'une de ces méthodes et réorganisez votre flux de travail de capture d'écran!
Et si vous prenez principalement des captures d'écran dans votre navigateur, vous avez encore plus d'options.
