Comment faire une réinitialisation SMC et PRAM / NVRAM sur votre Mac
Parfois, votre Mac peut agir de manière étrange sans raison apparente: les lumières ne fonctionnent pas correctement, les paramètres de volume sont perturbés, la résolution d'affichage changera ou peut-être que votre Mac ne démarrera pas du tout.
Vous pouvez résoudre certains problèmes en fermant toutes vos applications et en essayant de redémarrer l'ordinateur. Parfois, cependant, vous devrez réinitialiser le SMC, la PRAM ou la NVRAM. Voyons comment faire chacun d'eux.
Qu'est-ce que le SMC dans un Mac?
Le contrôleur de gestion système (ou SMC) est une puce des Mac Intel. Il est impliqué dans le fonctionnement de nombreuses parties physiques de la machine, y compris les voyants LED, les claviers et autres périphériques, les ventilateurs de refroidissement et les boutons d'alimentation. Il joue également un rôle dans le comportement de votre disque dur, le comportement de votre Mac en mode veille et l'alimentation électrique.
Quand devez-vous réinitialiser le SMC?
Le SMC est responsable de tant de fonctions dans un Mac qu'il vaut la peine de le réinitialiser chaque fois que vous constatez que le matériel de votre ordinateur agit de manière inattendue. Voici une liste des principaux symptômes qui suggèrent que vous devez réinitialiser le SMC:
- La batterie ou les voyants d'état se comportent étrangement
- Le rétroéclairage du clavier ne fonctionne pas correctement
- Votre MacBook ne s'allume pas lorsque vous l'ouvrez
- Le voyant de l'adaptateur secteur ne reflète pas ce qu'il fait
- Le ventilateur fonctionne à une vitesse anormalement élevée, en particulier sous faible charge
- Le trackpad ne fonctionne pas
- Votre ordinateur ne se connecte pas au Wi-Fi
- Le mode d'affichage cible s'allume ou s'éteint de manière inattendue
- Les icônes d'application rebondissent pendant une période prolongée lors de l'ouverture
- Votre ordinateur fonctionne lentement, même sous une faible charge du processeur
- Votre ordinateur s'arrête lentement
La réinitialisation du SMC est également l'une des solutions recommandées lorsque votre Mac ne démarre pas .
Comment réinitialiser le SMC sur un Mac
Il existe plusieurs façons de réinitialiser le SMC, en fonction du type de Mac dont vous disposez. La méthode pour réinitialiser un MacBook Pro est différente de celle d'un iMac, par exemple.
Avant de commencer, essayez de fermer toutes vos applications ouvertes et de redémarrer votre ordinateur. Cela peut résoudre de nombreux problèmes à lui seul.
Réinitialiser le SMC sur un Mac M1
Vous n'avez pas besoin de réinitialiser le SMC sur un MacBook ou Mac Mini alimenté par Apple Silicon. En fait, vous ne pouvez pas, car la puce d'Apple n'a pas de contrôleur de gestion système.
Si vous rencontrez l'un des problèmes que vous résoudriez normalement en réinitialisant le SMC, certains utilisateurs ont suggéré d'éteindre votre Mac pendant 30 secondes avant de redémarrer votre ordinateur .
Mais pour la plupart, vous n'avez tout simplement pas besoin de vous en préoccuper.
Réinitialisez le SMC sur un MacBook Intel

Pour réinitialiser le SMC sur un MacBook avec la puce de sécurité Apple T2 (modèles à partir de 2018 ou version ultérieure):
- Arrêtez votre Mac.
- Appuyez sur le bouton d'alimentation et maintenez-le enfoncé pendant 10 secondes , puis redémarrez.
- Si cela ne résout pas le problème, éteignez à nouveau le Mac.
- Maintenez la touche Maj droite , la touche Option gauche et la touche Contrôle gauche enfoncées pendant sept secondes .
- Maintenez ces touches enfoncées pendant que vous maintenez le bouton d'alimentation enfoncé pendant sept secondes .
- Relâchez toutes les touches et attendez quelques secondes. Redémarrez maintenant votre MacBook.
Pour réinitialiser le SMC sur un MacBook avec une batterie non amovible (principalement avant 2018):
- Arrêtez votre Mac.
- Appuyez et maintenez Shift , Control et Option sur le côté gauche du clavier. Maintenant, maintenez également le bouton Marche / Arrêt (ou le bouton Touch ID ) enfoncé .
- Maintenez toutes les touches enfoncées pendant 10 secondes .
- Relâchez toutes les touches et allumez votre MacBook.
Pour réinitialiser le SMC sur un ancien MacBook avec une batterie amovible (principalement avant 2015):
- Arrêtez votre Mac.
- Retirez la batterie.
- Appuyez sur le bouton d'alimentation et maintenez-le enfoncé pendant cinq secondes .
- Reconnectez la batterie et allumez votre MacBook.
Réinitialisez le SMC sur un iMac, un Mac Mini ou un Mac Pro
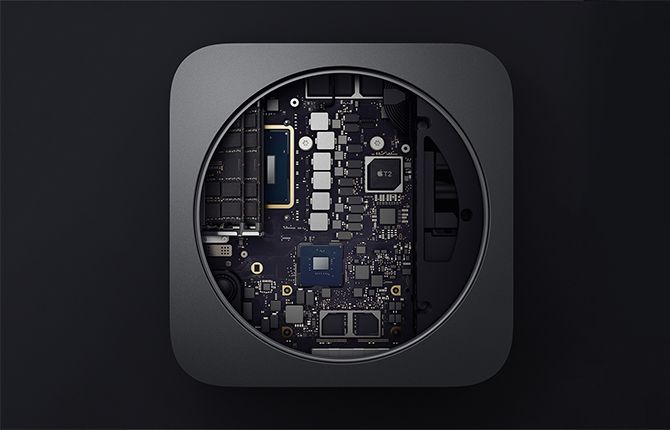
Pour réinitialiser le SMC sur un Mac de bureau avec une puce T2 (comme un iMac Pro):
- Arrêtez votre Mac.
- Maintenez le bouton d'alimentation enfoncé pendant 10 secondes .
- Relâchez le bouton d'alimentation, attendez quelques secondes, puis redémarrez l'ordinateur.
- Si le problème persiste, éteignez à nouveau votre Mac.
- Débranchez le cordon d'alimentation.
- Attendez 15 secondes .
- Rebranchez le cordon d'alimentation et attendez cinq secondes .
- Allumez votre Mac.
Pour réinitialiser le SMC sur les anciens Mac de bureau (principalement avant 2018):
- Arrêtez votre Mac.
- Débranchez le cordon d'alimentation.
- Attendez 15 secondes .
- Rebranchez le cordon d'alimentation et attendez cinq secondes .
- Allumez votre Mac.
Que sont la PRAM et la NVRAM dans un Mac?
La PRAM (mémoire à accès aléatoire aux paramètres) et la NVRAM (mémoire à accès aléatoire non volatile) contiennent des informations sur la configuration d'un Mac.
Cela inclut des aspects tels que la date et l'heure, ainsi que le bureau, le volume, la souris et d'autres paramètres de contrôle. Ces zones de mémoire sont alimentées par une petite batterie, de sorte que ces paramètres ne sont pas perdus chaque fois que vous éteignez votre ordinateur.
Les Mac Intel ont NVRAM, tandis que les anciens modèles PowerPC ont PRAM. Vous pourriez voir des gens se référer à PRAM alors qu'ils parlent en fait de NVRAM. Cela n'a pas vraiment d'importance – ils ont la même fonction et vous les réinitialisez tous les deux de la même manière.
Quand faut-il réinitialiser la PRAM ou la NVRAM?
Les problèmes avec la PRAM ou la NVRAM sont souvent liés au logiciel. Votre ordinateur peut oublier certains paramètres ou rencontrer des problèmes de connectivité en raison d'un problème avec cette mémoire. Vous pouvez essayer une réinitialisation de la PRAM lorsque vous rencontrez l'un des symptômes suivants:
- Le volume ne répond pas correctement
- Le volume de démarrage n'est pas défini (vous verrez un point d'interrogation avant le démarrage de votre ordinateur)
- Étranges vitesses de défilement et de clic de la souris
- Votre clavier ne répond pas normalement
- Le fuseau horaire ou l'horloge est incorrect
- La résolution d'affichage change ou ne change pas
- Problèmes d'AirPort
- Votre ordinateur s'arrête lentement
Comment réinitialiser la PRAM ou la NVRAM sur un Mac
Si vous avez un Mac M1, vous n'avez pas besoin de réinitialiser la NVRAM. Si nécessaire, le processus se déroulera automatiquement chaque fois que vous redémarrerez votre ordinateur.
Pour les anciens Mac, vous n'avez pas besoin de savoir si le vôtre est équipé de la NVRAM ou de la PRAM, car le processus de réinitialisation des deux est le même:
- Arrêtez votre Mac.
- Appuyez sur le bouton d'alimentation .
- Avant que l'écran gris n'apparaisse, appuyez simultanément sur les touches Cmd , Option , P et R.
- Maintenez les touches enfoncées jusqu'à ce que votre ordinateur redémarre et que vous entendiez le son de démarrage une seconde fois.
- Sur les Mac équipés de la puce de sécurité T2, maintenez les touches enfoncées jusqu'à ce que le logo Apple apparaisse et disparaisse pour la deuxième fois.
- Relâchez les touches.
Après avoir réinitialisé la NVRAM ou la PRAM, vous remarquerez peut-être que certains de vos paramètres sont perdus, tels que l'heure, le volume, les paramètres de la souris et les préférences du clavier. Si vous vous souvenez des paramètres précédents de votre ordinateur, vous devriez être en mesure de le rétablir en quelques minutes.
Problèmes Mac plus courants à résoudre
Bien que vous ne devriez pas avoir à réinitialiser votre Mac régulièrement, il est toujours bon de savoir ce que cela fait et comment résoudre les problèmes que vous pourriez rencontrer. Ce n'est pas un remède miracle, cependant, et pourrait être le signe de plus grandes inquiétudes à l'horizon.
Gardez donc toujours un œil sur les signes avant-coureurs d'un problème sur votre Mac et apprenez à les résoudre.
Crédit d'image: Stokkete / Shutterstock
