Comment formater un SSD pour améliorer les performances et protéger vos données
Le formatage d'un SSD est le meilleur moyen d'améliorer ses performances ou d'éliminer tout logiciel malveillant potentiellement malveillant chaque fois que vous le déplacez vers un nouveau système, en achetez un d'occasion ou envisagez de revendre le vôtre à quelqu'un d'autre. Bien que les SSD offrent des performances incroyables, celles-ci peuvent se dégrader avec le temps, et la dernière chose que vous souhaitez, c'est que vos données finissent entre les mains de quelqu'un d'autre.
Heureusement, nettoyer un disque et le remettre dans son état proche de l'usine est assez simple. Bien que vous deviez prendre des précautions pour sauvegarder toutes les données importantes , vous pouvez remettre votre disque en forme dès maintenant. Voici comment formater un SSD sur un PC Windows.
Comment formater un SSD à l'aide de la gestion des disques
Il existe de nombreux outils tiers qui peuvent vous aider à formater un SSD. Cependant, l'utilitaire de gestion des disques Windows intégré est capable de faire de même. Il peut également être utilisé pour créer de nouvelles partitions de votre SSD.
Notez cependant que même s’il s’agit d’un bon moyen d’améliorer les performances du système, cela n’efface pas complètement les anciennes données. Donc, si vous vendez votre disque à quelqu'un d'autre, vous souhaiterez effectuer un formatage plus robuste, tel que le "remplissage à zéro" du disque (voir ci-dessous).
Étape 1 : Ouvrez le menu Démarrer , tapez diskmgmt.msc et appuyez sur Entrée pour ouvrir l'utilitaire de gestion des disques.
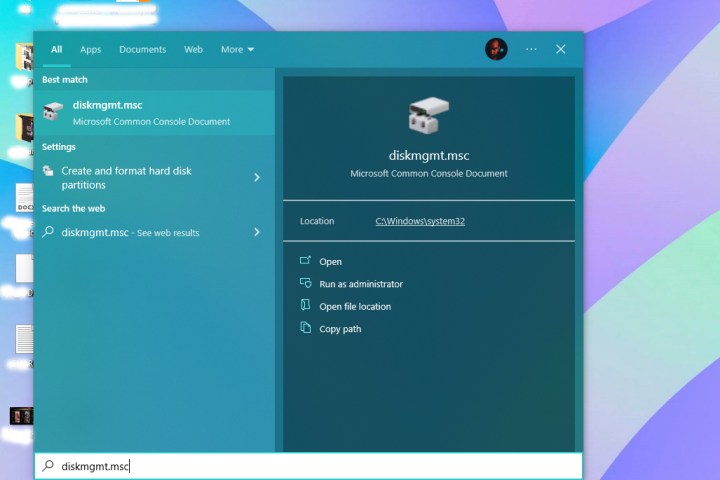
Étape 2 : Dans la liste des disques, sélectionnez le SSD que vous souhaitez formater. Assurez-vous de sélectionner le bon SSD, car vous perdrez toutes vos données.

Étape 3 : Une fois que vous avez identifié votre SSD, faites un clic droit dessus et sélectionnez Formater .

Étape 4 : Une nouvelle fenêtre contextuelle devrait s'ouvrir dans laquelle vous devez sélectionner le système de fichiers comme NTFS , la taille de l'unité d'allocation par défaut et décocher la case Effectuer un formatage rapide . Si vous le souhaitez, vous pouvez également renommer votre SSD en tapant le nom devant le champ Étiquette de volume .

Étape 5 : Cliquez sur OK pour commencer le processus de formatage.
Étape 6 : Windows devrait maintenant formater votre SSD.
Comment formater un SSD à l'aide de l'Explorateur de fichiers
Un autre moyen simple de formater votre SSD consiste à utiliser l'explorateur de fichiers Windows par défaut. Cela fonctionne à peu près de la même manière mais avec moins d'étapes.
Étape 1 : Ouvrez l'Explorateur de fichiers et recherchez votre SSD dans la liste des lecteurs et dossiers sur la gauche.

Étape 2 : Cliquez avec le bouton droit sur le SSD et sélectionnez l'option Formater . Assurez-vous d'avoir sélectionné le bon SSD car vous ne voulez pas finir par perdre des fichiers importants.
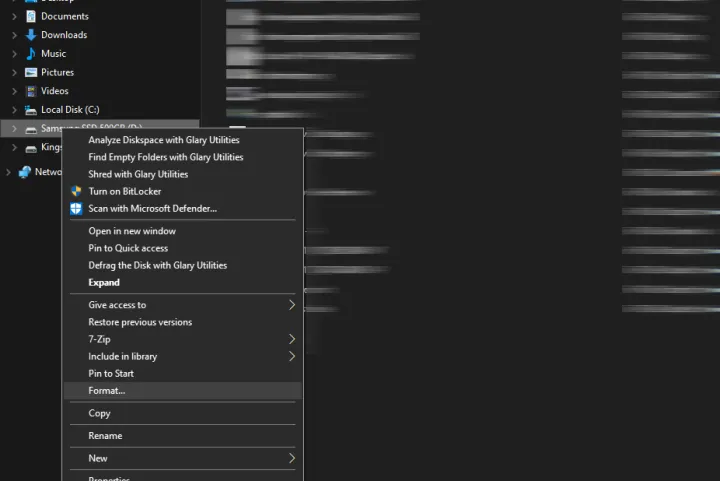
Étape 3 : Une nouvelle fenêtre devrait s'ouvrir dans laquelle vous devez sélectionner le système de fichiers comme NTFS , la taille de l'unité d'allocation comme taille d'allocation par défaut et décocher la case Formatage rapide . Vous pouvez également renommer votre SSD en tapant le nom devant le champ Étiquette de volume .

Étape 4 : Cliquez sur le bouton Démarrer en bas pour lancer le processus.
Étape 5 : Windows devrait maintenant formater votre SSD.
Comment formater un SSD en utilisant la méthode du remplissage zéro
Là où le formatage standard fait simplement "oublier" votre SSD où se trouvent tous vos fichiers, les laissant toujours accessibles à quelqu'un suffisamment déterminé pour les trouver, le remplissage à zéro de votre disque efface tout à un niveau beaucoup plus élevé. Il efface complètement votre périphérique de stockage en écrivant des zéros sur chaque bit, ce qui rend beaucoup plus difficile toute sorte de récupération de données. Voici comment formater un SSD en utilisant la méthode du remplissage zéro.
Étape 1 : Ouvrez le menu Démarrer de Windows, tapez CMD et sélectionnez l'option Exécuter en tant qu'administrateur pour ouvrir l'invite de commande avec des droits d'administrateur.
Étape 2 : Une fois l’invite de commande ouverte, tapez format Drive Letter /fs:NTFS /p:0 . Assurez-vous de revérifier et de choisir le bon SSD à formater. Dans notre cas, nous voulons formater le lecteur D:, nous devons donc taper format D: /fs:NTFS /p:0 .
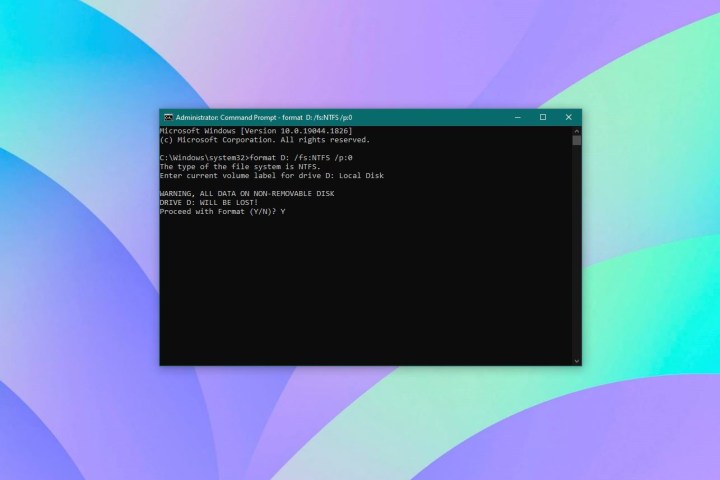
Étape 3 : Ensuite, entrez le nom de volume actuel ou le nom du lecteur de disque et appuyez sur Entrée .
Étape 4 : Un message d'avertissement devrait apparaître dans lequel vous devez taper Y pour confirmer votre action.
Étape 5 : Windows devrait maintenant formater votre SSD en utilisant la méthode de remplissage zéro. Cela peut prendre un certain temps en fonction de la taille du SSD.
Vous cherchez à mettre à niveau votre SSD après avoir abandonné l’ancien ? Voici les meilleurs SSD que vous pouvez acheter en 2024 . Si vous souhaitez des conseils supplémentaires sur la façon de choisir un SSD, consultez notre guide d'achat de SSD .
