Comment formater une clé USB protégée en écriture
Vous essayez d'enregistrer des données sur votre stockage flash USB, mais il y a un problème. Toute tentative d'enregistrement affiche le message indiquant que le lecteur est « protégé en écriture ». Comment se peut-il?
Le lecteur ne vous permettra même pas de le reformater, et il n'y a aucun interrupteur apparent pour activer ou désactiver la protection en écriture. Perplexe? Voici comment formater votre clé USB protégée en écriture et recommencer à l'utiliser.
La clé USB est-elle protégée en écriture ou corrompue ?
Avant de continuer, prenez le temps de vous assurer que le lecteur est réellement protégé en écriture. Quelques autres problèmes pourraient entrer en jeu ici.
- Le port USB de votre PC est défectueux ou complètement grillé. Réparer un port USB endommagé peut être délicat mais pas impossible.
- Le lecteur flash est corrompu. Que vous utilisiez une clé USB complète ou un adaptateur de carte SD USB, des problèmes avec l'appareil peuvent survenir. Ces étapes vous aideront à réparer un lecteur flash corrompu.
Alors, êtes-vous sûr que le problème vient uniquement de la protection en écriture de votre clé USB ? Regardons.
1. Basculez l'interrupteur de la clé USB !
Nous allons commencer par la solution la plus simple. De nombreuses clés USB ont un interrupteur, généralement sur les côtés, grâce auquel vous pouvez activer/désactiver la protection en écriture de l'extérieur. Faites-le glisser si votre clé USB en a aussi une.
Réinsérez votre clé USB et voyez si vous pouvez la formater. Si vous le pouvez, tant mieux. Mais si cela ne fonctionne toujours pas, ne perdez pas espoir. Passez à la section suivante et essayez Diskpart.
2. Comment supprimer la protection en écriture USB avec Diskpart
Avant de commencer, insérez votre clé USB dans le port USB de votre ordinateur.
Windows dispose d'un outil de gestion de partition de disque intégré appelé Diskpart. Vous pouvez l'ouvrir en appuyant sur la touche Windows + R , en entrant cmd , puis en appuyant sur Entrée .
Le contrôle d'accès utilisateur vous demandera de confirmer l'action. Cliquez sur Oui pour continuer.
Vous devriez maintenant voir CMD, l'outil en ligne de commande. À l'invite, saisissez ceci :
diskpartUne nouvelle fenêtre de ligne de commande s'ouvrira avec une nouvelle invite DISKPART. Il est temps de voir quels disques sont connectés à votre ordinateur :
list diskLe tableau résultant listera les appareils actuellement disponibles. Mais quelle est votre clé USB ?
Le disque 0 sera le lecteur système de votre ordinateur. C'est celui sur lequel Windows est installé. Si vous avez plusieurs partitions, celles-ci seront numérotées séquentiellement. Notez que la taille est affichée pour chaque disque.
Avec un périphérique flash USB connecté (qui sera le disque 1 ou supérieur), vous devriez pouvoir l'identifier par sa capacité relativement faible.
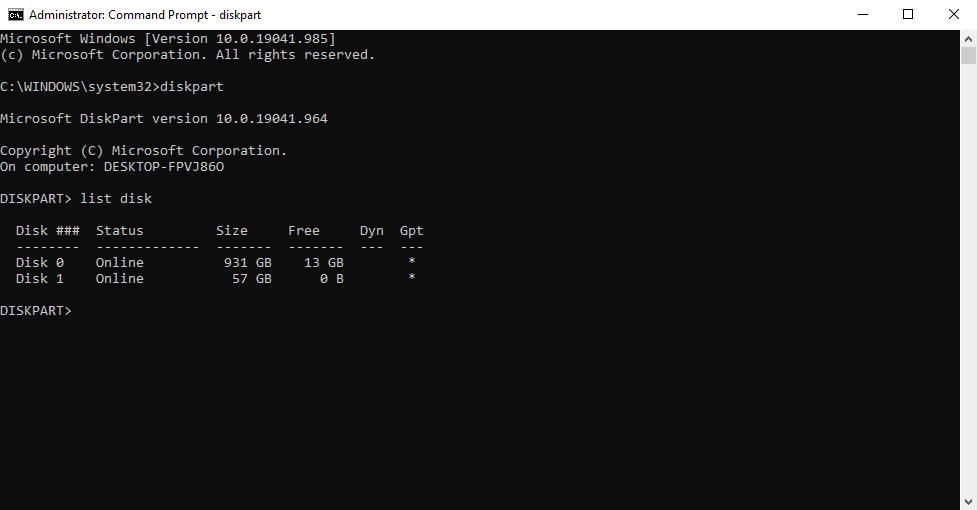
Dans l'image ci-dessus, alors que le disque 0 fait 931 Go, le disque 1 fait 57 Go.
Par conséquent, le disque 1 est la clé USB. Vous devriez pouvoir vérifier la capacité sur l'appareil lui-même, car elle est généralement imprimée sur le boîtier d'un lecteur. Sinon, vous pourrez le confirmer dans l'Explorateur Windows.
Sélectionnez le bon disque !
Avant d'aller plus loin, assurez-vous d'avoir identifié la clé USB. Notez également que les lecteurs flash USB peuvent atteindre une capacité de 1 To (comme le PNY Pro Elite ) au moment de la rédaction, ce qui pourrait être plus grand que le disque dur de votre ordinateur. Faire l'effort d'être totalement certain à ce stade est vital pour l'intégrité des données sur votre ordinateur.
Une fois que vous êtes certain, il est temps de sélectionner le disque. Dans notre exemple, cela signifie saisir :
select disk 1Cela sera confirmé par le message indiquant que le disque 1 est maintenant le disque sélectionné. Ensuite, demandez des attributs :
attributes diskDiverses informations seront affichées. Vérifiez la première ligne. Il s'agit de l'état actuel en lecture seule. Si vous ne pouvez pas écrire sur le disque ou le reformater, l'état actuel en lecture seule sera défini sur Oui.
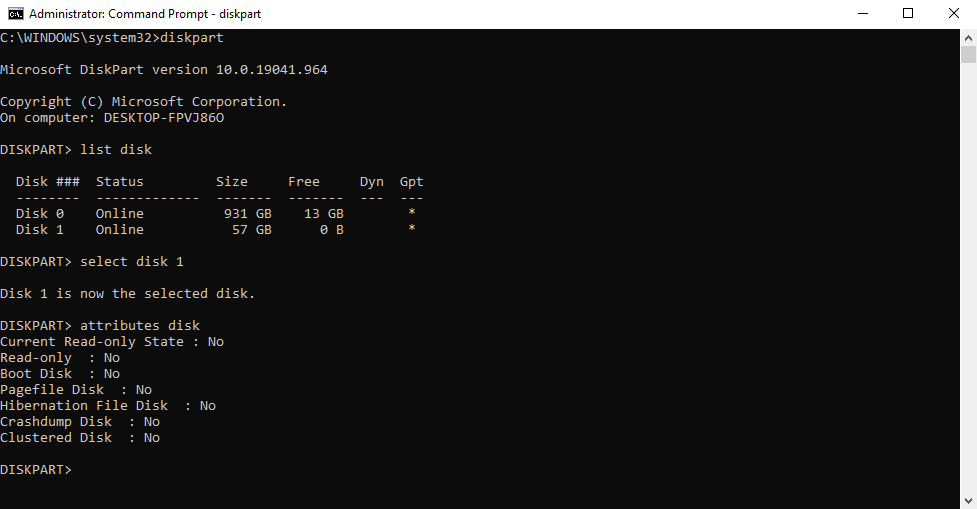
Notez que dans notre cas, il est défini sur Non car la protection en écriture est désactivée sur notre clé USB !
Mais vous pouvez facilement supprimer la protection en écriture de votre clé USB. Tapez simplement cette commande :
attributes disk clear readonlyEn cas de succès, la confirmation de l'étape s'affichera avec le message « Attributs de disque effacés avec succès ».
Vous pouvez maintenant formater le lecteur à l'aide de la commande clean de Diskpart. Tout d'abord, assurez-vous de sélectionner le disque :
select disk 1
cleanVous pouvez ensuite créer et formater une partition :
create partition primary
format fs=ntfsAttendez que cela se termine – vous devriez maintenant avoir une clé USB entièrement fonctionnelle et formatée.
Vérifiez l'état en écriture seule du lecteur en copiant un petit fichier.
3. Supprimer la protection en écriture avec les utilitaires de formatage USB
Vous trouverez ci-dessous deux outils gratuits pour formater votre clé USB en cas d'erreur de protection en écriture. Ceux-ci peuvent être utilisés en plus ou à la place de Diskpart. Utile si vous n'aimez pas vous salir les mains avec la ligne de commande !
Formateur SD
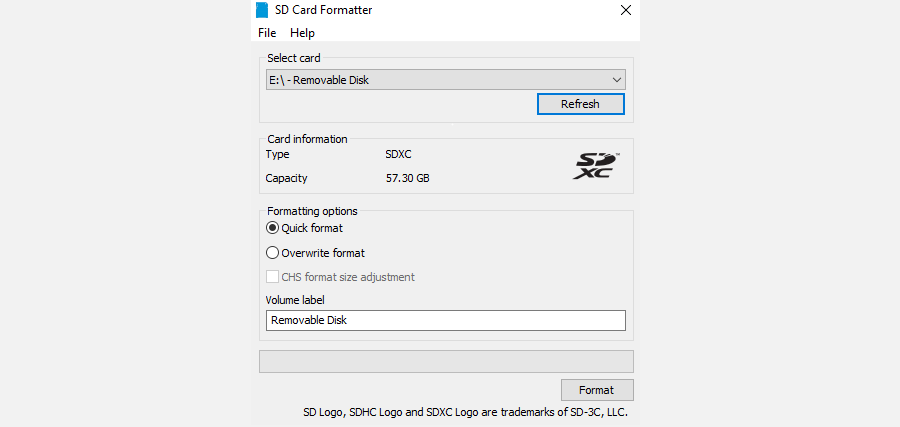
Le numéro un sur votre liste devrait être l'outil SD Formatter de la SD Association. Bien que clairement destiné aux cartes SD, l'outil est compatible avec les clés USB. Après tout, une clé USB est essentiellement une carte SD connectée à une interface USB.
Connectez simplement l'appareil, sélectionnez le lecteur et une option de formatage, puis cliquez sur Formater .
Télécharger : SDFormatter (Gratuit)
Utilitaire de formatage Kingston
Destiné aux anciens systèmes Windows (Windows XP à Windows 7), l'utilitaire de formatage Kingston est idéal pour les périphériques flash USB de Kingston.
Notez que cela a une méthode d'installation légèrement archaïque. Après le téléchargement, exécutez le fichier EXE et appuyez sur Parcourir pour sélectionner un emplacement (tel que le bureau ou les documents ). Cliquez sur Décompresser , puis accédez au nouvel emplacement et double-cliquez sur Kingston Format Utility.exe .
Cela exécutera l'application ; tout ce que vous avez à faire maintenant est de sélectionner le périphérique et le système de fichiers dans les menus déroulants. Cliquez sur Formater lorsque vous êtes prêt, puis attendez.
Télécharger : Kingston Format Utility (Gratuit)
4. Vous n'arrivez toujours pas à effacer la protection en écriture de votre clé USB ?
Si aucune des suggestions que vous avez essayées jusqu'à présent n'a été couronnée de succès, ne désespérez pas encore. Il vaut la peine de consulter les pages d'assistance et les forums sur le site Web du fabricant du lecteur pour trouver des liens vers des outils dont il a été confirmé qu'ils fonctionnent avec l'appareil.
De plus, si vous avez essayé toutes les méthodes ci-dessus et que vous êtes toujours bloqué, nous pensons qu'il est probablement temps d'acheter une nouvelle clé USB. Parfois, après que les clés USB ont été utilisées pendant une longue période, elles tombent simplement en panne lorsqu'elles ont atteint leur limite.
Cependant, notez que la plupart des fabricants de stockage flash offrent une longue garantie sur leurs appareils. Si vous avez enregistré le lecteur, vous pourrez probablement le faire réparer ou remplacer.
Formatez votre clé USB protégée en écriture
Si tout s'est bien passé, vous avez peut-être déverrouillé la protection en écriture de votre clé USB et l'avoir reformatée. Vous l'avez peut-être fait en utilisant Diskpart ou peut-être via un utilitaire tiers.
En fin de compte, vous devriez avoir une clé USB qui fonctionne. Si ce n'est pas le cas, il y a de fortes chances qu'il soit défectueux. Donc, si le lecteur est toujours sous garantie, explorez vos options de remplacement par le fabricant.
