Comment fusionner des fichiers et des feuilles Microsoft Excel
Parfois, les données Microsoft Excel dont vous avez besoin sont réparties sur plusieurs feuilles ou même plusieurs fichiers. Il peut être beaucoup plus pratique d'avoir toutes ces informations dans le même document.
Vous pouvez copier et coller les cellules dont vous avez besoin en un clin d'œil, en les plaçant toutes sur la même feuille. Cependant, selon la quantité de données avec laquelle vous travaillez, cela peut prendre beaucoup de temps et d'efforts.
Au lieu de cela, envisagez certaines des façons les plus intelligentes d'accomplir la même tâche. Ces méthodes peuvent simplement vous permettre d'ignorer une partie du travail chargé lorsqu'il s'agit de fusionner des feuilles ou des fichiers dans Excel.
Comment fusionner des feuilles Excel
Il est facile de combiner plusieurs feuilles dans un nouveau classeur dans Excel. Fusionnez des feuilles en créant un nouveau livre :
- Ouvrez les feuilles que vous souhaitez fusionner.
- Cliquez sur Accueil > Format > Déplacer ou copier une feuille .
- Utilisez le menu déroulant pour sélectionner (nouveau livre) .
- Cliquez sur OK .
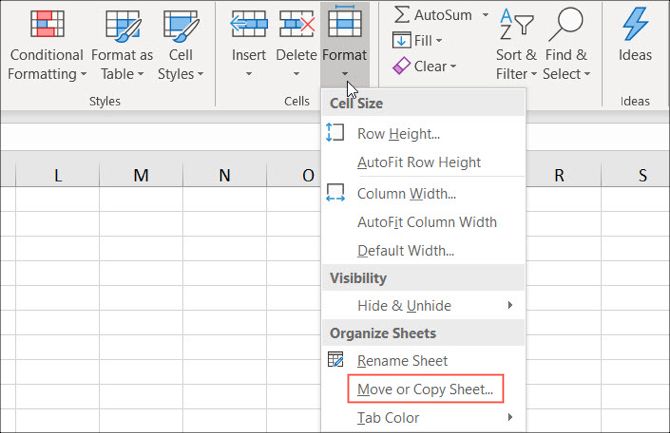
Comment combiner des feuilles dans Excel dans un seul fichier
Le moyen le plus simple de fusionner des feuilles dans Excel consiste à utiliser la commande Déplacer ou Copier une feuille . Cette méthode de fusion de feuilles dans Excel a ses limites, mais elle est simple et rapide.
Tout d'abord, ouvrez les feuilles que vous souhaitez fusionner dans le même classeur. De là:
- Dirigez-vous vers la maison
- Cliquez sur Formater
- Sélectionnez Déplacer ou Copier la feuille
Vous devriez voir des contrôles pour savoir où déplacer les feuilles sélectionnées et l'ordre de ces feuilles.
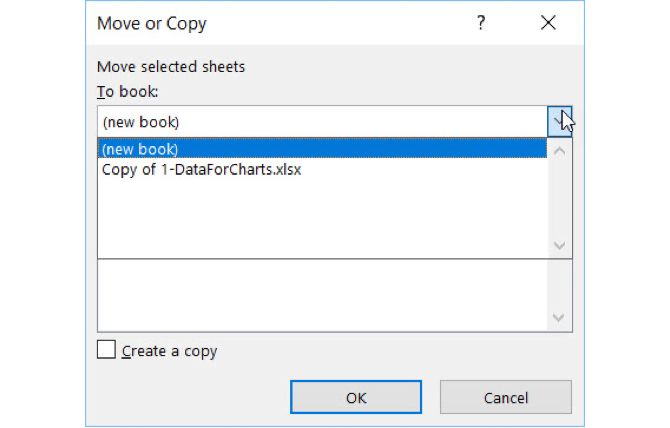
Utilisez la liste déroulante pour sélectionner (nouveau livre) . Cela servira de feuille de calcul principale où vous enverrez toutes vos feuilles individuelles. Vous pouvez utiliser la zone Avant la feuille pour spécifier l'ordre dans lequel les feuilles sont.
Répétez ce processus avec le reste des feuilles que vous souhaitez fusionner. Ensuite, enregistrez votre nouveau document maître.
Fusionner les données Excel en une seule feuille
Parfois, vous souhaiterez peut-être prendre plusieurs jeux de données et les présenter sous la forme d'une seule feuille. C'est assez facile à réaliser dans Excel, tant que vous prenez le temps de vous assurer que vos données sont correctement formatées à l'avance .
Il y a deux conditions importantes pour que ce processus fonctionne correctement. Tout d'abord, les feuilles que vous consolidez doivent utiliser exactement la même mise en page, avec des en-têtes et des types de données identiques. Deuxièmement, il ne peut pas y avoir de lignes ou de colonnes vides.
Lorsque vous avez organisé vos données selon ces spécifications, créez une nouvelle feuille de calcul. Il est possible d'exécuter la procédure de consolidation dans une feuille existante où il y a déjà des données, mais il est plus facile de ne pas le faire.
Dans cette nouvelle feuille, accédez à l'onglet Données et cliquez sur Consolider . Sélectionnez Somme dans la liste déroulante, puis utilisez le bouton dans le champ Référence pour accéder à votre feuille de calcul afin de pouvoir sélectionner les données dont vous avez besoin.
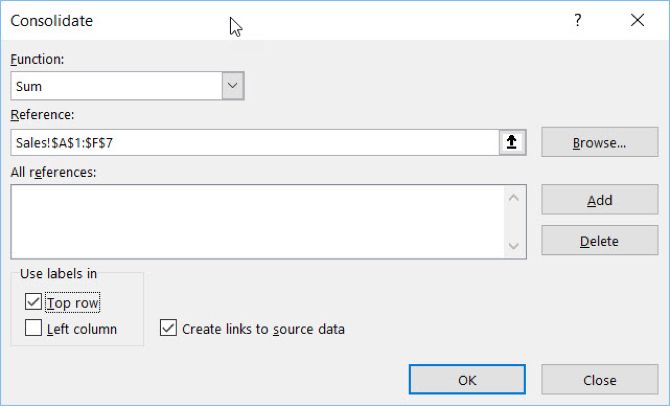
Pour ajouter le jeu de données suivant, cliquez sur Ajouter , puis sélectionnez les données de la même manière. Faites cela pour tous les ensembles de données que vous souhaitez fusionner. Vous pouvez même dessiner à partir d'autres classeurs en utilisant le bouton Parcourir , qui est Sélectionner dans la version Mac d'Excel.
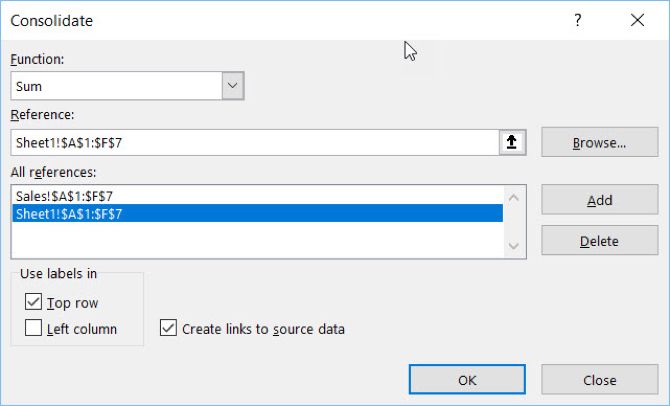
Cochez la case intitulée Créer des liens vers les données source si vous comptez continuer à mettre à jour les données dans d'autres feuilles et souhaitez que cette feuille reflète cela. Vous pouvez également sélectionner les étiquettes à transmettre à l'aide des cases à cocher Utiliser les étiquettes dans , comme indiqué ci-dessus.
Enfin, cliquez sur OK .
Malheureusement, ce processus n'est pas un moyen approprié de fusionner deux feuilles Excel si vous souhaitez fusionner des cellules contenant du texte. Il ne fonctionne qu'avec des données numériques. Dans une situation impliquant du texte, vous devrez utiliser VBA pour fusionner des feuilles Excel.
Comment combiner des feuilles Excel avec VBA
Si vous souhaitez fusionner des feuilles dans Excel à partir de plusieurs classeurs en un clin d'œil, le meilleur moyen est d'écrire une simple macro VBA. Cela vous sera particulièrement utile si vous effectuez cette tâche régulièrement.
Tout d'abord, assurez-vous que tous les fichiers que vous souhaitez combiner se trouvent dans le même dossier sur votre ordinateur. Ensuite, créez une nouvelle feuille de calcul Excel qui les réunira tous.
Dirigez-vous vers l'onglet Développeur et sélectionnez Visual Basic . Cliquez sur Insérer > Module .
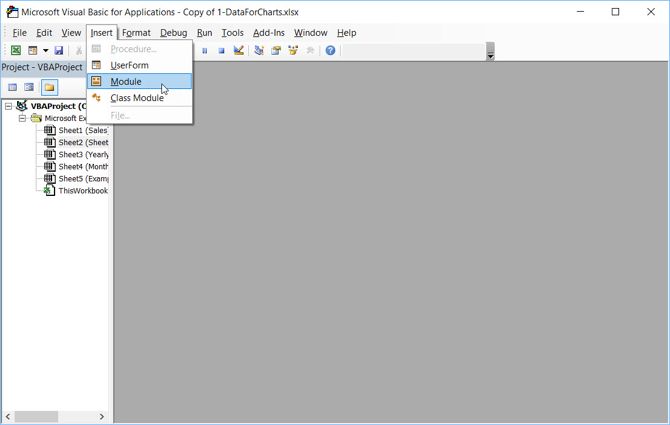
Pour savoir comment fusionner deux feuilles Excel avec la macro VBA, nous avons consulté ExtendOffice . Copiez et collez le code suivant :
Sub GetSheets()
Path = "C:[PATH TO FILES]"
Filename = Dir(Path & "*.xls")
Do While Filename <> ""
Workbooks.Open Filename:=Path & Filename, ReadOnly:=True
For Each Sheet In ActiveWorkbook.Sheets
Sheet.Copy After:=ThisWorkbook.Sheets(1)
Next Sheet
Workbooks(Filename).Close
Filename = Dir()
Loop
End SubAssurez-vous de modifier le chemin d'accès à l'endroit où les fichiers sont stockés sur votre ordinateur.
Ensuite, enregistrez votre classeur en tant que fichier XLSM afin que les macros soient activées. Ensuite, exécutez la macro et vous devriez constater que vous avez un seul classeur qui contient toutes les feuilles de tous les fichiers du dossier.
Connexes : Comment copier des formules dans Microsoft Excel
Soyez prudent avant de fusionner des données Excel
La fusion de feuilles et de fichiers dans Excel peut être compliquée et désordonnée. Cela éclaire l'une des leçons les plus importantes de Microsoft Excel : il est toujours bon de planifier à l'avance.
La fusion de différents ensembles de données après coup va toujours causer quelques maux de tête, surtout si vous travaillez avec des feuilles de calcul volumineuses qui sont utilisées depuis longtemps. Lorsque vous commencez à travailler avec un nouveau classeur, il est préférable d'envisager toutes les possibilités d'utilisation ultérieure du fichier.
Excel est excellent pour créer des documents auxquels vous pouvez vous référer et utiliser pendant une période prolongée, mais les décisions prises tôt peuvent causer ou éviter des problèmes plus tard. Une once de prévention, comme on dit.
