Comment générer des codes 2FA sur Windows 10 avec Google Authenticator
Ne trouvez-vous pas pratique de décrocher votre téléphone chaque fois que vous devez utiliser Google Authenticator? Heureusement, si vous utilisez un PC Windows 10, vous pouvez réellement apporter la fonction d'authentification de votre téléphone à votre ordinateur.
Il existe maintenant des applications et des extensions de navigateur qui vous permettent de générer des codes 2FA directement sur votre ordinateur. Cela élimine le besoin d'avoir votre téléphone avec vous tout le temps pour pouvoir vous connecter à vos comptes Web compatibles 2FA.
Dans ce guide, nous expliquons comment utiliser Google Authenticator sur Windows 10.
Générez une clé secrète pour votre compte Google
Pour utiliser Google Authenticator sur votre PC Windows 10, vous aurez besoin de la clé secrète de votre compte Google. Vous pouvez obtenir cette clé en vous connectant et en vous rendant dans la zone de sécurité de votre compte Google.
Ici, nous vous montrons comment faire cela, étape par étape:
- Ouvrez un nouvel onglet dans votre navigateur et accédez à la page Mon compte Google . Connectez-vous à votre compte si vous ne l'avez pas déjà fait.
- Cliquez sur Sécurité sur la gauche.
- Recherchez l'option de vérification en deux étapes sur la droite et cliquez dessus.
- Google peut vous demander de saisir à nouveau le mot de passe de votre compte. Faites-le et continuez.
- Sur l'écran suivant, si vous avez déjà configuré l'application Authenticator, cliquez sur l'option Changer de téléphone . Sinon, cliquez sur Configurer .
- Sélectionnez Android sur l'écran suivant et cliquez sur Suivant . Vous faites semblant de configurer le code secret sur un appareil Android.
- Vous verrez un code QR sur votre écran. Cliquez sur l'option qui dit Impossible de le scanner pour afficher votre clé secrète.
- Vous devriez maintenant voir une clé secrète spécifique à votre compte Google. Notez cette clé car vous en aurez besoin lors de la configuration de l'application Authenticator sur votre PC.
- Gardez cet onglet ouvert dans votre navigateur.
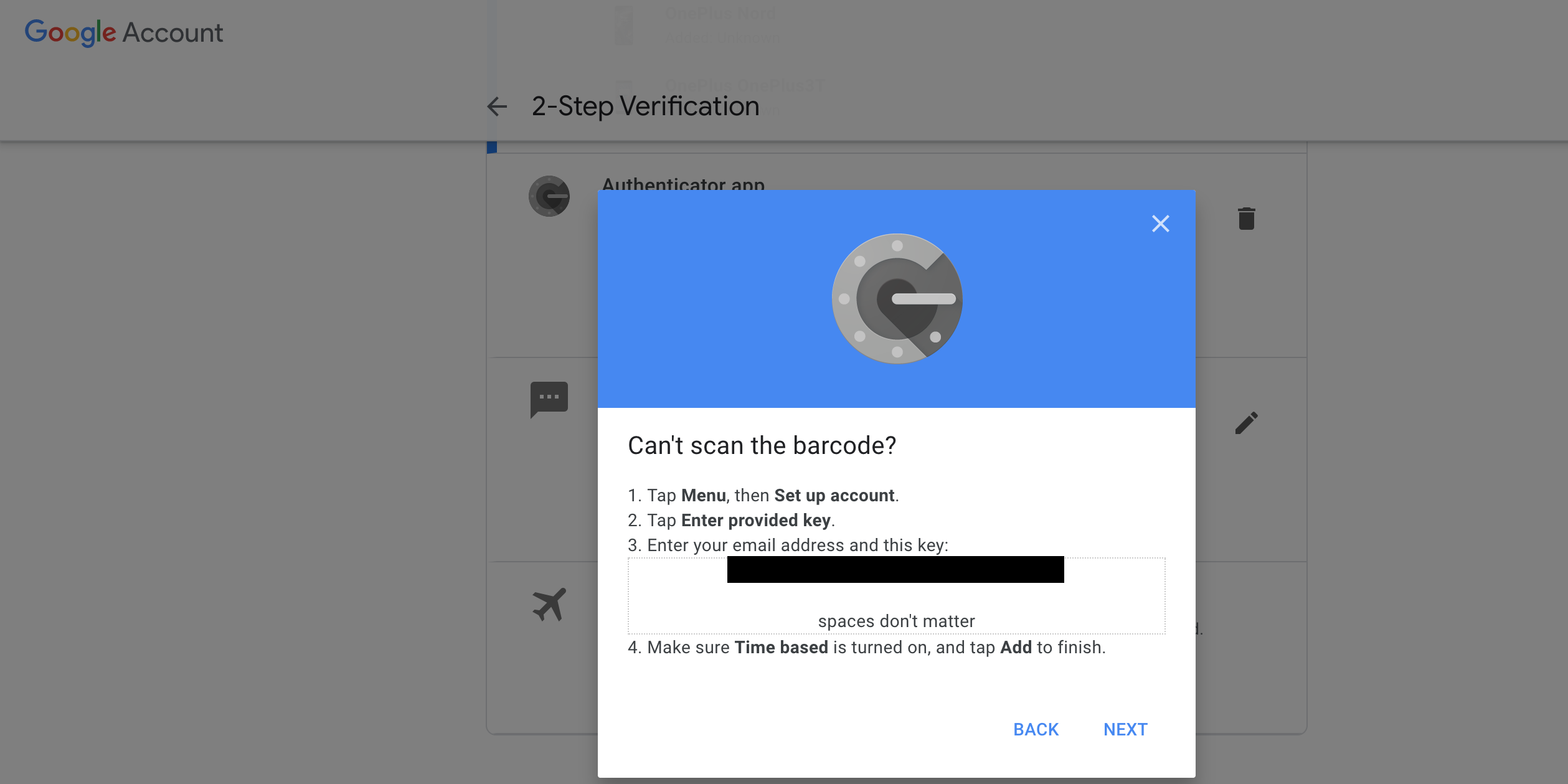
Assurez-vous de ne partager votre clé secrète avec personne , car la clé permet à quiconque de générer des codes 2FA pour votre compte.
De plus, pour les didacticiels suivants, gardez votre page Mon compte ouverte. Vous en aurez à nouveau besoin dans un instant.
Utilisez Google Authenticator sur Windows 10
Maintenant que vous avez votre clé secrète, vous devez obtenir une application qui peut utiliser cette clé et vous aider à générer des codes 2FA sur votre PC Windows 10. Il existe en fait de nombreuses applications qui vous permettent de générer des codes 2FA , et nous couvrons certaines de ces options ici.
Utilisez WinAuth pour générer des codes 2FA sur Windows 10
WinAuth est une application gratuite, portable et open source qui vous permet d'utiliser Google Authenticator sur votre PC Windows. Une fois que vous avez ajouté votre clé, vous pouvez utiliser cette application pour générer des codes 2FA pour vous connecter à votre compte Google.
Vous pouvez configurer cette application avec votre clé secrète comme suit:
- Téléchargez le fichier ZIPWinAuth et extrayez-le sur votre PC.
- Double-cliquez sur le fichier exécutable pour lancer l'application WinAuth.
- Sur l'interface principale, cliquez sur Ajouter pour ajouter un nouveau compte.
- Dans les options disponibles, cliquez sur Google lorsque vous ajoutez un compte Google.
- Entrez un nom qui vous aide à reconnaître ce compte dans le champ Nom , puis choisissez une icône de votre choix.
- Tapez ou collez la clé secrète dans le champ donné. Il s'agit de la clé secrète que vous avez notée précédemment sur la page Mon compte sur Google.
- Une fois que vous avez entré la clé, cliquez sur le bouton Vérifier l'authentificateur et vous verrez un code à six chiffres dans l'application.
- Revenez à la page Mon compte de Google que vous avez gardée ouverte dans votre navigateur. Cliquez sur le bouton Suivant sur cette page.
- Google vous demande maintenant de saisir le code généré par votre application Authenticator. Entrez ici le code à six chiffres que vous avez obtenu de WinAuth, puis cliquez sur Vérifier .
- Votre page devrait afficher un message de réussite si tout s'est bien passé.
- Revenez à WinAuth et cliquez sur OK .
- WinAuth vous demande de protéger votre authentification en utilisant un mot de passe. Entrez un mot de passe de votre choix dans les champs Mot de passe et Vérifier , puis cliquez sur OK en bas.
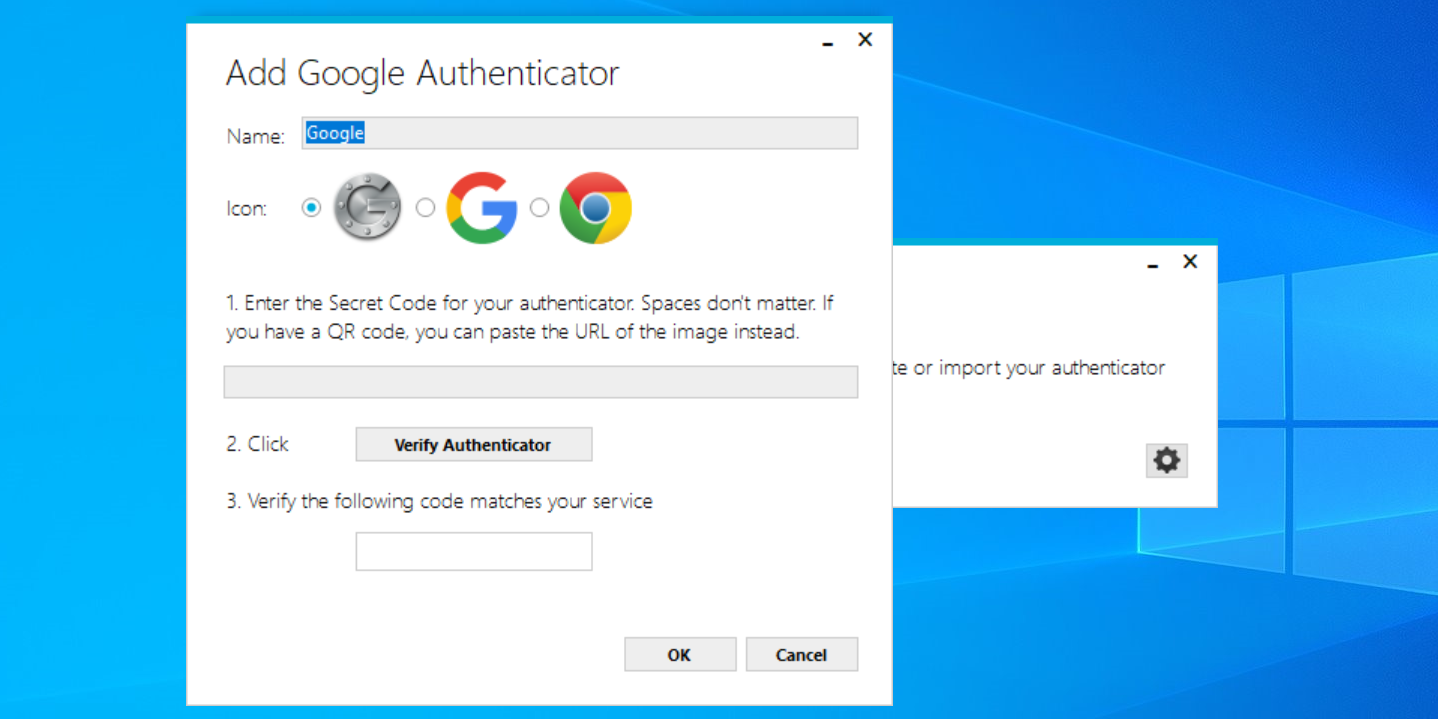
WinAuth devrait maintenant être en mesure de vous fournir un code 2FA chaque fois que vous en avez besoin.
Utilisez Authenticator pour générer des codes 2FA sur Windows 10
Si vous préférez utiliser une extension de navigateur, Authenticator (gratuit) est un bon choix. C'est une extension Chrome qui vous permet de générer des codes 2FA pour vos comptes sans quitter le navigateur.
Comme WinAuth, tout ce que vous avez à faire est de configurer cette extension avec votre clé secrète, et vous êtes prêt à commencer à générer des codes 2FA.
Voici comment vous utilisez l'extension sur votre PC:
- Ouvrez Google Chrome sur votre PC.
- Rendez-vous sur la page Authenticator sur le Chrome Web Store et cliquez sur le bouton Ajouter à Chrome .
- Cliquez sur Ajouter une extension dans l'invite.
- Une fois l'extension installée, cliquez sur l'icône Authenticator dans la barre supérieure.
- Cliquez sur l'icône en forme de crayon, puis sur Ajouter (+) .
- Sélectionnez l'option Entrée manuelle car vous entrerez manuellement la clé secrète.
- Tapez Google dans le champ Émetteur et entrez votre clé secrète dans le champ Secret .
- Développez Avancé et saisissez le nom d'utilisateur de votre compte Google dans le champ Nom d'utilisateur .
- Sélectionnez Time Based dans le menu déroulant Type , puis cliquez sur OK .
- Pour générer un code 2FA, cliquez simplement sur l'icône Authenticator dans votre navigateur, et il affichera un code que vous pourrez utiliser.

Comment supprimer Google Authenticator sur Windows 10
Google ne vous autorise à utiliser qu'une seule application Authenticator à la fois. Par conséquent, avant de supprimer la fonctionnalité Google Authenticator de votre PC, vous devez configurer cette fonctionnalité sur votre autre appareil.
Si vous ne le faites pas, vous ne pourrez pas générer de codes 2FA pour vous connecter à votre compte Google, et vous serez essentiellement bloqué hors de votre propre compte (voir comment récupérer un compte Google ).
Configurez la fonctionnalité sur votre autre appareil, puis vous pourrez désinstaller les applications Google Authenticator que vous avez installées sur votre PC.
Générer des codes Google Authenticator sur Windows 10
Si vous avez fréquemment besoin de codes 2FA pour vos comptes en ligne, c'est une bonne idée de configurer la fonction Google Authenticator sur votre PC. Cela devrait éliminer les tracas liés à la recherche de votre téléphone chaque fois que vous avez besoin d'un code.
Il est facile d'utiliser Google Authenticator sur les ordinateurs de bureau ainsi que sur les smartphones. Si jamais vous changez de téléphone, vous pouvez déplacer rapidement vos paramètres Authenticator vers le nouveau téléphone.
