Comment générer du texte aléatoire dans Microsoft Word
Lors de la création d'un document de tout type, vous pouvez commencer par un plan. C'est un bon moyen de vous donner un aperçu de ce que vous allez écrire et des domaines que vous devez couvrir. Il maintient également les différentes parties d'un document connectées et dans un flux approprié. Souvent, les en-têtes suffisent, mais vous pouvez ajouter du texte d'espace réservé pour avoir une idée de la durée d'un document et le formater en conséquence.
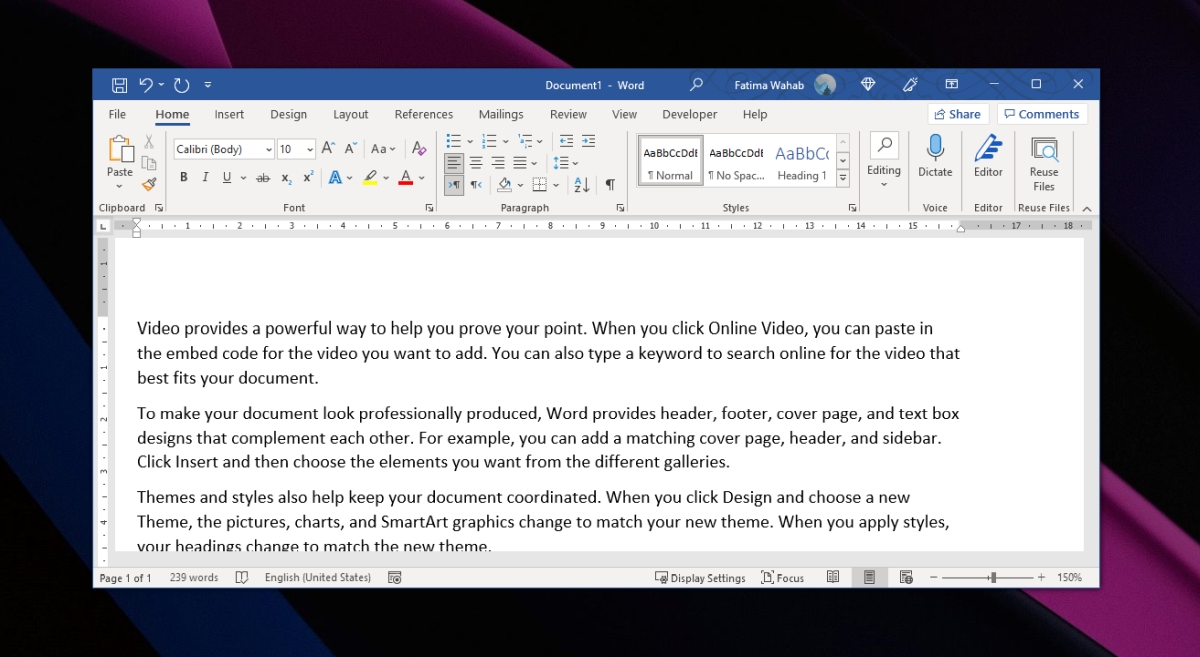
Générer du texte aléatoire dans Word
Les générateurs de texte aléatoires en ligne ne manquent pas. Vous pouvez rechercher un générateur de texte aléatoire ou un générateur lorem ipsum et vous trouverez ce que vous cherchez. Les types de générateurs les plus sophistiqués vous permettront de choisir la longueur des mots et le nombre de paragraphes dont vous avez besoin.
Si vous utilisez Microsoft Word et que vous ne souhaitez pas utiliser d'applications en ligne, vous pouvez générer du texte aléatoire dans l'application. Il y a un outil intégré pour le travail. Le générateur de texte ne fonctionne que dans Microsoft Word pour Windows. La fonctionnalité n'est pas disponible sur macOS.
Comment générer du texte aléatoire dans Microsoft Word
Vous pouvez choisir la longueur du texte généré en ce sens que vous pouvez choisir le nombre de paragraphes et le nombre de phrases qui composeront chaque paragraphe.
- Cliquez à l'intérieur du document à l'endroit où vous souhaitez ajouter du texte aléatoire.
- Entrez
=rand()et appuyez sur la touche Entrée. - Un texte aléatoire sera généré.
- Pour qualifier le texte, c'est-à-dire spécifier le nombre de paragraphes et de phrases, utilisez ce format ;
=rand(nombre de paragraphes, nombre de phrases dans chaque paragraphe)
Exemple
=rand(3,4)
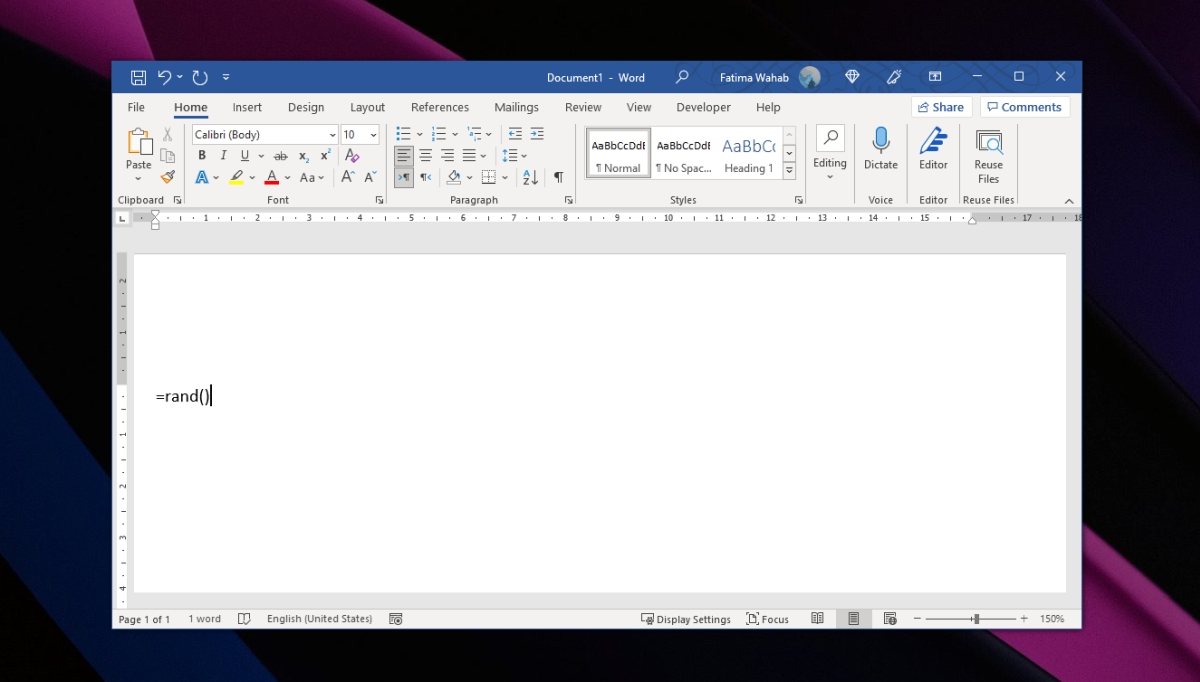
Générateur Lorem Ipsum dans Microsoft Word
Si vous souhaitez ajouter du texte Lorem Ipsum dans Microsoft Word, le générateur de texte peut également le prendre en charge.
- Ouvrez un document Microsoft Word.
- Cliquez à l'endroit où vous souhaitez insérer du texte.
- Entrez
=lorem()et appuyez sur la touche Entrée.
Vous pouvez modifier le texte de la même manière que vous le pouvez avec le texte aléatoire, c'est-à-dire
=lorem(nombre de paragraphes, nombre de phrases dans chaque paragraphe)
Exemple
=lorem(2.4)
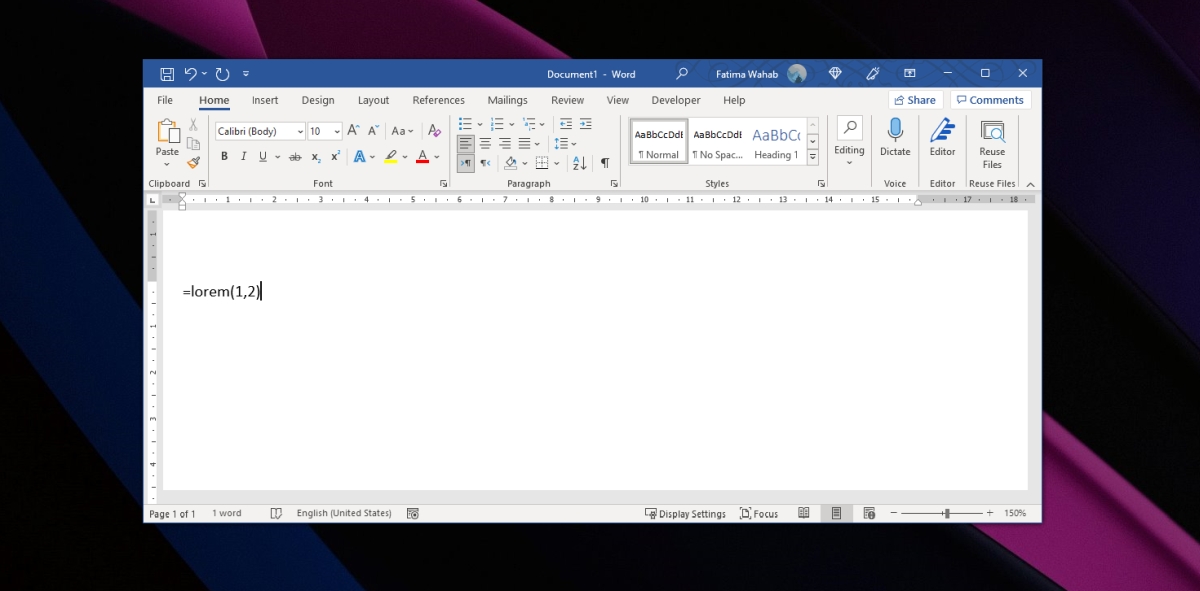
Générateur de pangrammes dans Microsoft Word
Un pangramme est une phrase anglaise qui contient chaque lettre de la langue anglaise. Si vous essayez d'améliorer votre écriture, c'est une bonne phrase pour vous entraîner à écrire encore et encore. Les utilisations modernes d'un Pangram incluent des aperçus de police. Vous pouvez utiliser un pangramme pour voir à quoi ressemble chaque lettre d'une police. Pour générer un pangramme dans Microsoft Word, procédez comme suit.
- Ouvrez un document Microsoft Word.
- Cliquez à l'endroit où vous souhaitez insérer du texte.
- Entrez
=rand.old()et appuyez sur la touche Entrée.
Pour préciser le nombre de paragraphes et de phrases ;
=rand.old(nombre de paragraphes, nombre de phrases dans chaque paragraphe) =rand.vieux(3,4)
Conclusion
Le texte aléatoire ou le texte de remplissage est un excellent moyen de formater un document avant de l'avoir écrit. Si vous créez un modèle, le texte aléatoire peut être utilisé pour montrer aux autres où le texte sera saisi et à quoi il ressemblera.
Le post Comment générer du texte aléatoire dans Microsoft Word est apparu en premier sur AddictiveTips .
