Comment gérer les options de remboursement à partir de votre tableau de bord WordPress
Offrir la possibilité de retourner les produits et offrir une garantie à vos clients vous aidera à vous démarquer. De plus, il offre aux clients un sentiment d'assurance qui augmente le taux de conversion.
La plupart des acheteurs en ligne, qu'il s'agisse de consommateurs ou d'entreprises, préfèrent avoir une garantie ou une option pour récupérer leur argent si le produit ou le service acheté ne tient pas ses promesses.
Cependant, si vous recevez des centaines de commandes chaque jour, le suivi du processus de retour et de garantie peut être mouvementé. Cet article explique comment gérer les retours et la garantie directement depuis votre magasin.
Plugin de gestion des retours et de la garantie
Return and Warranty Management est un plugin pour votre site WordPress qui vous aidera à ajouter des options de remboursement et à définir des règles pour traiter ces options. Il fonctionne avec les membres et les non-membres et est entièrement compatible avec la norme officielle de PayPal.
Vous pouvez connecter le plugin directement à l'API PayPal. Lorsque le client vérifie sur votre site Web et choisit Remboursement dans les options de paiement, l'argent sera immédiatement renvoyé à partir de votre compte PayPal.
Ce plugin commence à afficher l'option de remboursement dans la section de révision de la commande après avoir été placé sur votre site Web. Ainsi, grâce à ce plugin, vos clients peuvent obtenir instantanément des remboursements sur leurs commandes s'ils ne sont pas satisfaits pour une raison quelconque.
Vous pouvez également gérer facilement les garanties WooCommerce avec ce plugin tout en maintenant la politique et les normes de retour de votre entreprise. Cependant, nous n'expliquerons comment vous pouvez gérer les remboursements avec ce plugin que dans le cadre de cet article.
Télécharger : Système de gestion des retours et des garanties pour WooCommerce
Commençons par configurer le plugin sans plus tarder.
Installation du plugin de retour et de garantie
1. Accédez à la section Plugins du tableau de bord WordPress, puis cliquez sur Ajouter un nouveau .
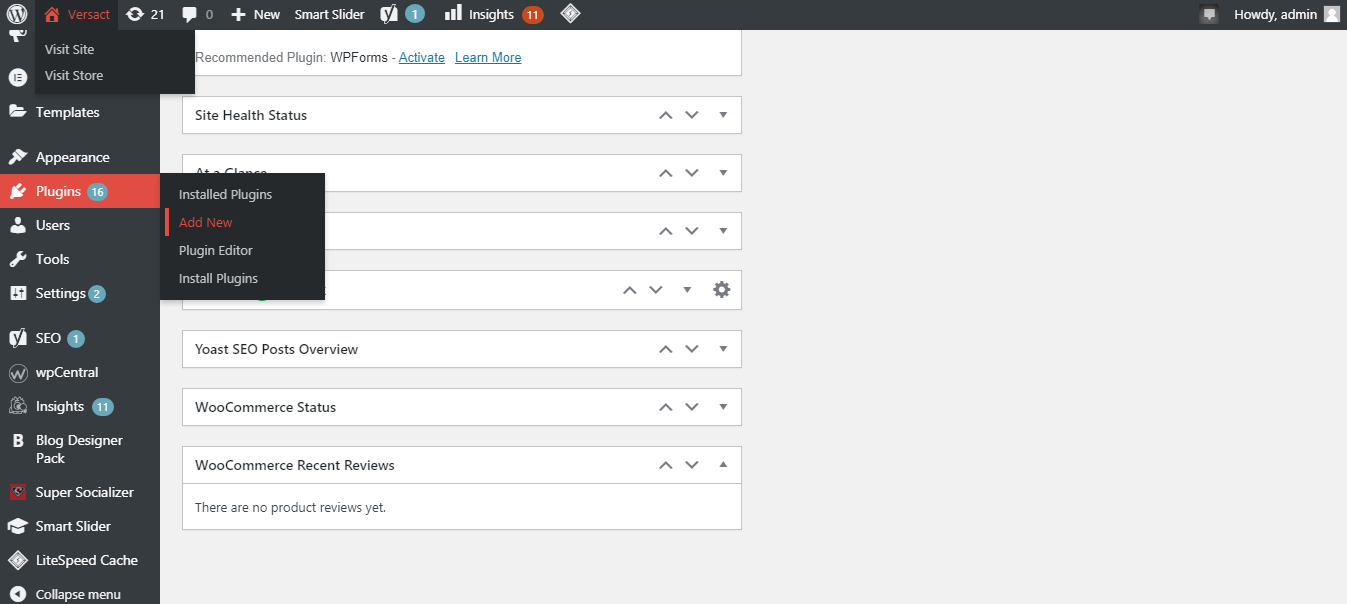
2. Recherchez le retour et la garantie dans le champ de recherche. Ensuite, installez et activez le plugin.
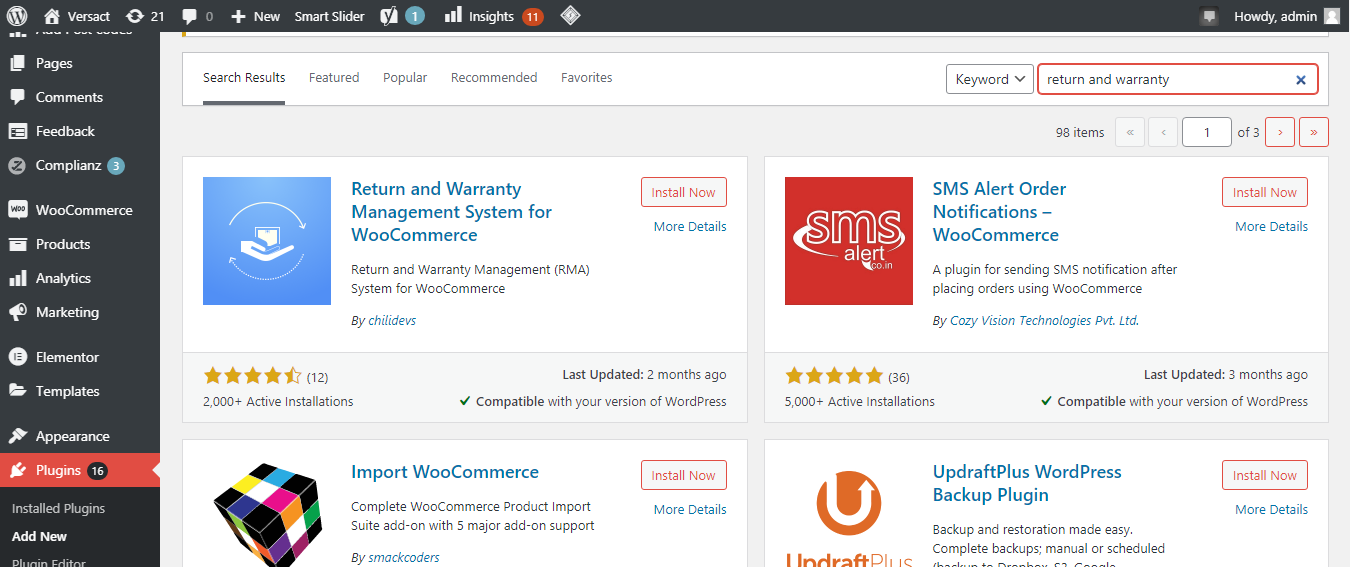
Activer l'option de remboursement
1. Accédez à Demande de retour dans le menu du tableau de bord WordPress et cliquez sur Paramètres .
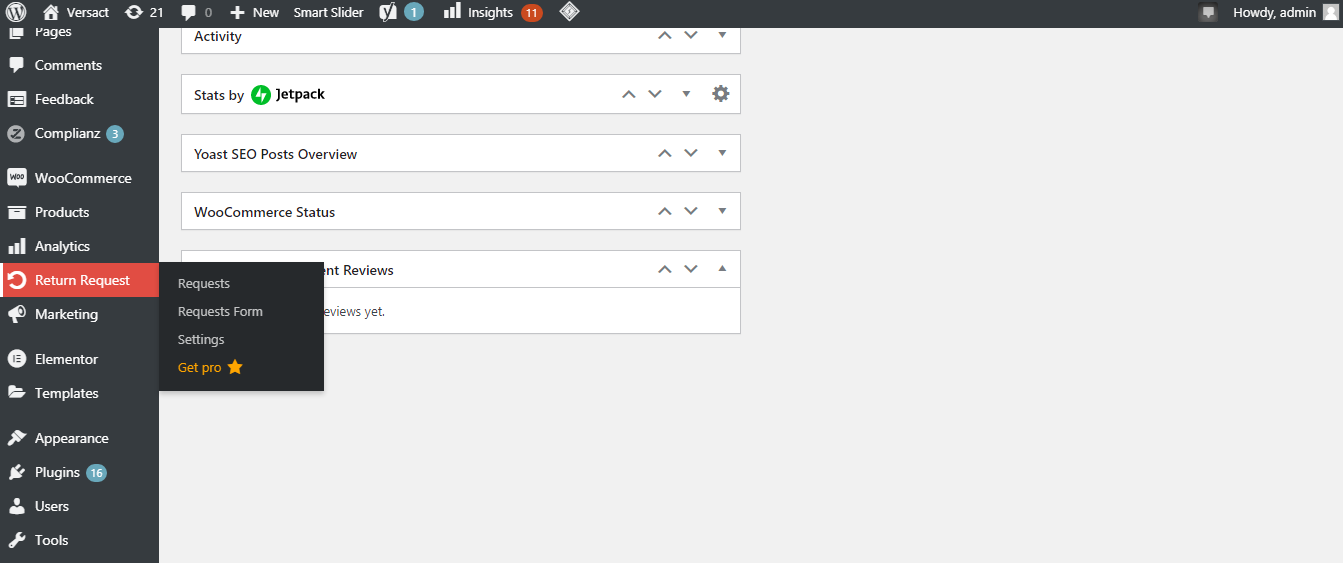
2. Sélectionnez le type de demande de retour que vous souhaitez effectuer.
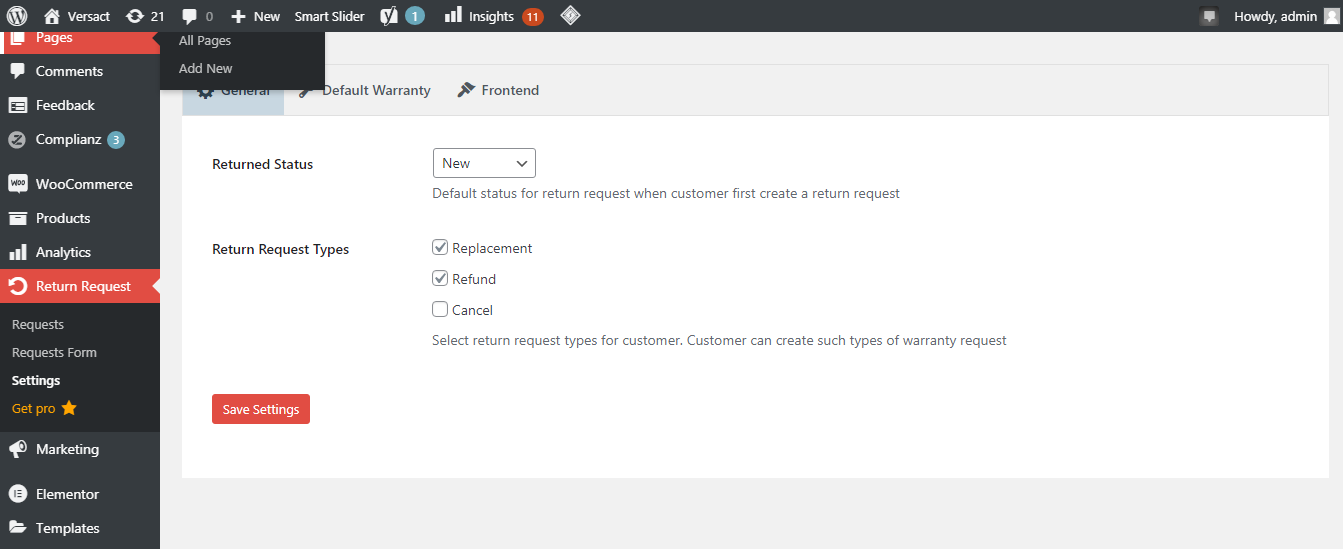
3. Cliquez sur Enregistrer les paramètres et la fonction de remboursement sera activée sur votre site Web.
Définir le nombre de jours
Ce plugin vous permet de définir un délai pendant lequel le client peut retourner un article à compter du jour de l'achat. Voici comment vous pouvez le configurer.
1. Accédez à la garantie par défaut dans les paramètres et renommez la section Étiquette en « Retour ».
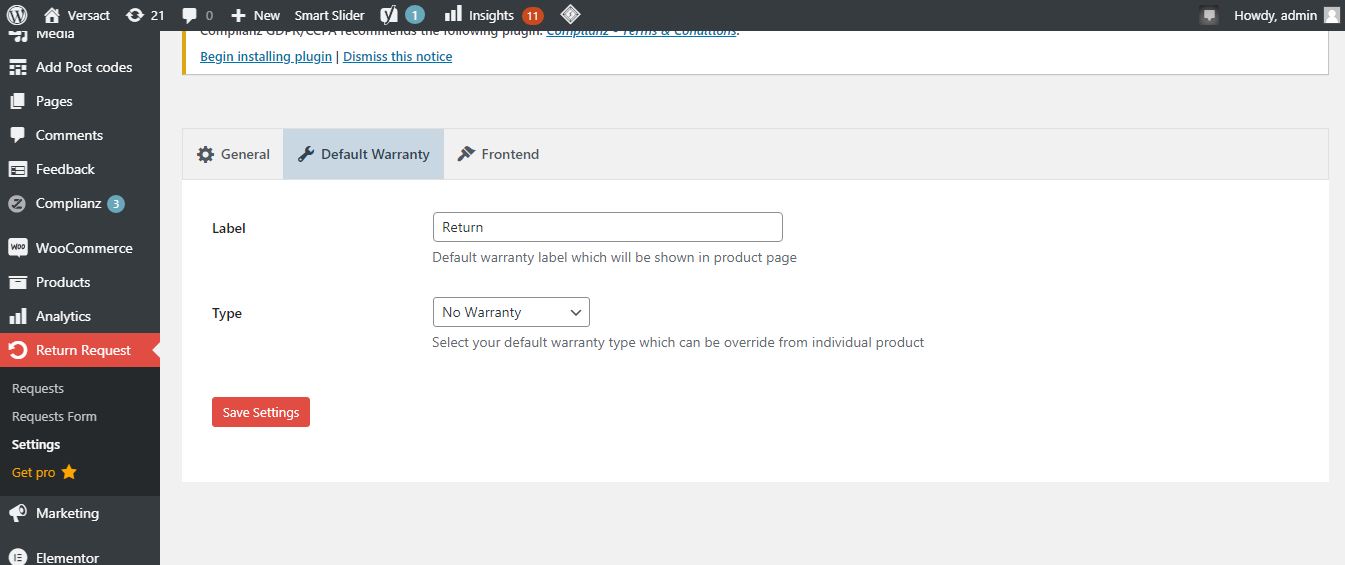
2. Sélectionnez Garantie incluse à côté du type.
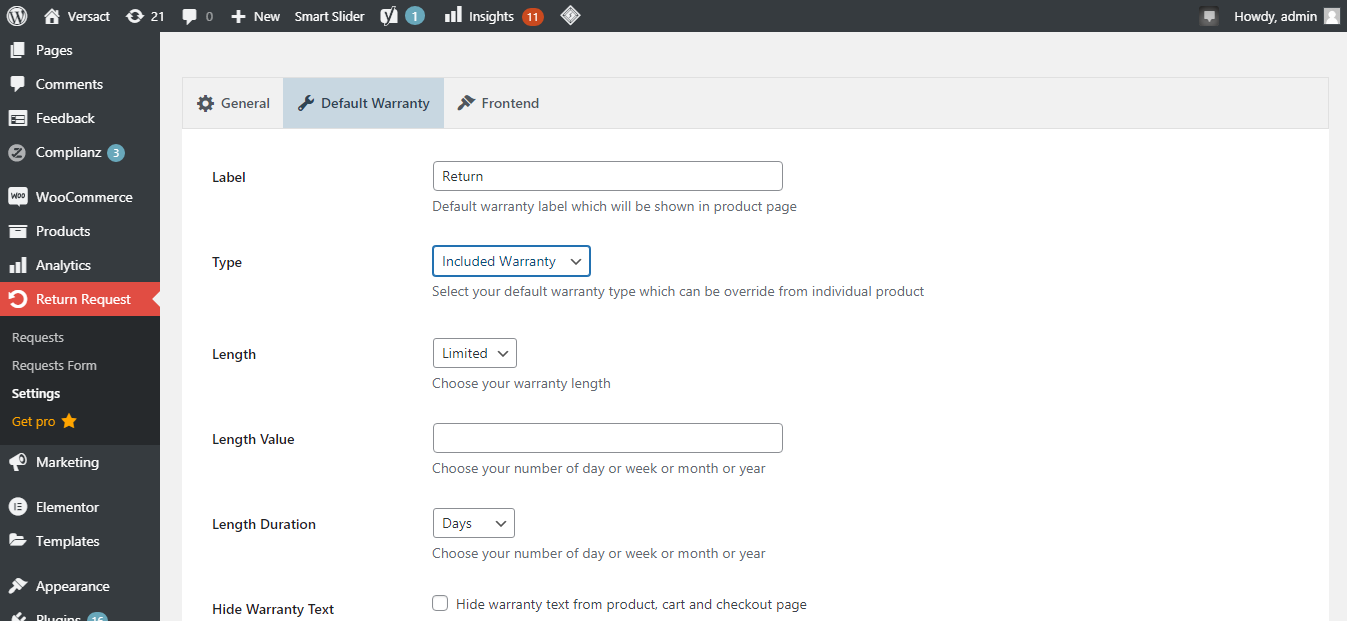
3. Dans le champ à côté de la durée, saisissez le nombre de jours pendant lesquels les clients peuvent retourner le produit. Si vous souhaitez offrir une garantie illimitée, vous pouvez également la sélectionner ici.
4. Une fois les modifications effectuées, cliquez sur Enregistrer .
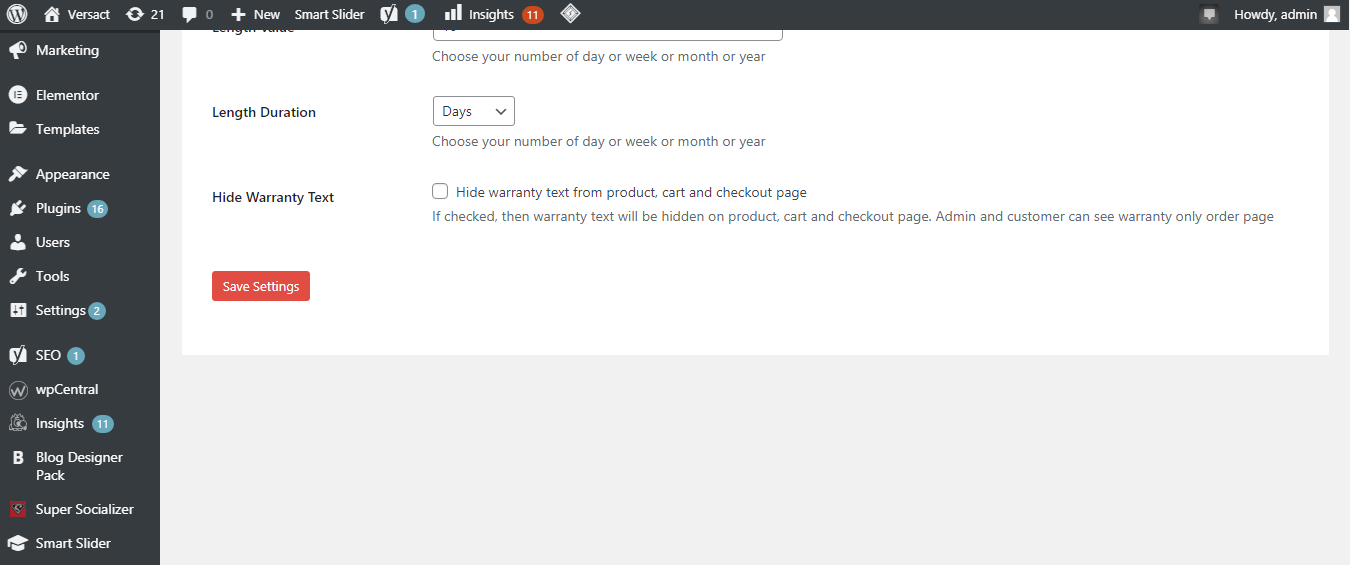
5. Dans la section Frontend , vous pouvez également modifier le texte affiché sur le bouton.
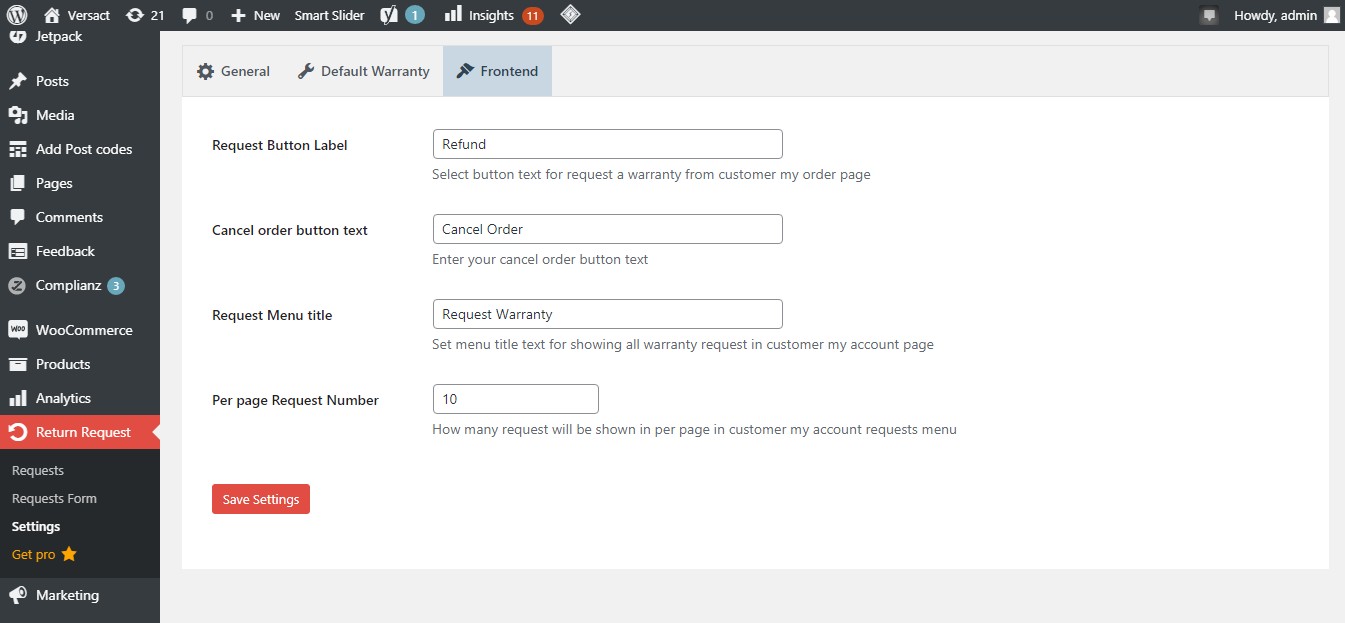
C'est ainsi que vous pouvez définir une durée limitée pendant laquelle le client peut retourner l'article après l'achat. Ainsi, chaque visiteur peut voir les détails du retour sans entrer dans les pages de politique. Vous pouvez également définir un nombre différent de jours pour retourner différents produits.
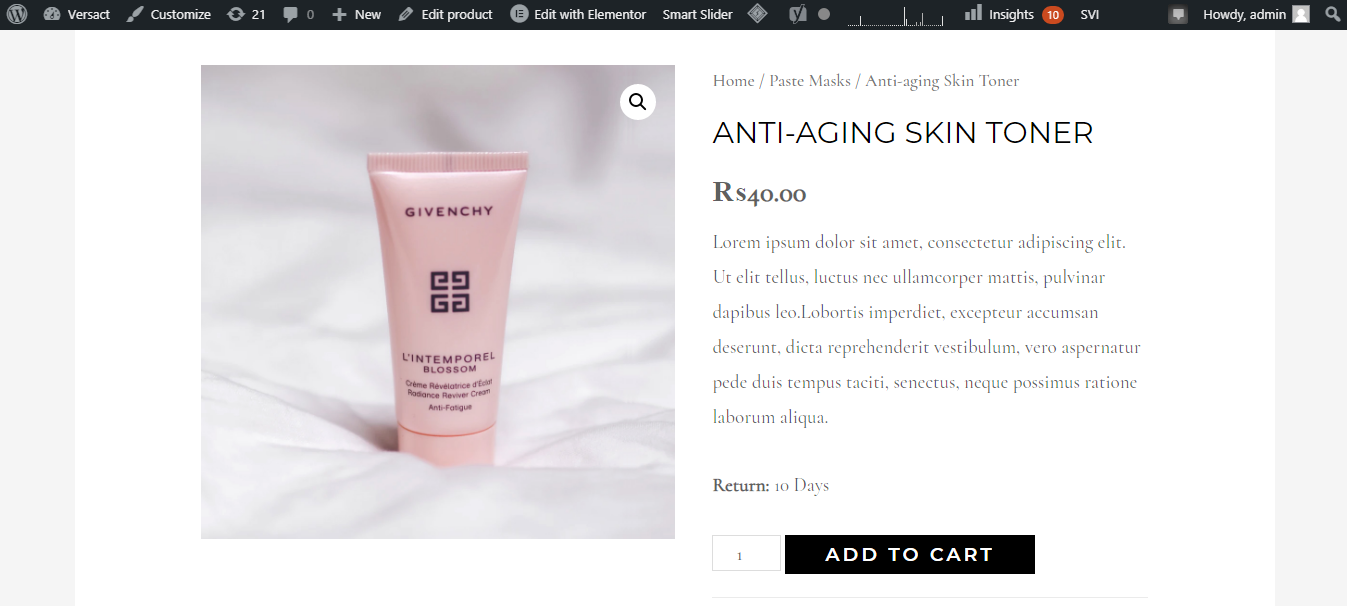
Comment modifier le statut de la commande
En suivant les instructions ci-dessous, le statut de la commande sera automatiquement complété pour les commandes prépayées, de sorte qu'une fois la commande payée, le client verra l'option de remboursement.
Pour ce faire, vous devrez installer le plugin Autocomplete sur votre site Web.
Qu'est-ce que le plugin de saisie semi-automatique ?
Le plugin de saisie semi-automatique permet aux clients d'obtenir facilement un remboursement s'ils ont payé une commande avec une carte de crédit ou PayPal. Il définira le statut de la commande sur l'achèvement une fois qu'il sera placé sur votre site Web et le client verra instantanément l'option de remboursement.
Le plugin permet aux clients de voir automatiquement l'option de remboursement lorsqu'ils activent la commande, ce qui la rend moins fastidieuse. Ainsi, même si vous n'avez pas expédié l'article, ils peuvent vous informer rapidement du remboursement. Cela permet d'économiser les frais d'expédition des deux côtés.
Télécharger : Commandes WooCommerce à saisie semi – automatique
Installation du plugin
1. Allez dans Tableau de bord WordPress > Plugins > Ajouter un nouveau .
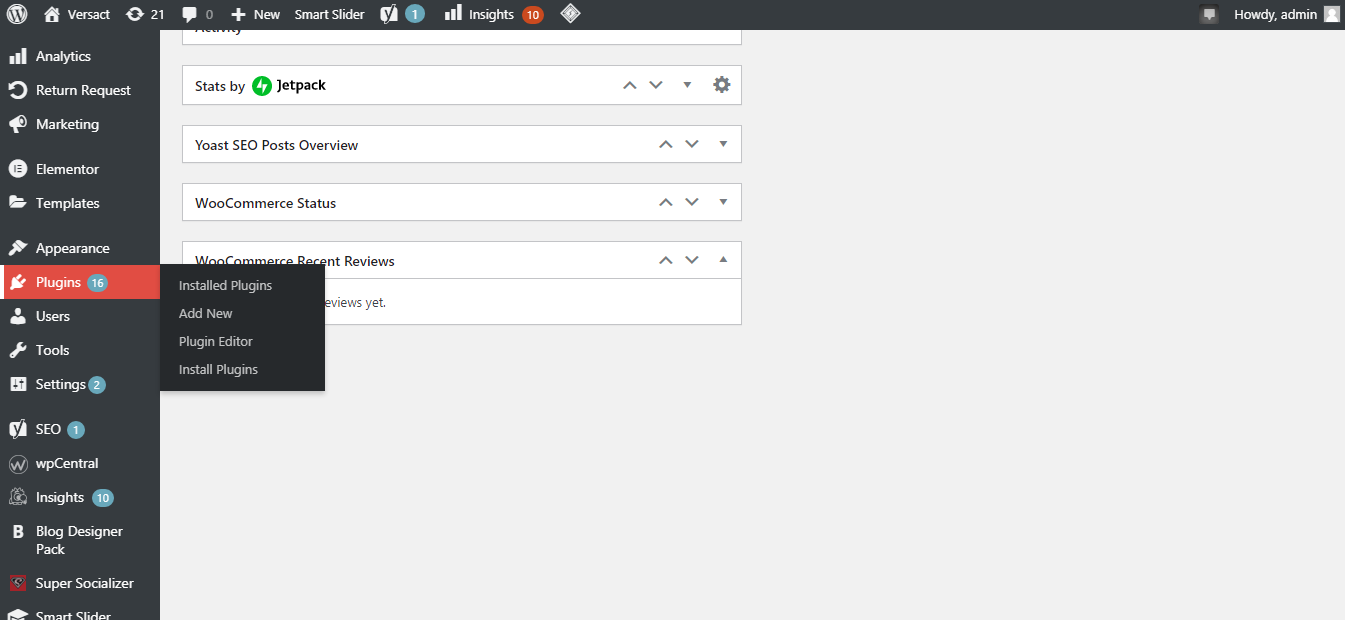
2. Recherchez les commandes Woocommerce à saisie semi-automatique . Cliquez sur installer > activer .
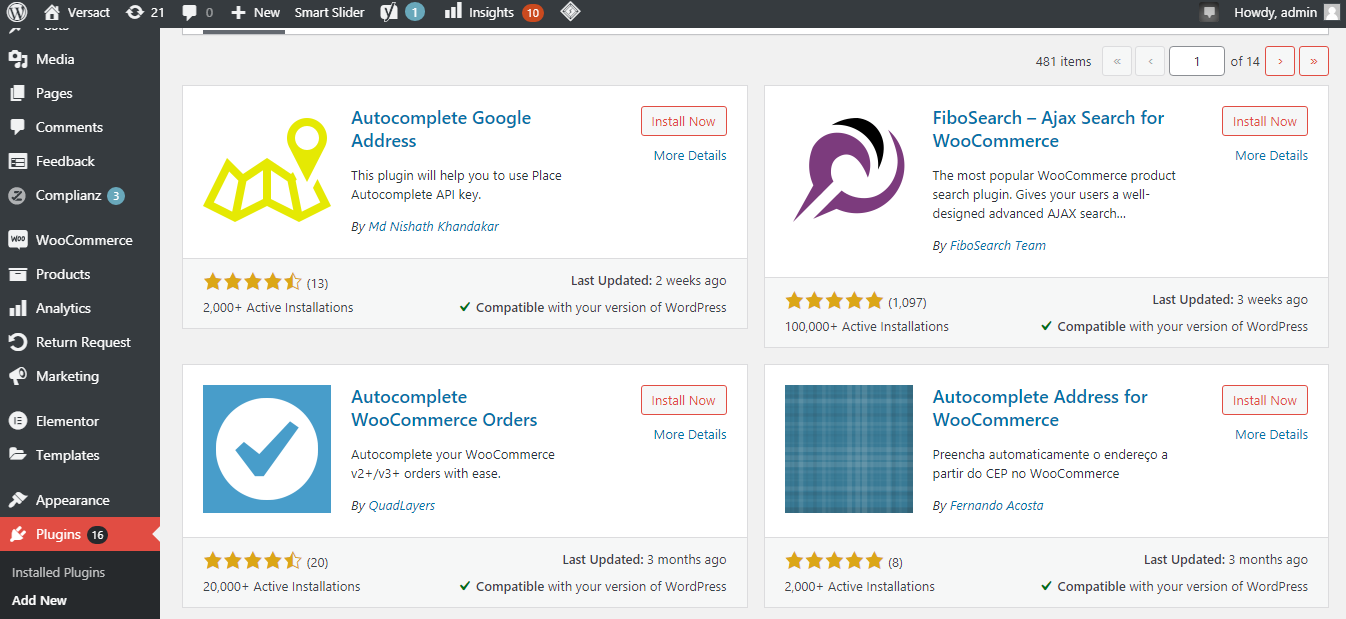
Après avoir installé le plugin, vous devrez activer la fonction de saisie semi-automatique pour les commandes payées.
Activer la fonctionnalité de saisie semi-automatique
1. Accédez à Woocommerce > Paramètres > Saisie automatique des commandes pour l'activer.
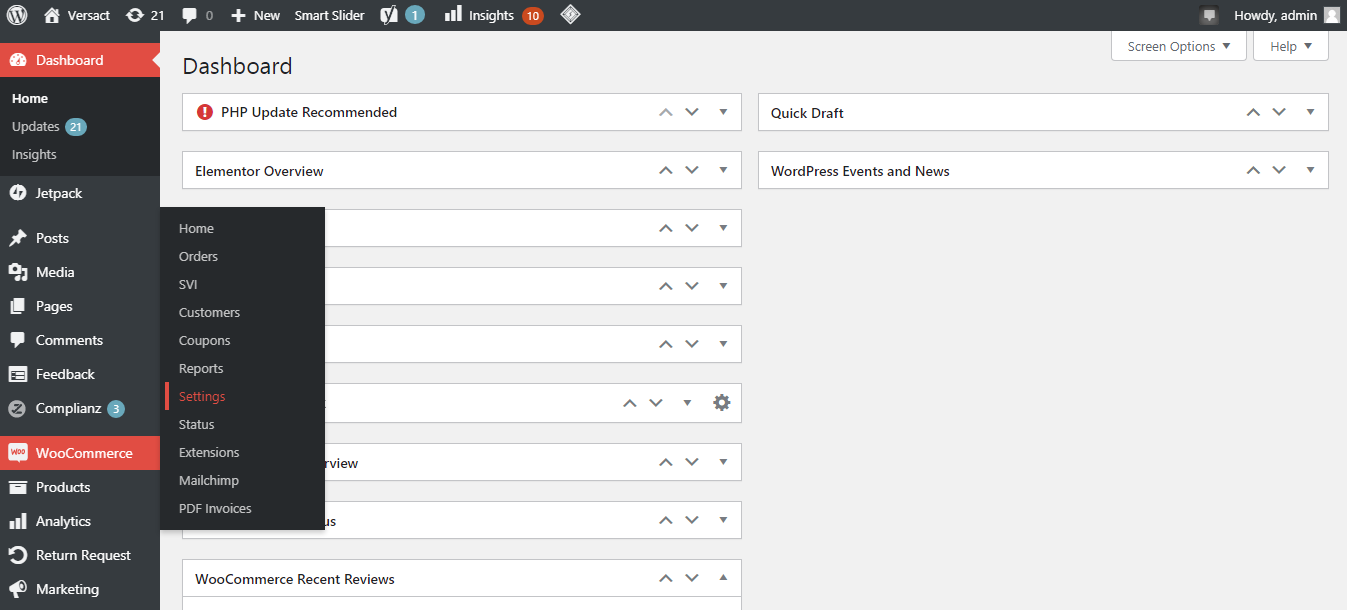
2. Sélectionnez Toutes les commandes payées dans le menu déroulant du mode et cliquez sur Enregistrer les modifications .
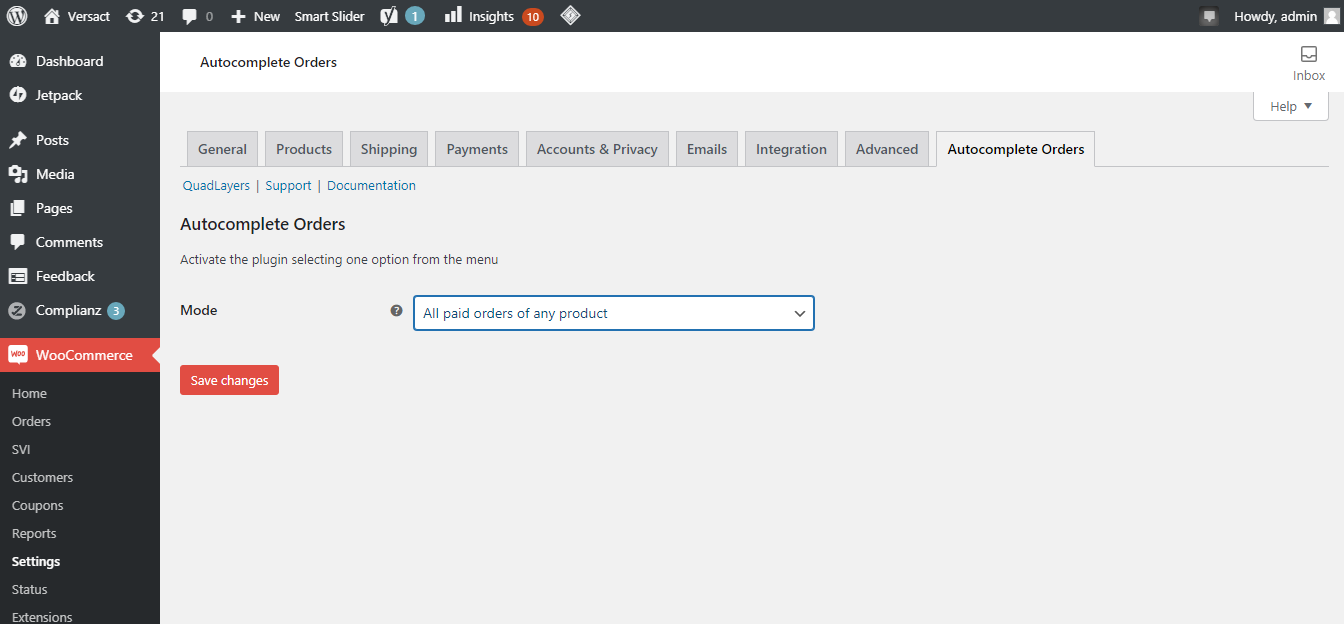
Votre option de saisie semi-automatique a été activée avec succès. Le statut de toutes les commandes payées que vous recevez sur votre site Web changera automatiquement pour terminer.
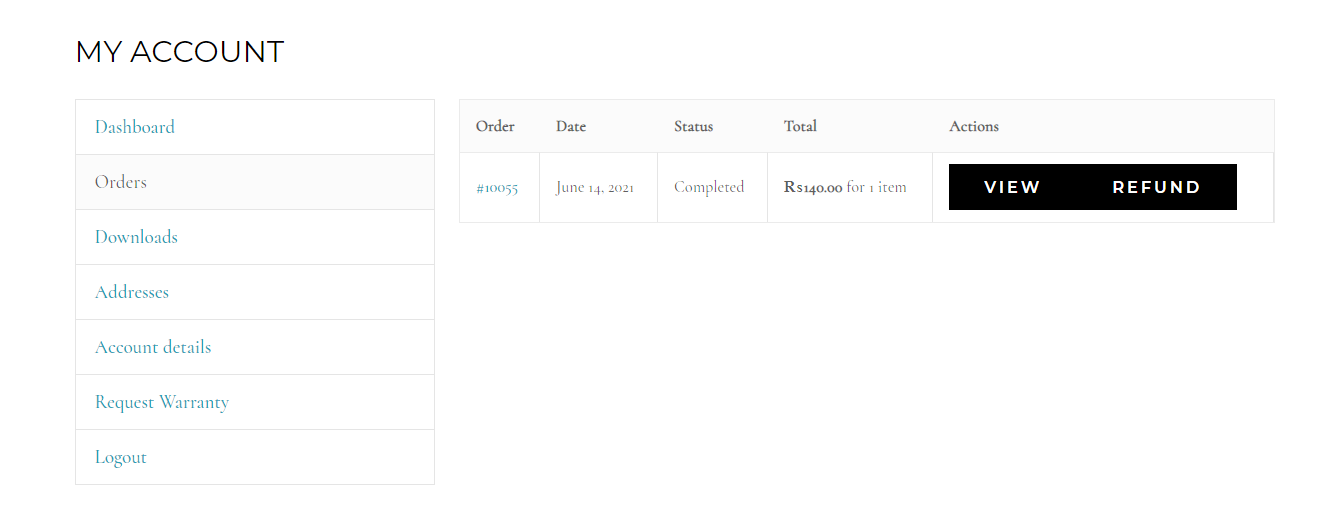
De plus, vous recevrez une notification par e-mail une fois que votre client aura fait une demande de remboursement, et vous pourrez également consulter la demande via votre site Web.
1. Pour voir la demande, accédez au tableau de bord > Demandes de retour.
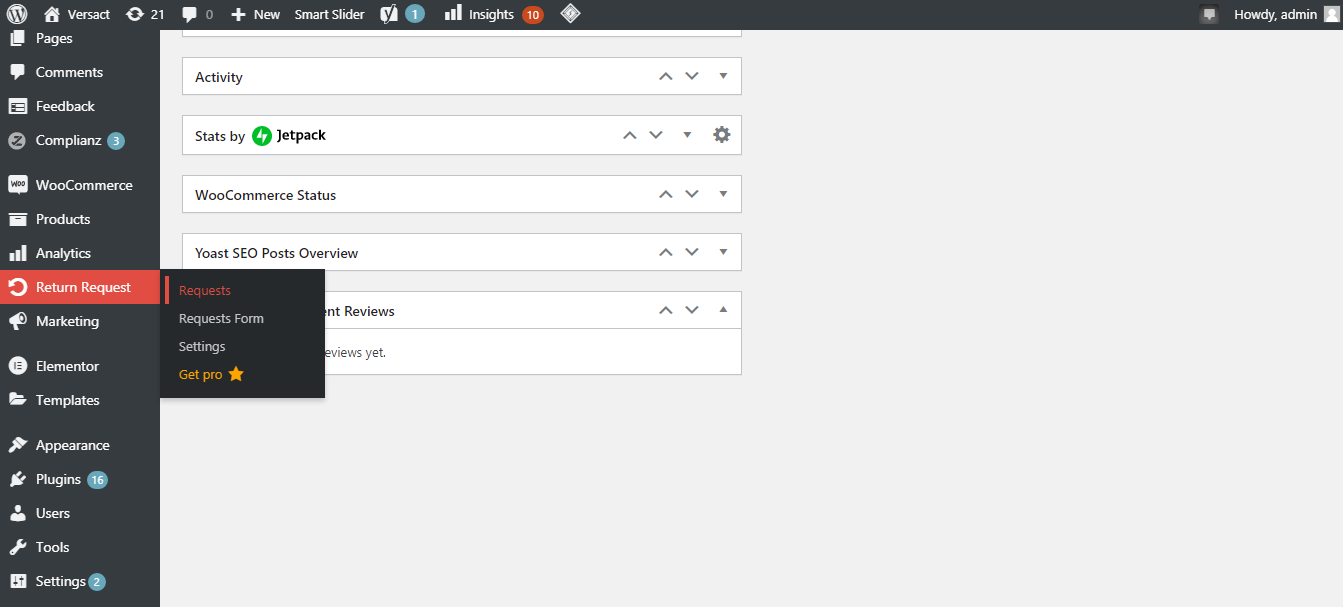
2. Ici, vous pouvez voir la demande de remboursement définie par le client
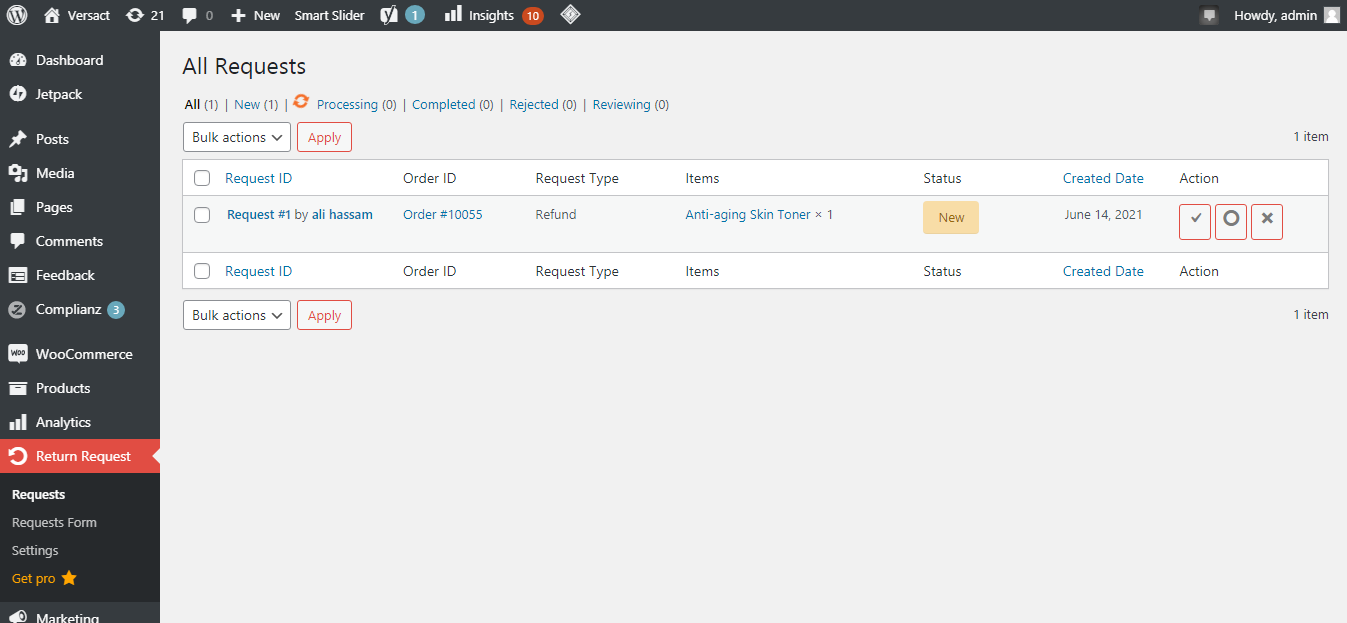
Comment rembourser de l'argent à votre client
Vous pouvez traiter les remboursements dans WooCommerce de deux manières :
1. Automatique : Un remboursement modifie automatiquement le statut de la commande WooCommerce et annule également le paiement de vos clients.
2. Manuel : Le statut de la commande WooCommerce passe à la méthode de remboursement manuel, mais l'argent doit être retourné au client manuellement.
Vérification des remboursements demandés
1. Sur la page de demande de retour, cliquez sur le remboursement .
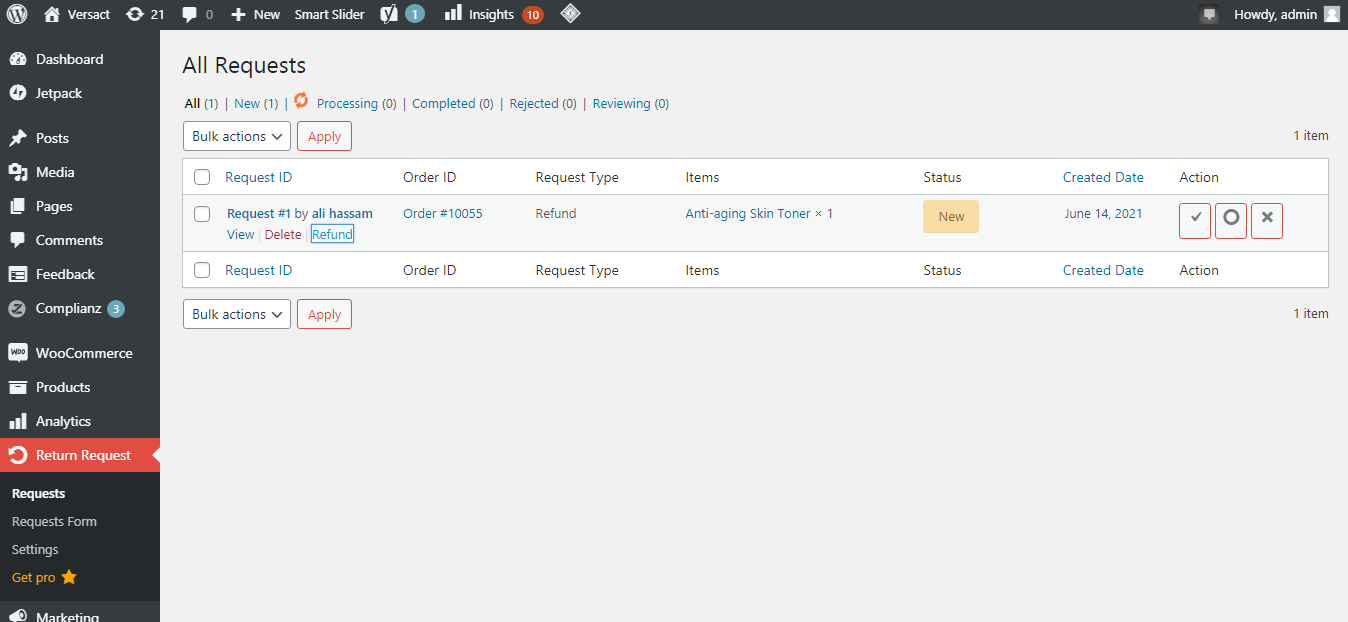
2. Vous pouvez voir les détails de la commande du client et le montant que vous devez rembourser.
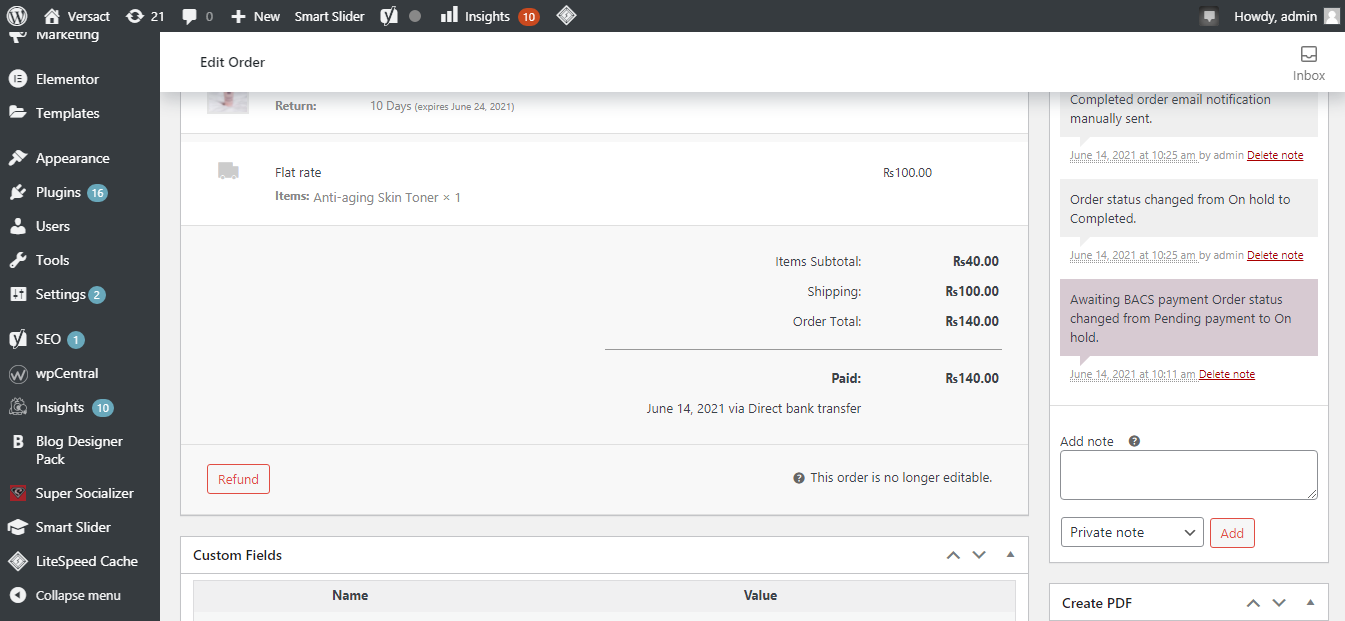
3. En cliquant sur Rembourser, vous serez invité à choisir de rembourser manuellement ou par paiement par carte de crédit.
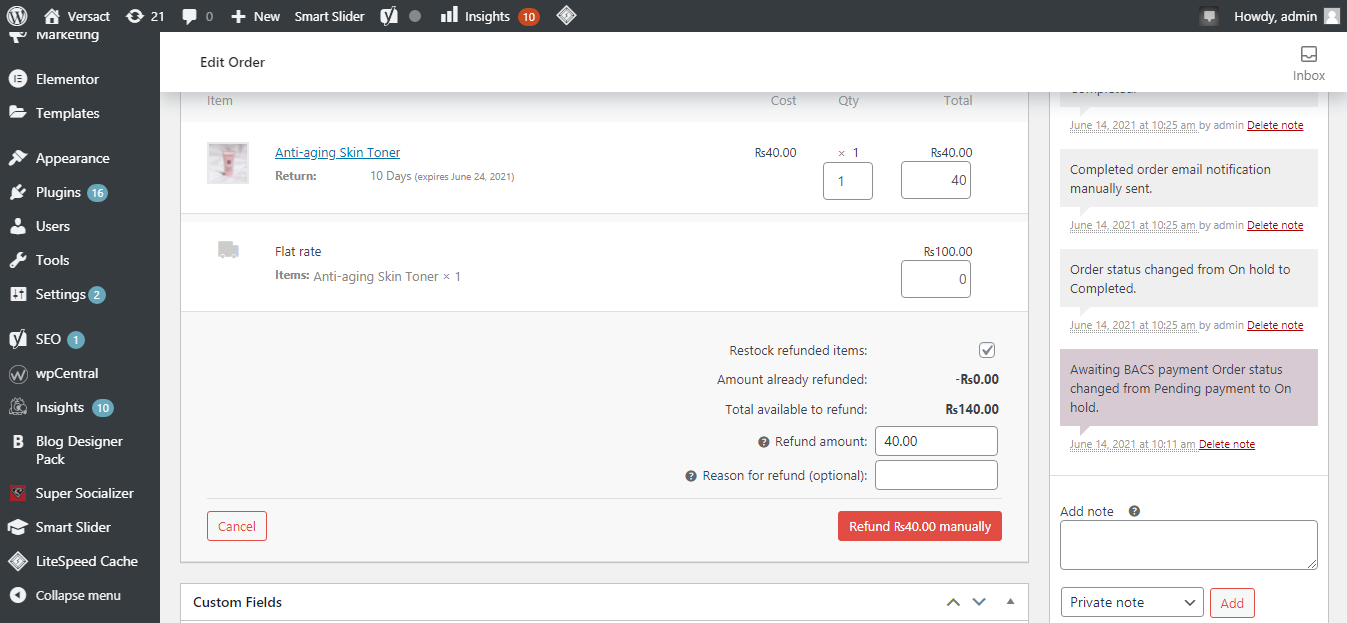
Assurez-vous que la quantité de produit est correctement réglée. La commande ne sera pas marquée comme remboursée si les quantités d'articles ne sont pas spécifiées lors du remboursement, et un e-mail sera envoyé avec la phrase remboursement partiel.
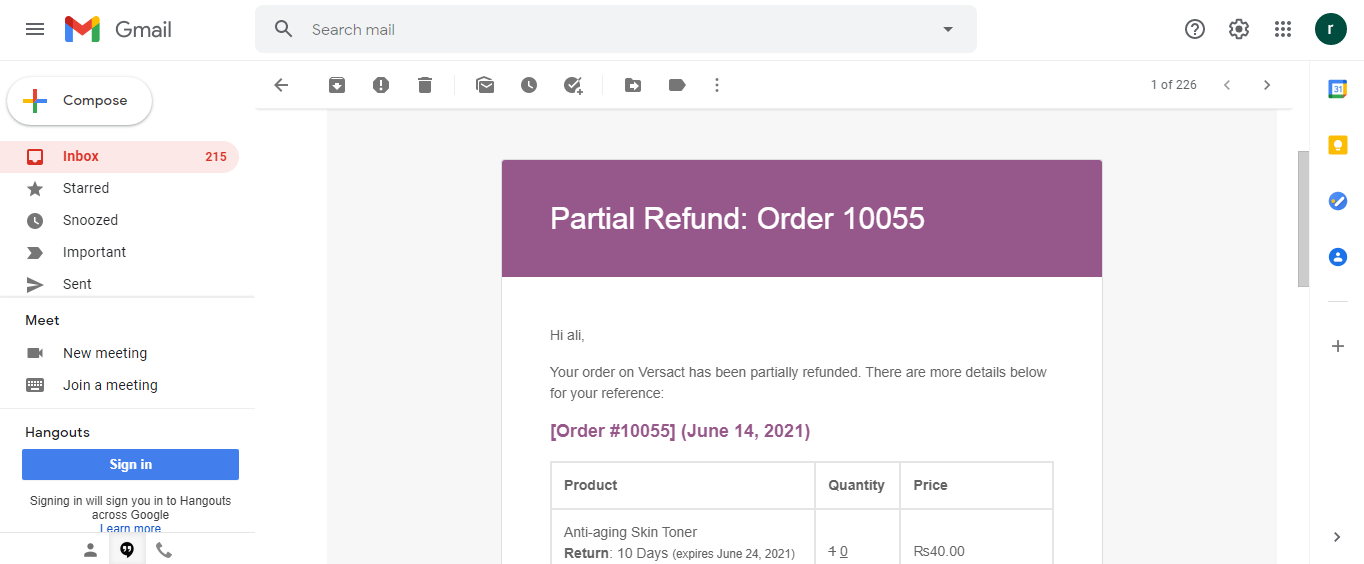
Dès que vous mettez à jour la demande de remboursement, votre client recevra une notification par e-mail.
C'est ainsi que vous pouvez rembourser manuellement de l'argent sur le même compte bancaire que le client a utilisé pour acheter le produit.
Gérez plus efficacement les demandes de remboursement
Les remboursements font partie intégrante du traitement et de la gestion des clients négatifs ou mécontents. Il est essentiel d'avoir une politique de remboursement bien définie car elle indique à vos clients à quoi s'attendre s'ils achètent chez vous.
Avec ce plugin, vous pouvez gérer les remboursements demandés dans votre tableau de bord pour ne pas compter sur des services tiers. De plus, le traitement rapide des remboursements augmente la satisfaction et la confiance des clients, ce qui aide votre site Web à attirer plus de visiteurs.
Si vous n'avez pas d'expertise sur WooCommerce, vous pouvez essayer l'une de ses alternatives comme Shopify et Magento, qui sont relativement faciles à utiliser.
