Comment gérer les périphériques Bluetooth sous Linux à l’aide de bluetoothctl
Bluetooth est l'un des moyens les plus efficaces de connecter sans fil plusieurs périphériques matériels à votre ordinateur. Il est vital de savoir comment gérer les appareils Bluetooth, car de plus en plus de gadgets sans fil sont de plus en plus reconnus par les utilisateurs.
Bluetoothctl est un outil interactif et facile à utiliser pour contrôler les appareils Bluetooth. C'est le principal utilitaire de gestion de Bluetooth sur les systèmes d'exploitation Linux. Ce guide vous montrera comment configurer facilement des périphériques Bluetooth et des connexions sur votre PC Linux à l'aide de bluetoothctl.
Vérification de l'état Bluetooth
Avant de pouvoir ajouter des périphériques Bluetooth, le service Bluetooth de votre ordinateur doit être opérationnel. Vous pouvez le vérifier à l'aide de la commande systemctl .
sudo systemctl status bluetooth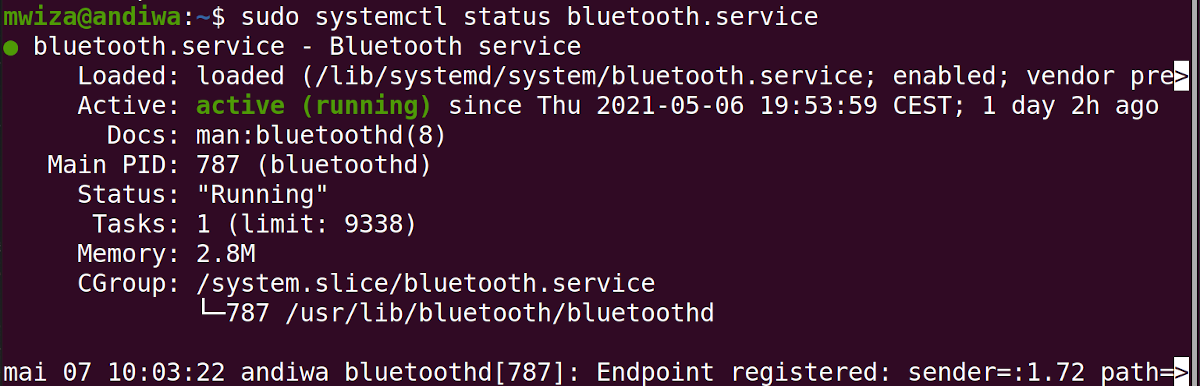
Si l'état du service Bluetooth n'est pas actif, vous devrez d'abord l'activer. Ensuite, démarrez le service pour qu'il se lance automatiquement chaque fois que vous démarrez votre ordinateur.
sudo systemctl enable bluetooth
sudo systemctl start bluetoothSi vous n'avez pas de Bluetooth intégré sur votre PC, vous pouvez facilement ajouter Bluetooth à l'aide d'adaptateurs Bluetooth externes .
Recherche d'appareils à proximité
Pour rechercher activement les périphériques Bluetooth auxquels vous pouvez vous connecter, utilisez la commande scan comme suit:
bluetoothctl scan onLorsque vous exécutez la commande ci-dessus, votre PC recherchera et listera tous les périphériques Bluetooth qui sont à la portée de votre système.
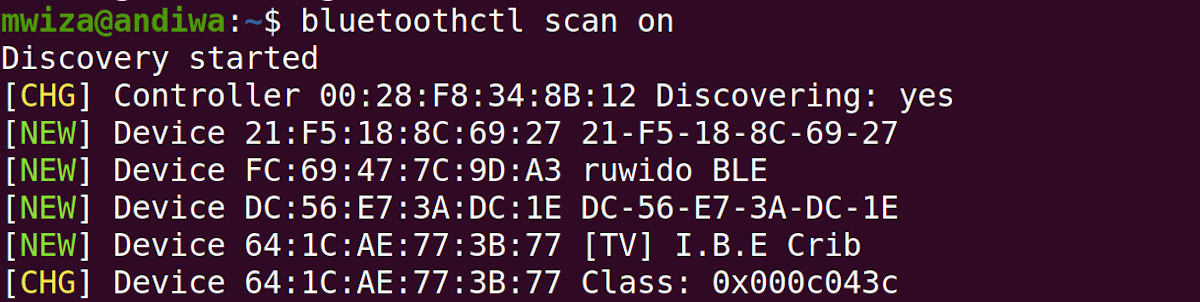
Tous les périphériques Bluetooth sont étiquetés comme Périphérique suivi de leurs adresses MAC (Media Access Control) respectives, un identifiant unique pour un périphérique sur un réseau. L'adresse MAC suit le format XX: XX: XX: XX: XX: XX . Bluetoothctl affiche également le nom de l'appareil, par exemple ruwido BLE dans la sortie ci-dessus.
Remarque : si vous ne trouvez pas le périphérique Bluetooth que vous recherchez, assurez-vous que le Bluetooth de votre système est détectable.
Pour rendre votre adaptateur Bluetooth détectable par d'autres appareils, utilisez la commande suivante:
bluetoothctl discoverable on
Connexion à votre appareil
Maintenant que vous disposez d'une liste d'appareils Bluetooth auxquels vous pouvez vous connecter, utilisez l'adresse MAC pour vous connecter à un appareil particulier.
Le moyen le plus simple de se connecter à un appareil Bluetooth est de le coupler avec votre PC à l'aide de la commande pair .
bluetoothctl pair FC:69:47:7C:9D:A3Remarque : n'oubliez pas de remplacer l'adresse MAC FC: 69: 47: 7C: 9D: A3 utilisée dans ce guide par l'adresse MAC respective de votre appareil.
Si l'appareil auquel vous vous connectez possède une interface graphique, par exemple un smartphone, l'appareil affichera une invite vous demandant d'accepter la connexion. Le système vous demandera également de confirmer l'appairage sur votre PC. Vous pouvez le faire en tapant yes dans la ligne de commande.
Pour les appareils déjà couplés avec votre PC, vous pouvez simplement vous y connecter ultérieurement à l'aide de la commande connect comme suit:
bluetoothctl connect FC:69:47:7C:9D:A3Liste des appareils couplés avec bluetoothctl
Vous pouvez consulter les appareils actuellement associés à votre système en exécutant la commande suivante:
bluetoothctl paired-devices
Vous pouvez également répertorier les périphériques qui se trouvent dans la portée Bluetooth de votre ordinateur à l'aide de la commande ci-dessous:
bluetoothctl devicesFaire confiance aux appareils couplés
En plus de l'appairage avec un appareil Bluetooth, vous pouvez également choisir de faire confiance à certains appareils afin de vous y connecter facilement à l'avenir.
Pour faire confiance à un appareil Bluetooth:
bluetoothctl trust FC:69:47:7C:9D:A3Vous pouvez annuler la confiance d'un appareil en exécutant la commande suivante:
bluetoothctl untrust FC:69:47:7C:9D:A3Déconnexion des appareils Bluetooth
Pour dissocier un appareil Bluetooth, utilisez la commande remove comme suit:
bluetoothctl remove FC:69:47:7C:9D:A3Vous pouvez également déconnecter un appareil de votre système à l'aide de bluetoothctl :
bluetoothctl disconnect FC:69:47:7C:9D:A3Si vous souhaitez empêcher un appareil spécifique de se connecter à votre système, vous pouvez utiliser la commande de blocage suivie de l'adresse MAC de l'appareil.
bluetoothctl block FC:69:47:7C:9D:A3Pour débloquer un appareil, remplacez simplement le mot block dans la commande susmentionnée par unblock .
Utilisation du mode interactif
Comme mentionné précédemment, bluetoothctl est un utilitaire interactif. Dans ce guide, nous avons utilisé de longues commandes pour éviter toute confusion, mais vous devez normalement utiliser le mode interactif car il est plus rapide et plus facile à utiliser.
Pour entrer en mode interactif, exécutez simplement la commande bluetoothctl sans arguments comme suit:
bluetoothctlUne fois que vous êtes passé en mode interactif, vous pouvez émettre les commandes sans ajouter bluetoothctl comme indiqué ci-dessous.
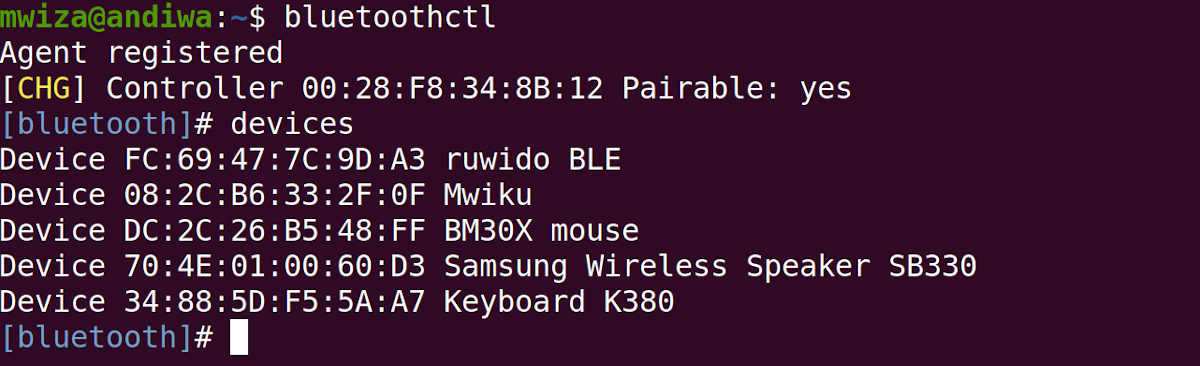
Pour quitter le mode interactif bluetoothctl, tapez simplement exit dans l'invite.
Connexion sans fil avec d'autres appareils sous Linux
Ce guide vous a montré comment gérer les périphériques Bluetooth sur votre PC Linux à l'aide de bluetoothctl. Bluetoothctl est un utilitaire de ligne de commande sous Linux qui vous permet de vous connecter et de vous coupler efficacement avec des périphériques Bluetooth.
Comme avec la plupart des technologies réseau, les pirates peuvent également exploiter Bluetooth. Afin de rester en sécurité, vous devez toujours vous assurer que votre réseau Bluetooth est correctement configuré et sécurisé.
