Comment importer des données de formulaires Microsoft Word vers une feuille de calcul Excel
L'utilisation de formulaires dans Microsoft Word pour collecter des informations est assez simple et pratique. Le défi majeur réside dans le transfert des données collectées vers votre feuille de calcul Excel.
Il peut être difficile de saisir manuellement toutes les données que vous avez collectées. Heureusement, il existe plusieurs façons de remplir automatiquement les données de vos formulaires Microsoft Word dans votre feuille de calcul Excel.
Comprendre les formulaires dans Microsoft Word
Avant de commencer, discutons des formulaires dans les documents Microsoft Word. Vous vous demandez peut-être comment fonctionnent les formulaires Word, mais c'est assez simple.
Avec Word, vous pouvez créer des documents standardisés qui peuvent être utilisés pour collecter des données. Il le fait en vous fournissant un modèle de votre choix.
Le modèle comprend tous les champs pertinents que vous souhaiterez peut-être que vos utilisateurs remplissent. Une fois que vous aurez spécifié les questions, les utilisateurs auront la possibilité de remplir ces modèles. Ces réponses sont ensuite stockées dans des formulaires Word, accessibles à tout moment.
Création d'une feuille de calcul Excel à partir d'un formulaire Microsoft Word
Vous pouvez utiliser l'une de ces méthodes en fonction du nombre de formulaires dont vous disposez ou du type de données que vous souhaitez exporter à partir de vos formulaires Word.
Méthode 1 : Importation d'une seule cellule
Il est préférable d'utiliser cette méthode si vous souhaitez importer des données d'une cellule individuelle vers une feuille de calcul Excel. Voici les étapes à suivre pour utiliser cette méthode.
- Sur votre ordinateur, ouvrez une nouvelle feuille de calcul Excel .
- Cliquez sur l' onglet Insertion et sélectionnez l'option Objet .
- En cliquant dessus, l'option Objet vous mènera à une fenêtre, comme le montre la capture d'écran.
- Là, sélectionnez l'option Créer à partir d'un fichier .
- Recherchez dans les documents Microsoft Word pour importer le fichier souhaité.
- Sélectionnez-le en double-cliquant sur le nom du fichier, puis fermez la fenêtre en cliquant sur le bouton OK . Ce processus fusionnera le fichier Word dans votre feuille de calcul Excel.
- La zone de texte de votre cellule doit maintenant afficher =EMBED ("Document") en dessous, comme indiqué sur l'image. Cela ne peut être effectué que si les autorisations d'édition du document Word source sont activées.
- Cliquez sur l' onglet Fichier > Enregistrer sous et renommez votre fichier Excel au lieu d'écraser votre document précédent non fusionné.
- Cliquez à nouveau sur Enregistrer pour terminer le processus.
Méthode 2 : Importation de données cellule par cellule
Cette deuxième méthode vous permet d'importer vos données cellule par cellule. Voici quelques étapes pour vous guider.
- Ouvrez le document Word avec les données prévues pour le transfert.
- Cliquez sur les marques de hachures qui sont sur la table.
- Copiez le tableau en appuyant sur Ctrl+C .
- Vous pouvez ensuite fermer votre document Word.
- Ouvrez une feuille de calcul Excel et cliquez sur la première grille de cellules .
- Collez les données que vous avez copiées en appuyant sur Ctrl+V . Vos données seront collées comme sur cette image.
Si vous choisissez d'utiliser cette méthode, assurez-vous que le tableau Excel a la même disposition que le tableau Word qui contient les détails.
Cela signifie que si votre tableau de mots comporte dix colonnes, votre tableau Excel devrait avoir le même.
Méthode 3: Convertir Word en Excel à l'aide de fichiers CSV
Une autre méthode simple pour convertir les informations de votre formulaire Word dans votre feuille de calcul Excel consiste à utiliser un fichier de valeurs séparées par des virgules ( CSV ). Un fichier CSV est un fichier texte délimité qui utilise des virgules pour séparer les valeurs dans un fichier.
L'utilisation de cette méthode est simple. Word distingue les données pertinentes des autres textes de votre formulaire. Cela signifie que les réponses de votre client ne peuvent pas être confondues avec des détails supplémentaires du modèle.
Conversion de Word en CSV
Avant d'utiliser CSV pour transférer des données dans vos feuilles de calcul Excel, vous devrez peut-être convertir votre formulaire Word au format CSV. Pour convertir vos fichiers, vous pouvez utiliser l'une des méthodes suivantes.
Option 1 : Utilisation des options pour convertir votre mot en CSV
Vous pouvez utiliser l'onglet Options pour convertir votre formulaire en CSV en suivant ces étapes.
- Ouvrez votre formulaire Word. Assurez-vous qu'il contient toutes les informations dont vous avez besoin.
- Sélectionnez Fichier > Options .
- Dans le panneau Options , sélectionnez Avancé . Vous le trouverez sur le côté gauche de la boîte de dialogue, comme le montre l'image ci-dessous.
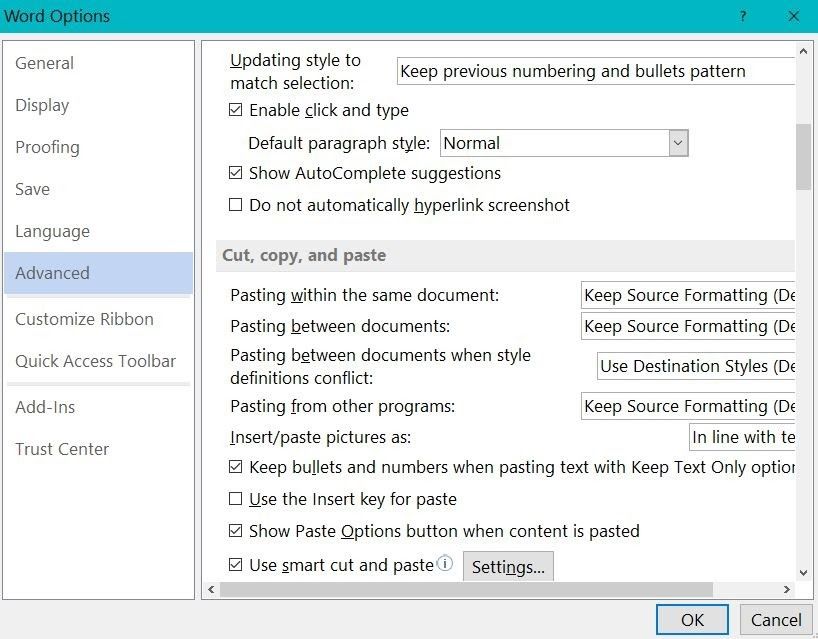
4. Cochez Enregistrer les données du formulaire en tant que fichier texte délimité .
5. Enfin, fermez la boîte de dialogue en cliquant sur OK.
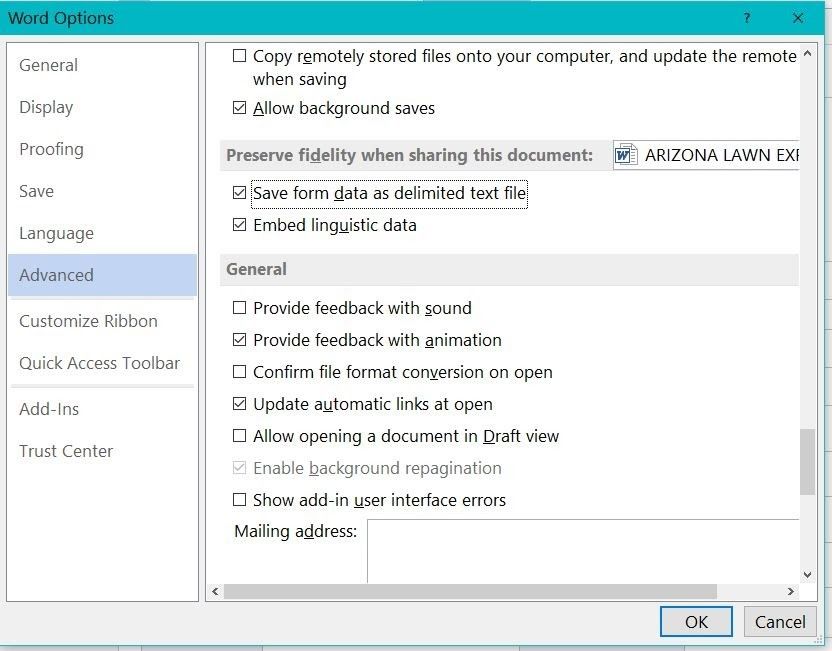
Vous pouvez maintenant soit exporter vos données vers Excel, soit enregistrer le document comme vous le souhaitez.
Option 2 : Utiliser « Enregistrer sous » pour exporter vos données au format CSV
Vous pouvez également utiliser l'option Enregistrer sous pour enregistrer votre document au format CSV. S'il s'agit de votre méthode idéale, voici quelques étapes pour vous guider.
- Tout en restant sur votre formulaire Word, cliquez sur le menu Fichier > option Enregistrer sous .
- Vous verrez une boîte de dialogue contenant du texte brut sélectionné par défaut, comme indiqué dans l'image.
- Si vous avez apporté des modifications, vous devez renommer votre fichier et cliquer sur Enregistrer .
- Une boîte de dialogue d'aperçu comme celle de la capture d'écran apparaîtra, affichant les données que vous avez l'intention d'exporter dans votre format CSV. Pour exporter les données, cliquez sur OK .
En suivant ces étapes, Word extraira les données du formulaire dans un fichier .csv .Les fichiers CSV sont compatibles avec Excel . Ils vous donnent la liberté d'y accéder sur n'importe quelle version d'Excel.
Pour séparer les différents champs dans le document, Word insère des virgules. Excel utilise ces virgules pour séparer les données appartenant à différentes cellules.
Option 3 : Utilisation de l'exportation pour enregistrer les données au format CSV
Si vous ne souhaitez pas utiliser l' option Enregistrer sous , vous pouvez envisager l'option Exporter. Voici comment exporter des données vers un fichier CSV.
- Toujours sur votre formulaire, cliquez sur Fichier .
- Sélectionnez l'option Exporter .
- Cliquez sur Changer le type de fichier , puis sur les types de fichiers, et choisissez Texte brut (*.txt) . C'est aussi simple qu'il y paraît sur la capture d'écran.
- Cliquez sur Enregistrer sous . En faisant cela, vous ouvrirez la boîte de dialogue Enregistrer sous , qui vous permettra de modifier les propriétés du fichier.
- Sélectionnez l'emplacement préféré pour votre fichier.
- Nommez votre fichier comme vous le souhaitez et cliquez sur Enregistrer . Cela exportera ensuite les données.
Importation de données de formulaire dans Excel
Maintenant que vous avez converti les données de votre formulaire Word au format CSV, l'étape suivante consiste à les importer dans votre feuille de calcul Excel.
Votre fichier peut ne pas être visible sur Excel car Excel n'affiche que les fichiers Excel par défaut. Pour accéder à votre fichier CSV, procédez comme suit.
- Ouvrez une nouvelle feuille de calcul Excel.
- Cliquez sur Fichier > Ouvrir .
- Choisissez l'icône Parcourir et sélectionnez Tous les fichiers dans la liste déroulante des types.
- Trouvez l'emplacement du fichier et sélectionnez-le.
- Cliquez sur Ouvrir . Cela demandera à Excel d'ouvrir l' assistant d'importation de texte , comme indiqué ci-dessous. Cliquez sur Délimité > Suivant .
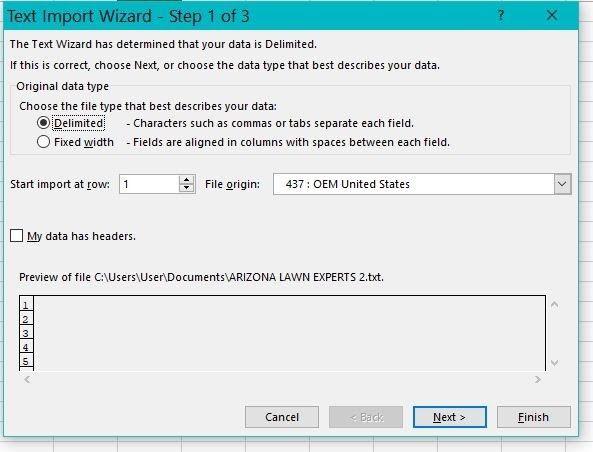
Traiter de nombreuses formes
Parfois, vous devrez peut-être convertir de nombreux formulaires en une seule journée. Passer par tout ce processus peut être ardu dans ce cas.
La meilleure option consiste à créer des connexions de code à la feuille de calcul à l'aide d'ADO lorsque vous traitez de nombreux formulaires. ADO (ActiveX Data Object) automatisera le processus de transfert. De cette façon, il devient plus facile de transférer des données.
Pourquoi utiliser ces méthodes
Même si l'apprentissage de ces nouvelles techniques peut être intimidant, elles seront payantes à long terme. Vous pouvez gagner beaucoup de temps en utilisant ces méthodes.
Ils augmentent également votre précision en matière de saisie de données. De cette façon, le risque d'erreurs devient légèrement inférieur puisque les données sont transférées d'un logiciel à un autre plutôt que de les saisir manuellement.
