Comment importer des jeux MS-DOS dans Launchbox
Bien qu'ils ramènent de bons souvenirs à de nombreuses personnes, les jeux MS-DOS peuvent être un peu difficiles à jouer sur un ordinateur moderne. Heureusement, il existe un moyen de rendre les choses plus faciles.
Launchbox est une interface pour l'ensemble de votre bibliothèque de jeux qui a l'avantage de faciliter le lancement de vos jeux MS-DOS.
Cela dit, le processus d'obtention de vos titres DOS dans Launchbox peut être un peu intimidant. Poursuivez votre lecture pour découvrir comment importer vos jeux PC old-school préférés dans le logiciel, quel que soit leur format.
Importation de jeux MS-DOS préinstallés dans Launchbox
Selon la façon dont vous mettez la main sur les jeux DOS, ils seront disponibles dans différents formats. Le plus courant lors du téléchargement gratuit de jeux à partir de sites abandonware est un dossier pré-installé.
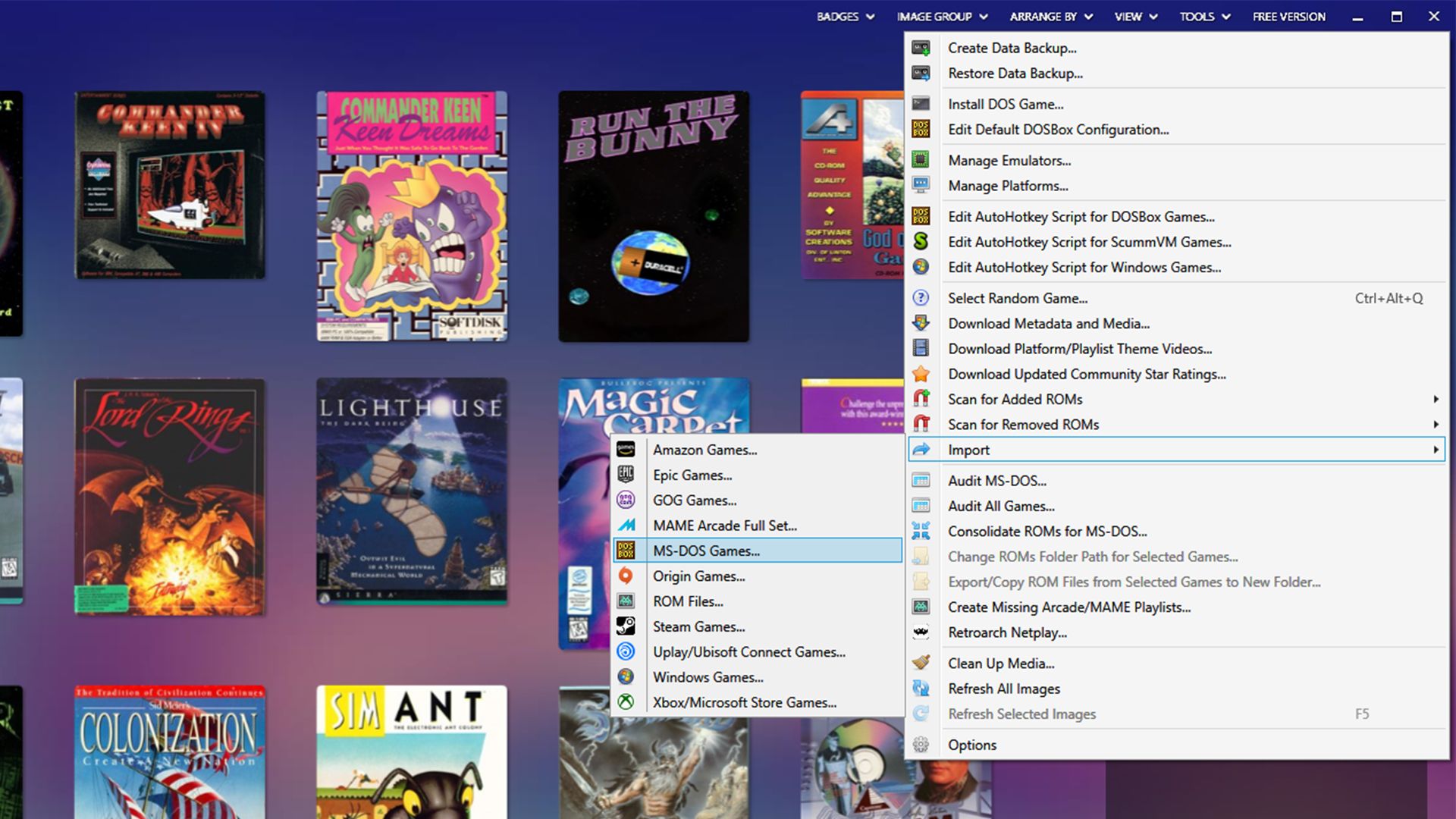
Ces dossiers ne nécessitent généralement aucune installation et contiennent tout ce dont vous aurez besoin pour exécuter le jeu dès le départ. Les jeux préinstallés sont les plus faciles à exécuter via Launchbox , car vous pouvez sélectionner le bon dossier.
Une fois que vous avez téléchargé votre jeu pré-installé quelque part sur votre PC, démarrez Launchbox et suivez les étapes ci-dessous.
- Accédez à Outils> Importer> Jeux MS-DOS .
- Cliquez sur Suivant> Ajouter un dossier .
- Sélectionnez le dossier contenant vos jeux. Si vous n'essayez d'importer qu'un seul titre, choisissez le dossier d'installation. Sinon, choisissez celui qui contient tous vos jeux.
- Après avoir sélectionné votre dossier, cliquez à nouveau sur Suivant .
- Choisissez parmi l'une des trois options de l'écran suivant. Les deux premiers choix déplaceront vos jeux vers le répertoire d'installation de Launchbox. L'option du bas les laissera là où ils sont.
- Quel que soit le dossier que vous choisissez, cliquez quatre fois sur Suivant pour accéder à la fenêtre Prêt à importer .
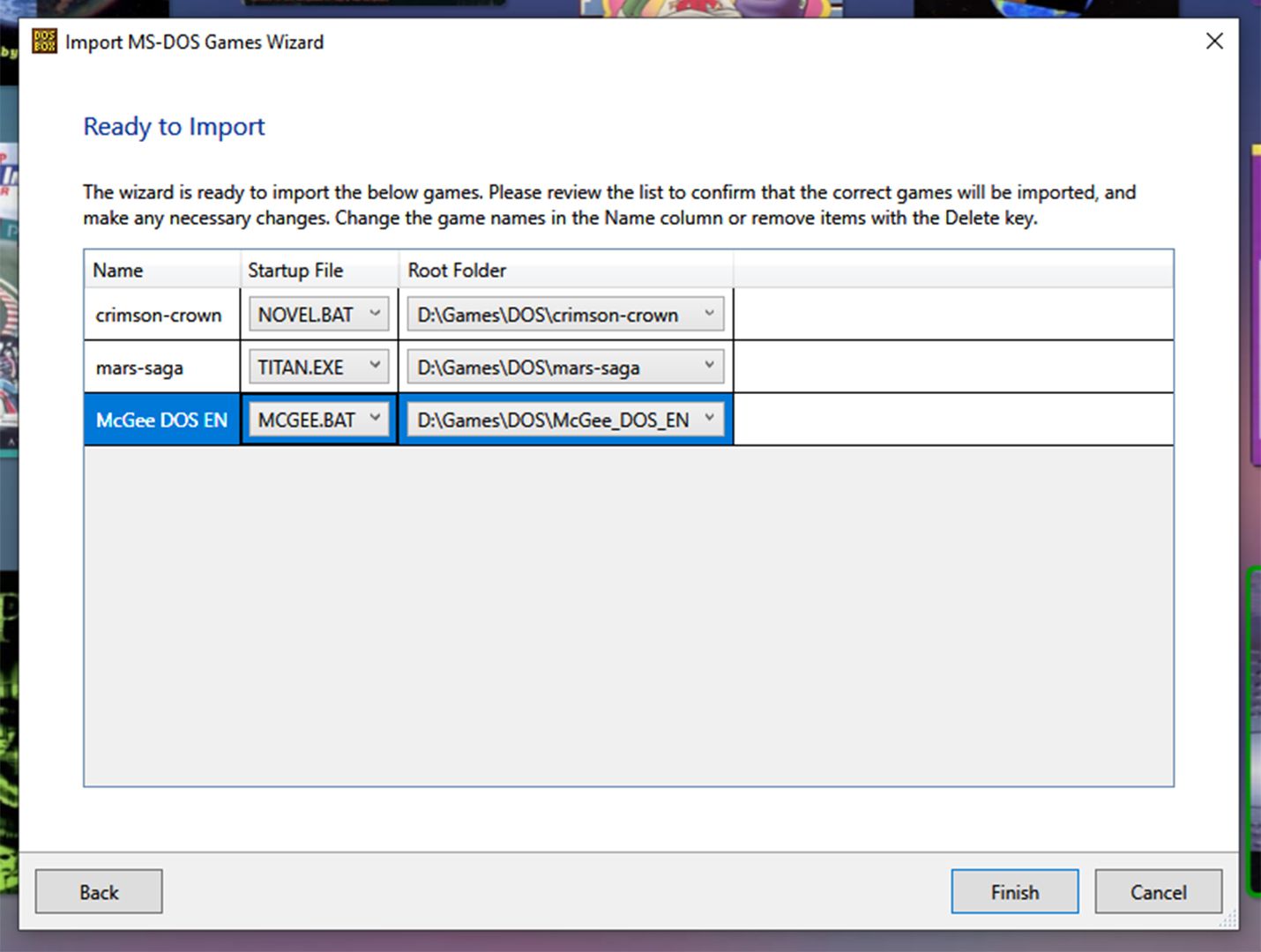
Sur cet écran, vous devriez voir chaque jeu que vous essayez d'importer.
Launchbox prend tous les noms de fichiers (voir la colonne Nom ) du dossier dans lequel il a trouvé les fichiers du jeu. Vous devrez donc peut-être les modifier manuellement. Si les noms sont incorrects, modifiez-les.
Sous Fichier de démarrage , vous pouvez sélectionner un exécutable dans le menu déroulant. Vous devez cliquer sur le fichier qui lance le jeu. Cliquez ensuite sur Terminer .
Si votre jeu ne démarre pas, suivez les étapes ci-dessous pour résoudre le problème.
- Faites un clic droit sur votre jeu.
- Allez dans Modifier .
- Cliquez sur Lancement dans le panneau de gauche.
- Trouvez le bouton Parcourir en haut de la fenêtre.
- Choisissez un autre fichier et réessayez.
Installation de jeux MS-DOS dans Launchbox
Si vous avez votre jeu DOS sur un disque ou en tant qu'installateur, vous devrez passer par l'installateur de jeu MS-DOS de Launchbox. Voici les étapes à suivre pour cela.
- Depuis la page principale du programme, sélectionnez Outils> Installer le jeu DOS .
- Saisissez le nom commercial du jeu que vous installez, puis cliquez sur Suivant .
- Sélectionnez l'option du bas pour installer un jeu au lieu d'en importer un pré-installé.
- Sur l'écran suivant, choisissez l'emplacement où se trouvent vos fichiers d'installation.
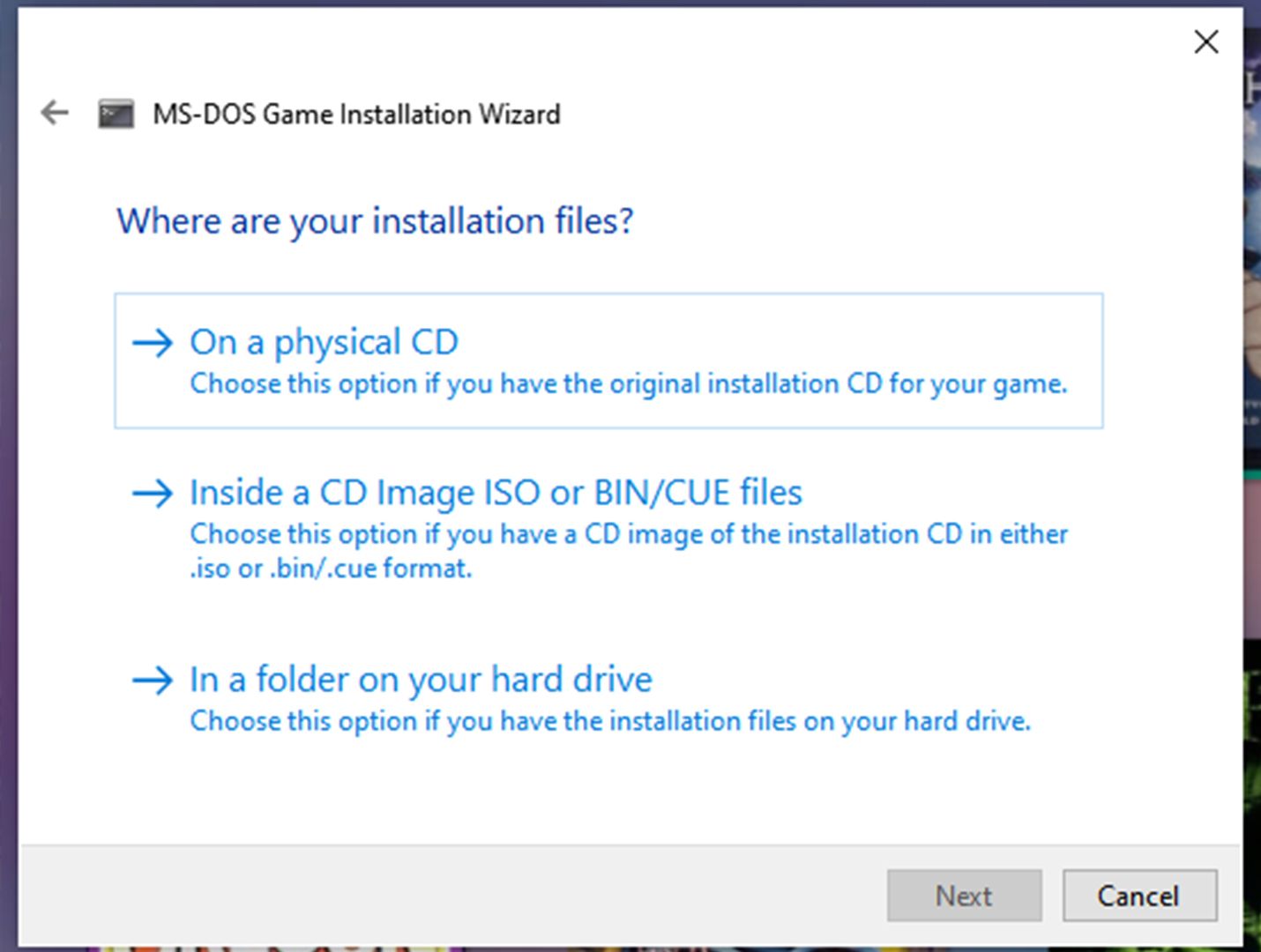
Une fois que vous en êtes arrivé là, vous devrez sélectionner un dossier dans lequel installer le jeu. Par défaut, le programme essaiera de placer le jeu dans le répertoire d'installation de Launchbox.
Si vous disposez normalement de Launchbox pour copier ou déplacer vos dossiers de jeu pour vous, vous pouvez le laisser tel quel. Sinon, sélectionnez le dossier dans lequel vous conservez normalement vos jeux DOS.
Si vous installez à partir d'une image disque, Launchbox vous demandera si vous souhaitez monter l'image automatiquement lors de l'installation. Vous devrez également choisir si vous souhaitez copier l'image disque dans le répertoire d'installation.
Pour commencer le processus d'installation, cliquez sur Suivant . Une fenêtre DOSBox s'ouvrira et le jeu exécutera le processus d'installation avec lequel il est compatible.
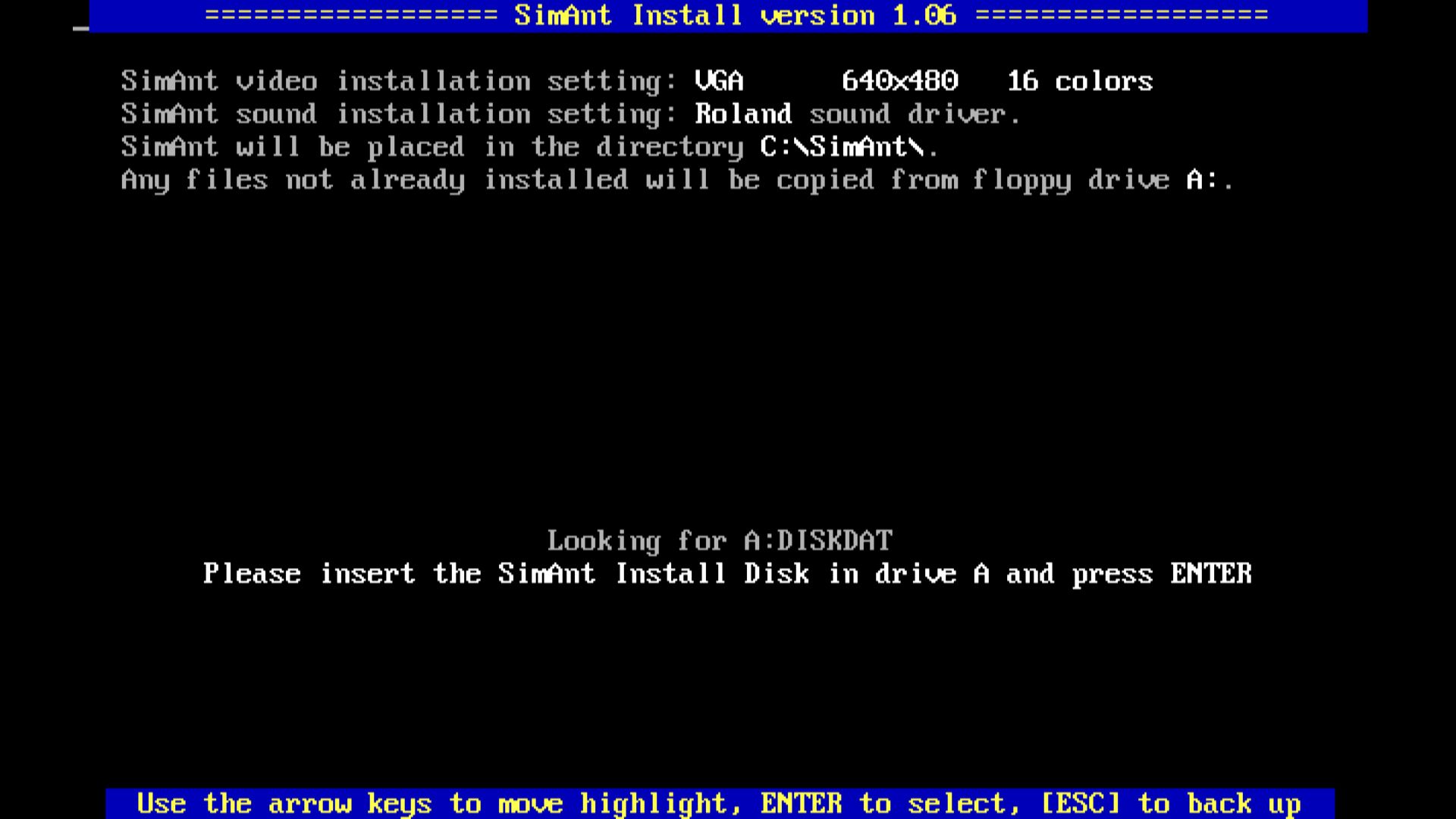
Launchbox vous demandera de confirmer que l'installation a réussi. Cliquez sur Oui . Il vous demandera ensuite de sélectionner la manière dont vous lancerez le jeu, que vous pouvez trouver en cliquant sur Parcourir .
Une fois que vous avez fait votre sélection, cliquez sur Suivant et Terminer .
Une fois que vous avez installé le jeu, vous verrez la fenêtre de métadonnées. Cliquez sur Rechercher des métadonnées et sélectionnez votre jeu dans la liste qui apparaît pour remplir automatiquement les différents champs de métadonnées.
Vous pouvez également accéder au menu Images sur la gauche pour télécharger votre illustration de jeu. Sélectionnez OK lorsque vous avez terminé.
Montage de jeux multi-disques dans Launchbox
Si l'un de vos jeux comporte plusieurs disques, ils peuvent nécessiter une configuration supplémentaire avant de pouvoir les utiliser.
Pendant le processus d'importation, Launchbox a configuré le premier disque de votre jeu pour qu'il se monte automatiquement. Cela signifie que vous n'aurez pas besoin de monter le premier disque, à condition que l'importation se soit bien déroulée.
Vous pouvez monter les disques restants avec quelques ajustements, éliminant ainsi le besoin de permuter pendant le jeu. Les étapes pour cela sont ci-dessous.
- Cliquez avec le bouton droit sur un jeu et sélectionnez Modifier .
- Dans le panneau Montages à gauche de la fenêtre de métadonnées, vous verrez votre premier disque déjà monté en tant que lecteur D. Cliquez sur Ajouter une image de disque en bas.
- Sélectionnez le disque suivant, en le montant comme lecteur E.

Une fois que vous êtes arrivé à ce point, les étapes décrites ci-dessous vous aideront à terminer le processus.
- Ajoutez chaque disque dans l'ordre, en parcourant les lettres de l'alphabet jusqu'à ce que vous ayez monté tous vos disques.
- Cliquez sur OK pour terminer le montage de vos disques.
Selon le jeu, vous devrez peut-être exécuter la commande d'installation ou de configuration — et confirmer quel disque se trouve dans quel lecteur avant qu'il ne fonctionne.
Vous devriez consulter le manuel de votre jeu pour déterminer comment exécuter le programme de configuration ou d'installation, car chaque jeu utilise des commandes différentes.
Importations MS-DOS terminées
Alors, voilà. Vous savez maintenant comment faire fonctionner les jeux MS-DOS dans Launchbox. Même si vos jeux s'étendent sur plusieurs disques, vous ne devriez plus avoir de problèmes à les utiliser.
L'importation de vos fichiers dans Launchbox est assez simple. Même si vous faites une erreur, vous aurez la possibilité de la corriger plus tard.
Une fois que vous avez importé le reste de votre bibliothèque de jeux, vous êtes prêt pour des heures de plaisir. Et si vous cherchez de l'inspiration, pensez à consulter nos guides sur les meilleurs jeux PC gratuits auxquels jouer.
