Comment importer votre bibliothèque Steam dans Launchbox
Launchbox est un logiciel génial conçu pour rendre votre bibliothèque de jeux aussi belle que possible. Qu'il s'agisse de votre collection MS-DOS ou de votre bibliothèque Steam, il n'y a pratiquement pas de meilleure option que Launchbox.
Cependant, faire apparaître correctement votre bibliothèque Steam est un peu un défi. Nous présentons notre guide sur la façon d'importer votre bibliothèque Steam vers Launchbox.
Comment importer votre bibliothèque Steam dans Launchbox
Vous devrez rassembler quelques informations avant d'importer votre bibliothèque Steam dans Launchbox .
Rassembler les éléments essentiels de Launchbox
Tout d'abord, trouvez votre URL Steam en accédant à votre profil et en cliquant sur Modifier le profil . Vous trouverez votre URL personnalisée sous l'en-tête URL personnalisée .
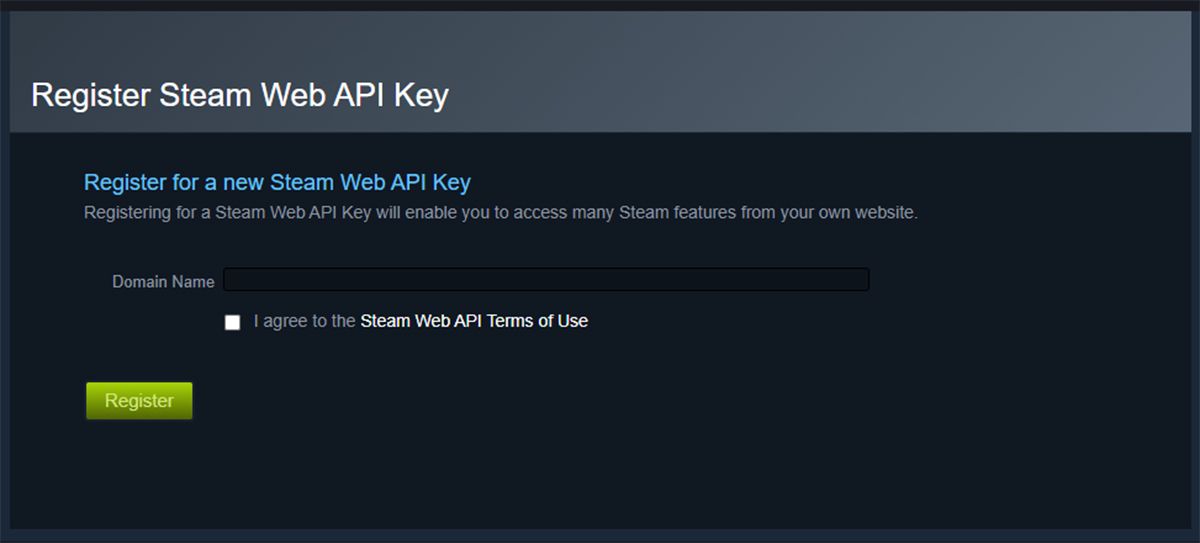
L'autre information dont vous aurez besoin est une clé d'API Steam. Steam les destine principalement aux utilisateurs sur leurs propres sites Web pour diverses formes d'intégration Steam. Vous aurez besoin d'une adresse Web pour obtenir une clé, mais vous pouvez utiliser presque tout, comme une URL Facebook.
Accédez à la page de l'API du développeur Steam et connectez-vous. Entrez un nom de domaine de votre choix et cliquez sur S'inscrire . Vous recevrez ensuite une clé API à utiliser avec Launchbox, dont vous devriez prendre note.
Il est temps d'importer des jeux Steam dans Launchbox
Maintenant que vous avez rassemblé toutes les informations dont vous avez besoin, il est temps de commencer. Démarrez Launchbox et accédez à Outils> Importer> Jeux Steam.
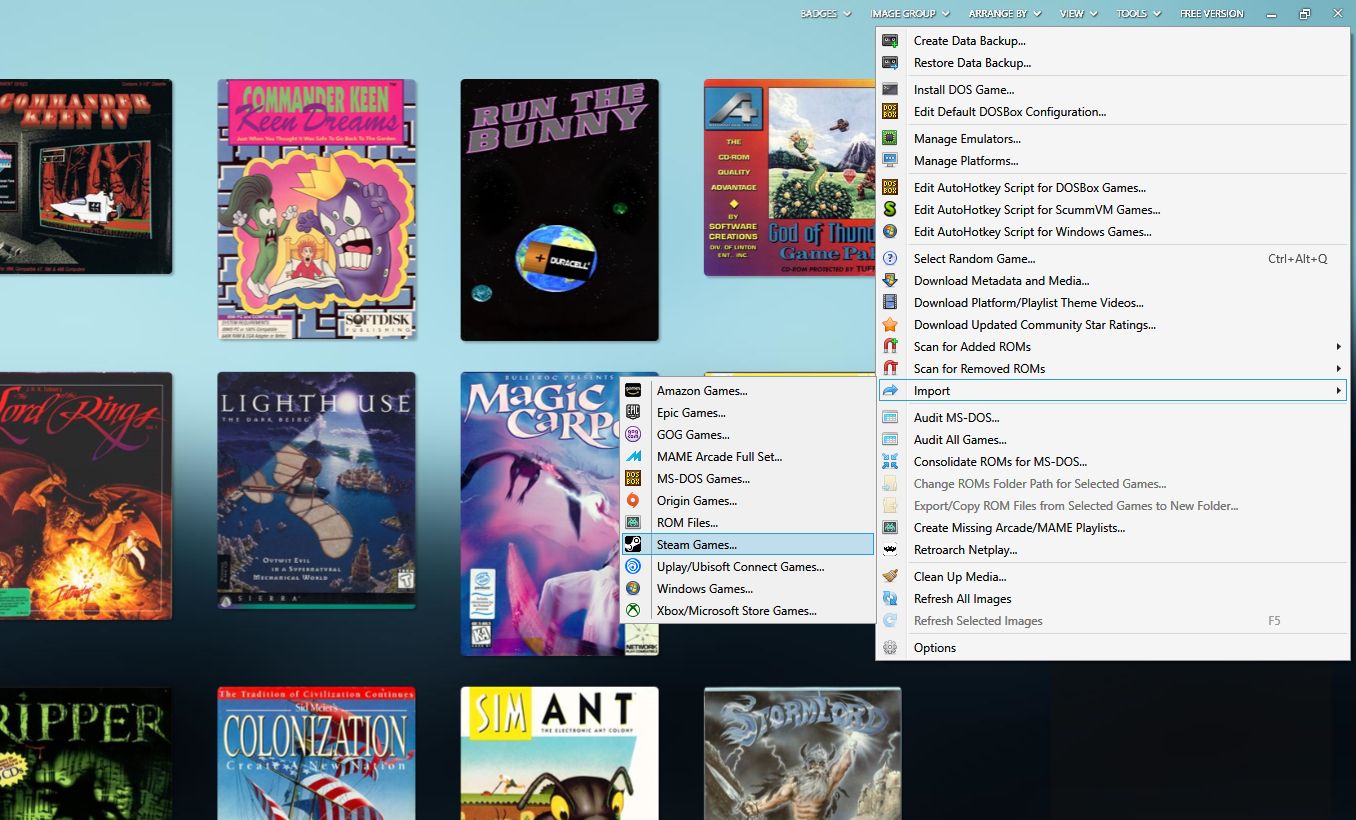
Cela lancera un assistant d'importation qui introduira votre bibliothèque Steam dans Launchbox. Entrez simplement votre URL personnalisée et votre clé API Steam lorsque vous y êtes invité et sélectionnez votre plate-forme pour terminer le processus.
Choses à garder à l'esprit lors de l'importation de votre bibliothèque Steam
Il y a quelques points importants à noter avant d'importer réellement votre bibliothèque Steam dans Launchbox.
Si vous utilisez la fonction de partage familial de Steam , vous devez vous rappeler que vous ne pouvez accéder à aucun jeu partagé dans Launchbox. Il est possible de contourner ce problème en important également la bibliothèque à partir de laquelle vous partagez, mais dans ce cas, rappelez-vous que certains jeux ne sont pas disponibles dans le programme de partage familial.
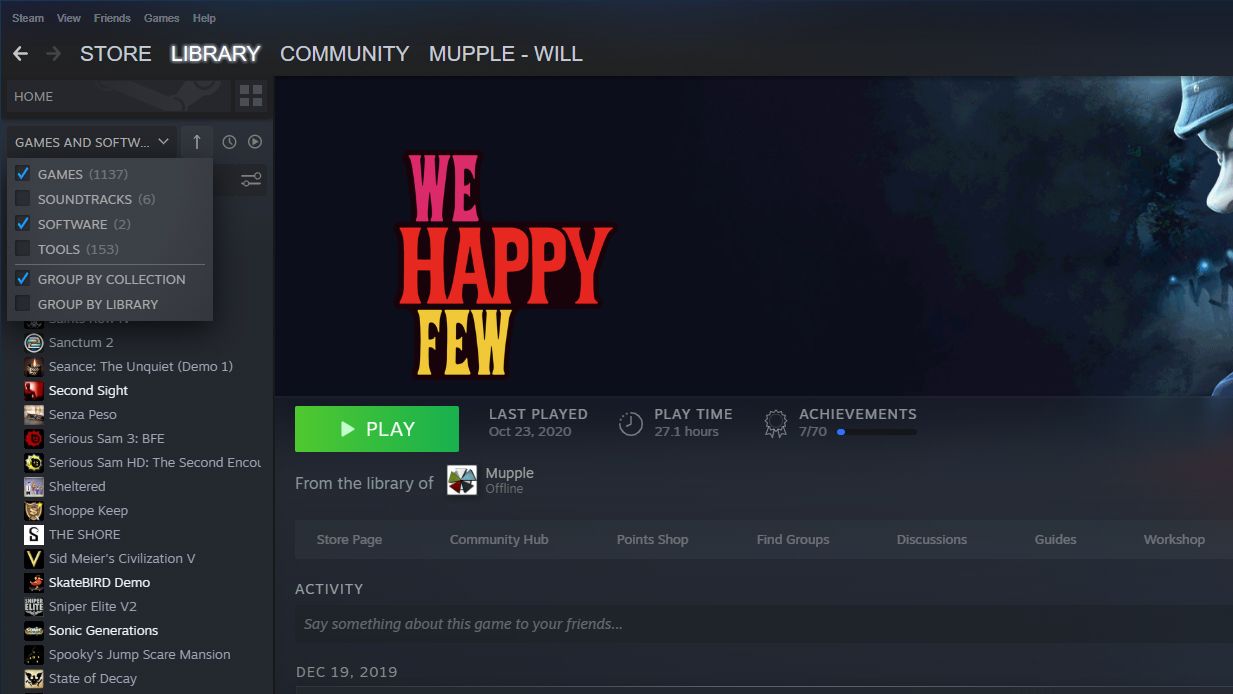
L'autre chose à laquelle il faut faire attention est le temps. Lorsque vous importez votre bibliothèque Steam dans Launchbox, cela peut prendre un temps incroyablement long. Lors de nos propres tests, une bibliothèque d'environ 700 jeux a pris plusieurs heures pour être terminée, et vous ne pouvez pas éteindre votre PC pendant qu'il fonctionne.
Voilà comment importer votre bibliothèque Steam dans Launchbox
Vous devriez maintenant être pleinement capable et équipé d'importer votre bibliothèque Steam vers Launchbox, ce qui facilite grandement la conservation de vos jeux.
N'oubliez pas qu'une bibliothèque étendue signifie une longue période d'importation et que vous organiserez vos titres Steam en un rien de temps.
