Comment imprimer recto-verso sur un Mac
Nous vivons dans un monde de plus en plus sans papier. C'est excellent pour l'environnement, car le fait de ne pas imprimer de documents économise définitivement des arbres.
Parfois, l'impression ne peut pas être évitée. Ou vous préférerez peut-être simplement lire quelque chose sur un morceau de papier. Quelques arbres doivent être sacrifiés pour cela. Mais vous pouvez au moins en enregistrer davantage en imprimant des deux côtés de la page.
Il est assez facile d'imprimer recto verso sur un Mac si vous savez où chercher. Nous sommes là pour vous aider et sauver quelques-uns de nos amis feuillus en cours de route.
Comment imprimer recto-verso sur votre Mac
Pour imprimer recto verso (également appelée impression recto verso), vous avez besoin d' une excellente imprimante qui fonctionne avec votre Mac et de quelque chose à imprimer.
Ce que vous imprimez peut être un document Word ou Pages ou une recette ou un article de votre navigateur Internet. Le contenu réel de ce que vous imprimez n'a pas d'importance. Ce qui compte, c'est l'application à partir de laquelle vous imprimez.
Cela est dû au fait que le menu Imprimer est un peu différent dans différentes applications. Par conséquent, l'emplacement où vous activez l'impression recto verso est différent selon la disposition du menu Imprimer que vous regardez.
Vous pouvez généralement accéder au menu Imprimer en appuyant sur les touches Cmd + P du clavier de votre Mac. Sinon, vous pouvez cliquer sur Fichier> Imprimer dans la plupart des applications.
Impression recto verso à partir de pages
Une fois que vous êtes dans le menu Imprimer, la plupart du temps, vous recherchez une case à cocher intitulée Recto verso . Cliquez pour activer cette boîte et cliquez sur le bouton Imprimer . Votre imprimante doit imprimer tout ce que vous imprimez des deux côtés du papier!
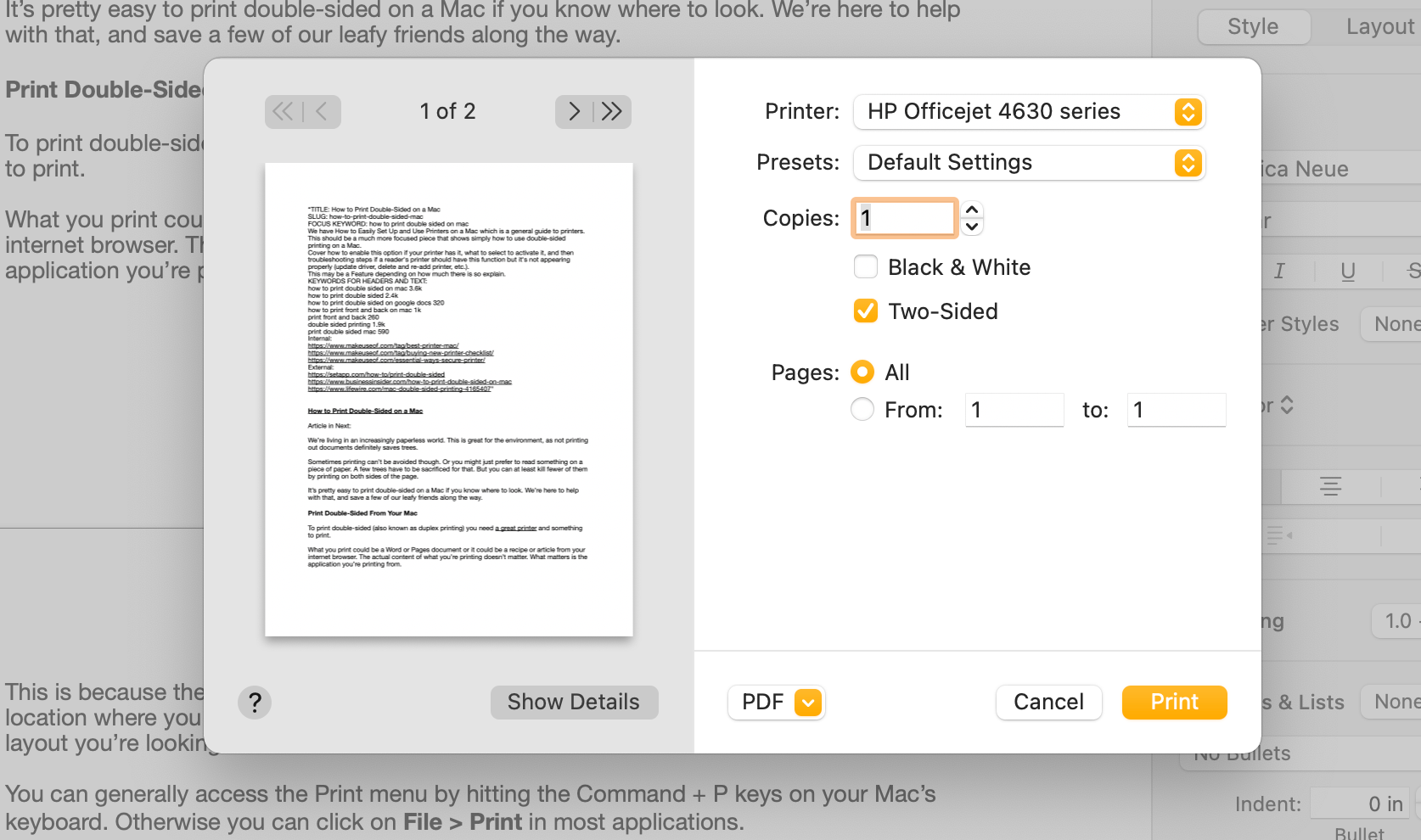
Le format du menu Imprimer ci-dessus est généralement celui que vous rencontrerez lors de l'impression à partir d'applications Mac. Une application comme Aperçu peut avoir des options supplémentaires dans le menu principal d'impression, mais pour l'impression recto verso, il vous suffit de trouver la case à cocher Recto verso.
Impression recto-verso à partir de Google Chrome
Dans une application comme Google Chrome, c'est différent. Pour imprimer en recto verso depuis Google Chrome sur votre Mac, ou un format de menu d'impression similaire, ouvrez le menu Imprimer et cliquez sur la flèche orientée vers le bas à côté de Plus de paramètres .
Faites défiler vers le bas et assurez-vous d'activer la case entre Recto verso et Imprimer des deux côtés . Un menu déroulant apparaîtra vous demandant de quelle manière vous voulez que l'impression soit retournée – sur le bord long ou sur le bord court.
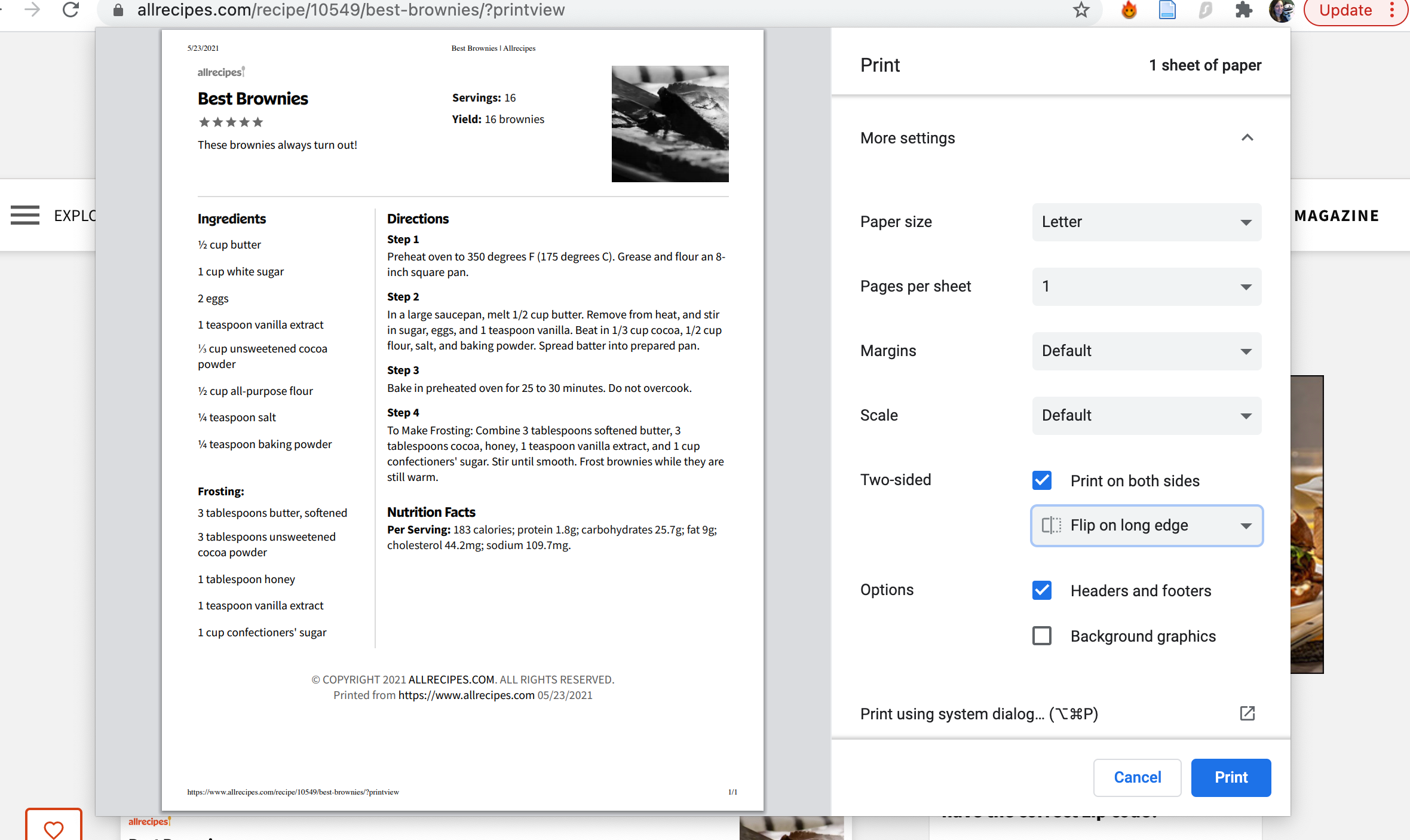
Pour lire votre impression comme un livre, définissez cette liste déroulante sur Retourner sur le bord long . Pour lire votre impression comme le bloc-notes supérieur en spirale d'un sténographe, définissez la liste déroulante sur Retourner sur le bord court .
Cliquez sur le bouton Imprimer et votre imprimante devrait commencer à effectuer une impression recto verso.
Impression recto-verso à partir de Microsoft Office
L'impression recto verso à partir d'applications Microsoft Office sur un Mac est tout aussi simple. Cela ne prend que quelques clics supplémentaires.
Une fois dans le menu Imprimer, changez le troisième menu déroulant de Copies et pages à Mise en page .
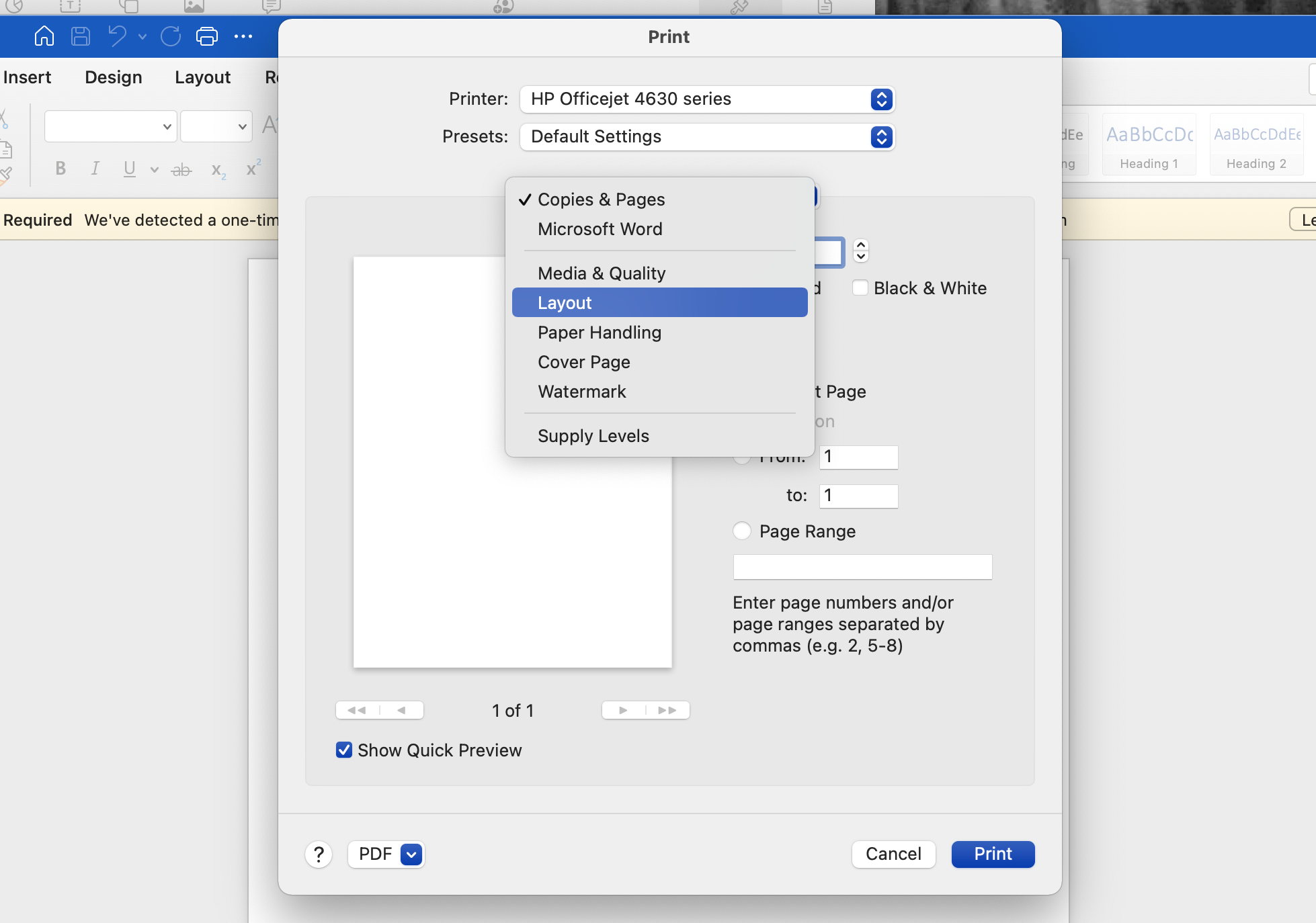
Cliquez sur le menu déroulant à côté de Recto verso et sélectionnez Reliure bord long pour une impression recto verso semblable à un livre.
Vous pouvez également sélectionner la reliure sur le bord court pour une impression en forme de bloc-notes en spirale. Le livret imprimera deux pages côte à côte sur une feuille de papier en mode paysage. Les pages suivantes seront sur la même feuille de papier, tournées sur le bord court.
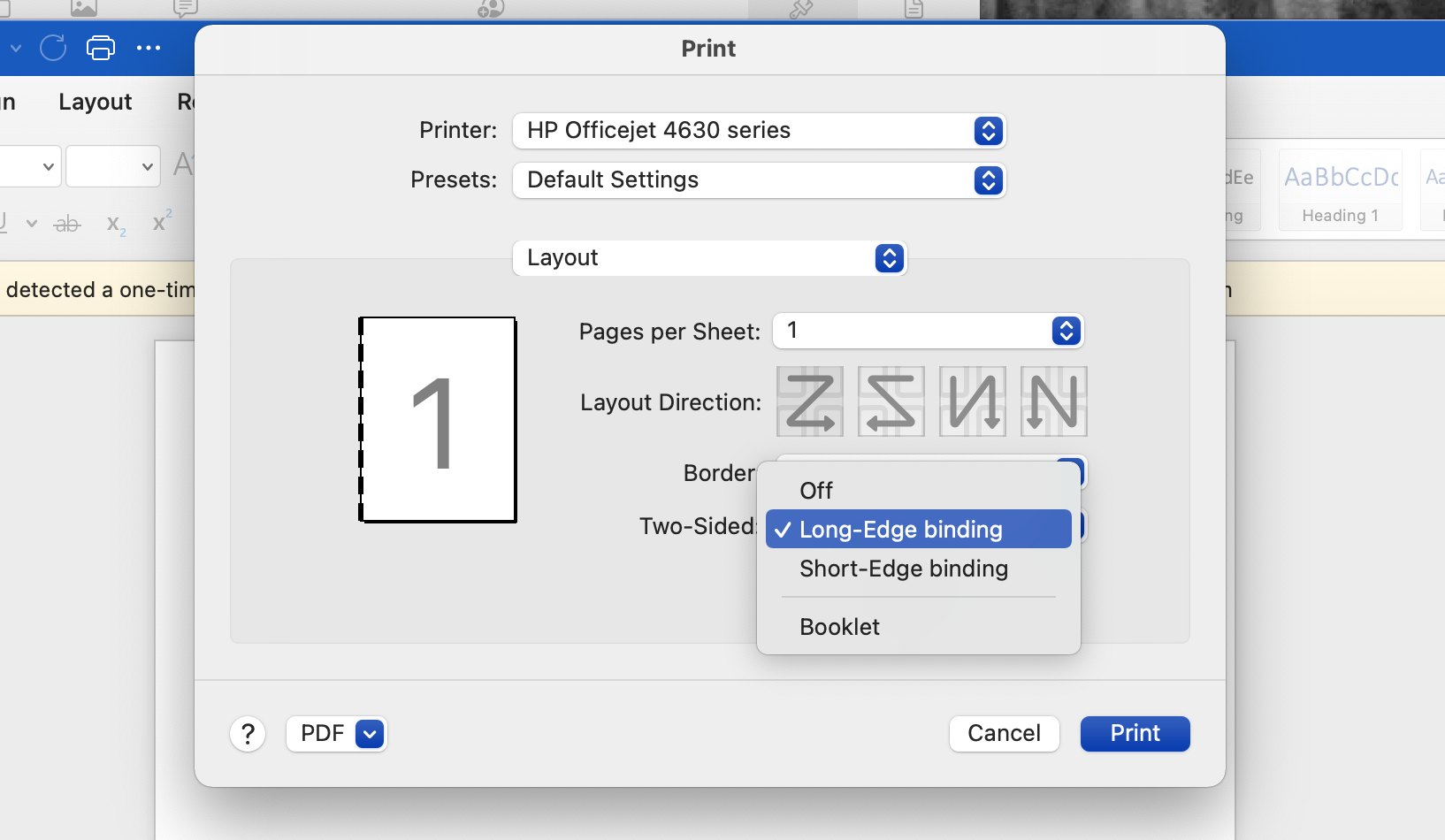
Vous pouvez également désactiver le menu pour désactiver l' impression recto verso. Tout comme vous pouvez décocher la case Recto verso dans d'autres configurations du menu Imprimer.
Si vous rencontrez des problèmes ou ne voyez pas l'option recto-verso
Si vous suivez nos étapes ci-dessus et que votre imprimante n'effectue toujours pas d'impression recto verso à partir de votre Mac ou si vous ne pouvez pas recréer votre succès avec l'impression recto verso, mettez à jour vos pilotes d'imprimante pour vous assurer qu'ils sont sur le les versions les plus récentes. Il est possible qu'un bogue soit apparu et qu'une mise à jour corrige.
Comment mettre à jour vos pilotes d'imprimante
Pour mettre à jour vos pilotes d'imprimante, accédez aux Préférences Système sur votre Mac et cliquez sur Mise à jour logicielle . Installez tout logiciel lié au fabricant de votre imprimante.
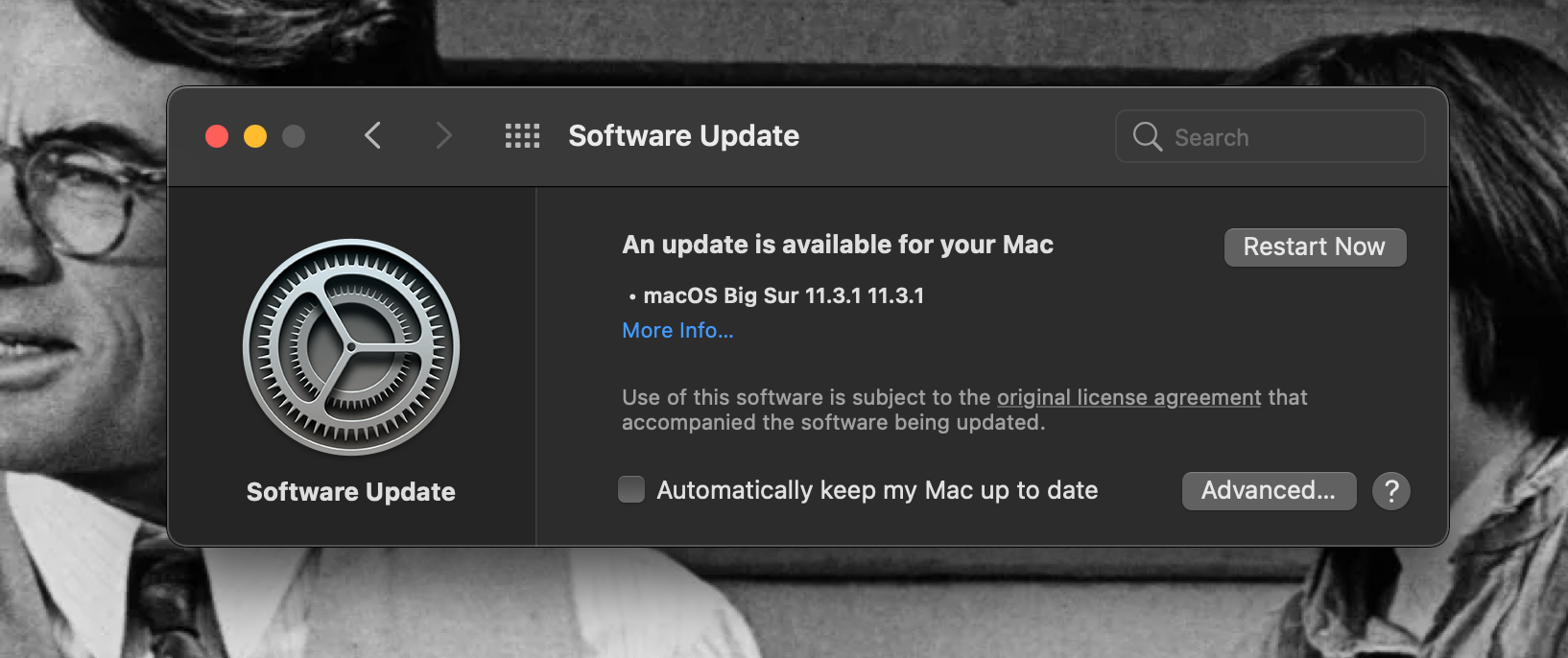
Vous pouvez également essayer Google pour la marque et le modèle de votre imprimante pour télécharger le dernier pilote à partir du site Web du fabricant.
Supprimer et rajouter votre imprimante
Une autre chose à essayer est de supprimer l'imprimante de la mémoire de votre Mac, puis de la rajouter. Pour supprimer une imprimante, accédez à Préférences système> Imprimantes et scanners .
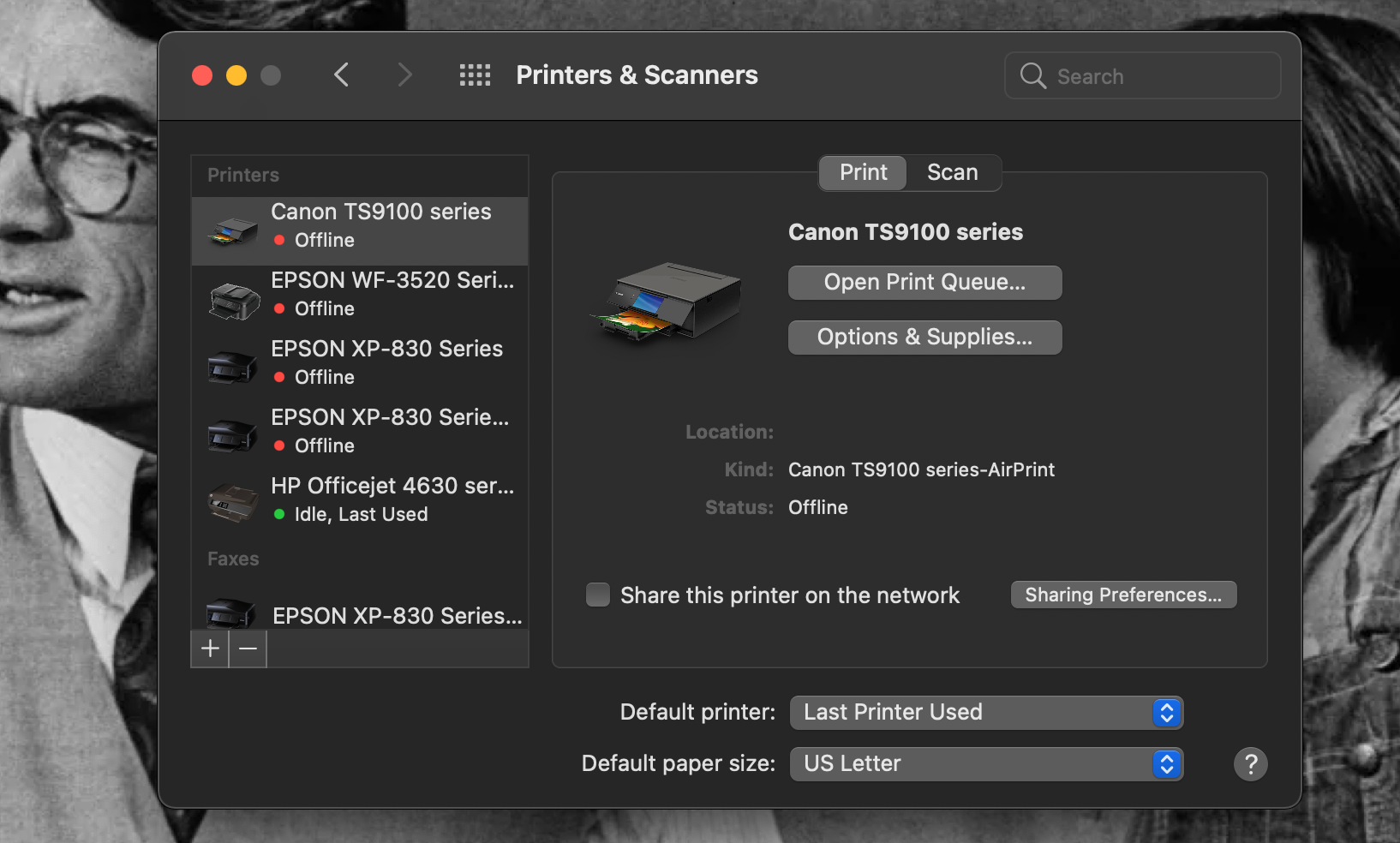
Cliquez sur l'imprimante avec laquelle vous rencontrez des problèmes et cliquez sur le bouton moins ( – ).
Pour rajouter l'imprimante, cliquez sur le bouton plus ( + ) et cliquez sur le nom de votre imprimante et faites-la à partir de la liste de réseau local qui apparaît. Vous devrez peut-être appuyer sur le bouton Ajouter une imprimante ou un scanner dans une fenêtre contextuelle avant d'obtenir cette liste.
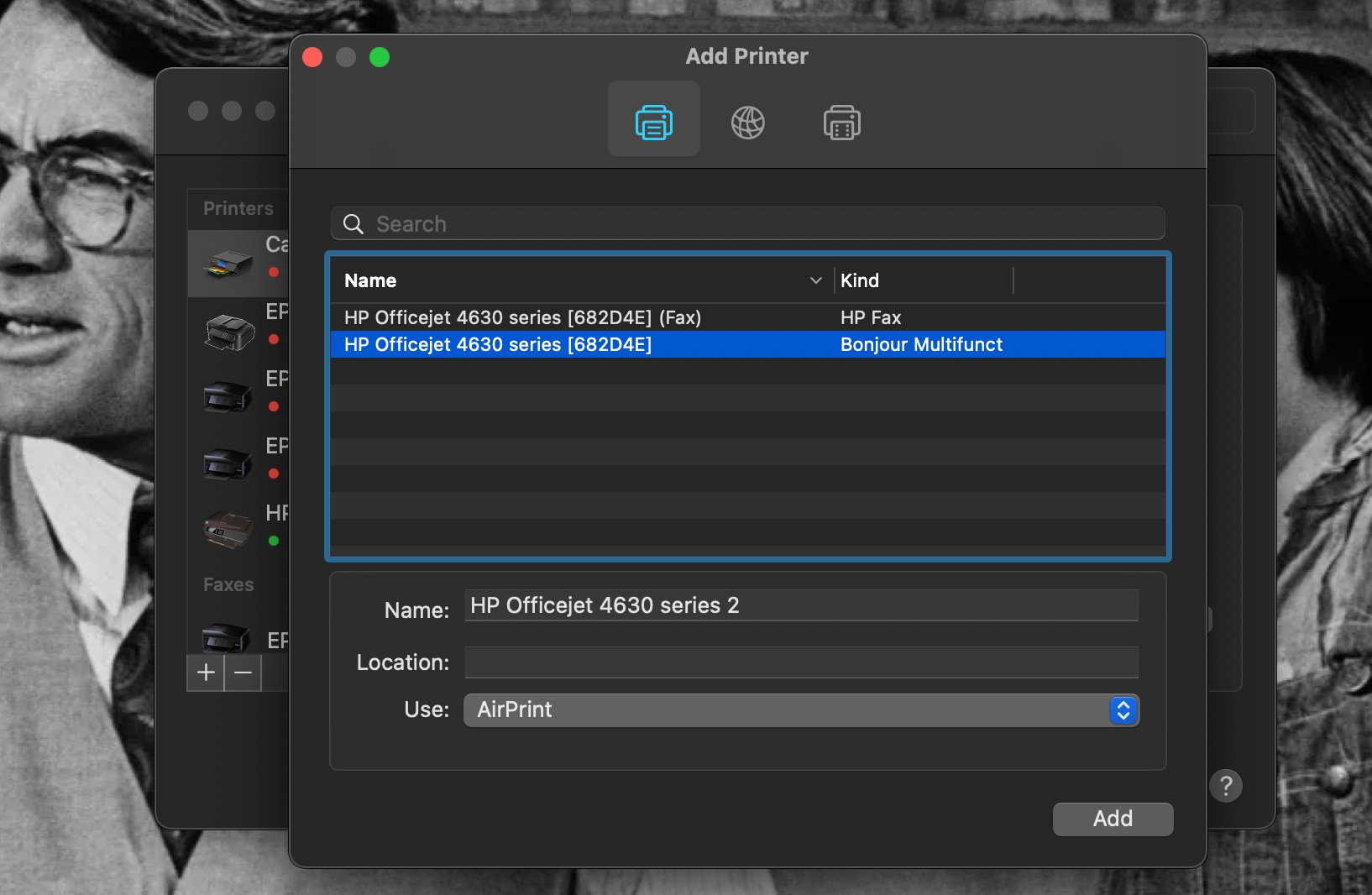
Ajustez les paramètres de votre imprimante
Une fois que vous avez cliqué sur le nom de votre imprimante, choisissez une option dans le menu déroulant Utiliser . AirPrint sera une option si votre imprimante le prend en charge – c'est un logiciel d'Apple qui vous permet d'utiliser une imprimante sans fil sans télécharger de pilote.
Si vous souhaitez télécharger le pilote approprié pour votre imprimante, cliquez sur Sélectionner un logiciel dans la liste déroulante Utiliser. Si vous avez téléchargé un pilote séparément et que vous l'avez sur votre Mac, sélectionnez Autre et accédez au fichier en question.
Lorsque vous avez effectué votre sélection dans le menu Utiliser, cliquez sur le bouton Ajouter en bas à droite. Ensuite, essayez à nouveau de faire une impression recto verso et voyez si le problème est résolu.
Il est possible que vous ne puissiez pas trouver la case à cocher Recto verso ou les options de sélection de liaison dans le menu Imprimer de toute application sur votre Mac, mais quels que soient vos pilotes. Si tel est le cas, il est fort probable que votre imprimante ne puisse pas effectuer d'impression recto verso.
Impression manuelle recto verso
Bien que ce soit une fonctionnalité très courante dans les imprimantes modernes, l'impression recto verso n'est pas visible dans tous les modèles d'imprimantes.
Vous pouvez contourner ce problème dans une certaine mesure en imprimant uniquement les pages impaires d'un document, puis en rechargeant ces pages dans l'imprimante afin de pouvoir imprimer les pages paires au verso. Vous pouvez également imprimer une page, puis retourner ce papier dans l'imprimante pour imprimer au verso.
Cette méthode peut prendre du temps et nécessite de savoir comment introduire le papier dans votre imprimante dans la bonne direction. C'est une option, mais ce n'est pas très efficace et c'est loin d'être notre méthode préférée.
Donc, si vous êtes à la recherche d'une imprimante, nous vous recommandons vivement de vous assurer que l'impression recto verso est une option aux côtés d'autres fonctionnalités importantes de l'imprimante que nous recherchons .
L'impression recto verso sur un Mac est facile
L'impression recto verso d'un morceau de papier permet d'économiser du papier et des arbres. Nous espérons que notre guide ci-dessus vous aidera à réussir à imprimer recto verso à partir de votre Mac et qu'il vous aidera à aimer encore plus votre imprimante à l'avenir.
