Comment insérer une coche dans Excel : 5 méthodes
Nous connaissons tous la valeur d'une bonne coche à l'ancienne, le caractère largement connu pour cocher des cases, confirmer l'achèvement des tâches et utilisé dans la gestion des listes dans le monde entier.
Il est assez facile d'insérer ce caractère dans des documents Word et des programmes basés sur des mots, mais qu'en est-il de quelque chose comme Excel, un programme basé sur des données ? Dans cet article, nous explorerons 5 façons différentes d'insérer une coche dans ce programme, classées de la plus simple à la plus difficile.
1. Copier et coller
Celui-ci est tout simple. Tout comme vous pourriez le faire pour des phrases ou des formules complexes, vous pouvez simplement copier et coller (Commande C + Commande V sur Mac, Ctrl C + Ctrl V sur Windows) le caractère de coche dans la cellule que vous devez cocher. Copiez et collez simplement ce caractère ci-dessous :
✓
Peasy facile!
2. Symboles
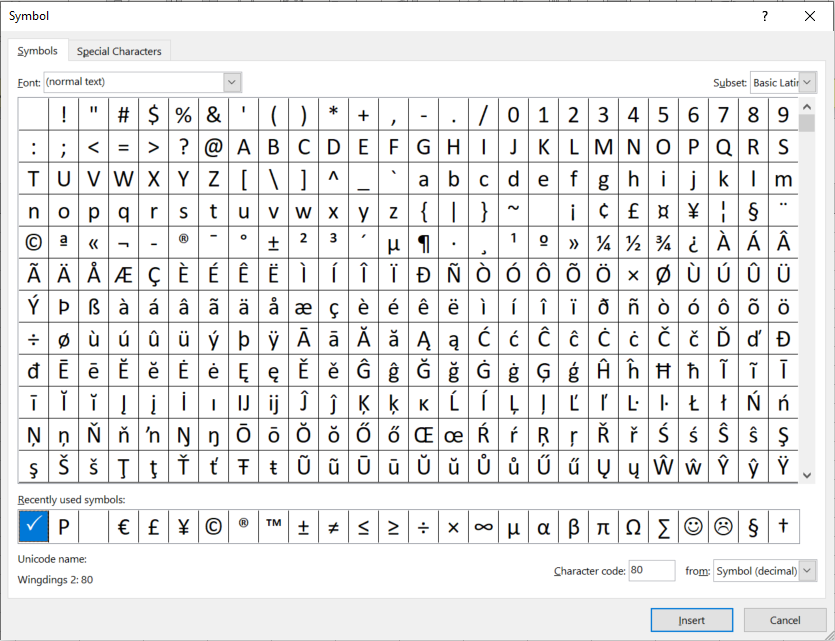
Excel, tout comme Word, a une liste de symboles où tous les caractères pris en charge sont répertoriés, prêts à être cliqués et insérés dans la cellule correspondante. Vous pouvez trouver la boîte de dialogue des symboles en allant sur Insertion > Symboles > Chemin des symboles.
Dans la boîte de dialogue Symbole, choisissez Wingdings dans les options de police et faites défiler vers le bas pour trouver le caractère de coche. Sélectionnez la coche et cliquez sur le bouton Insérer. Vous pouvez également saisir « 252 » dans la zone de code de caractère après avoir sélectionné la police Wingdings. Connaître les codes des symboles peut accélérer considérablement ce processus, donc si vous utilisez fréquemment des coches, mémorisez simplement celle-ci !
3. Fonction CHAR
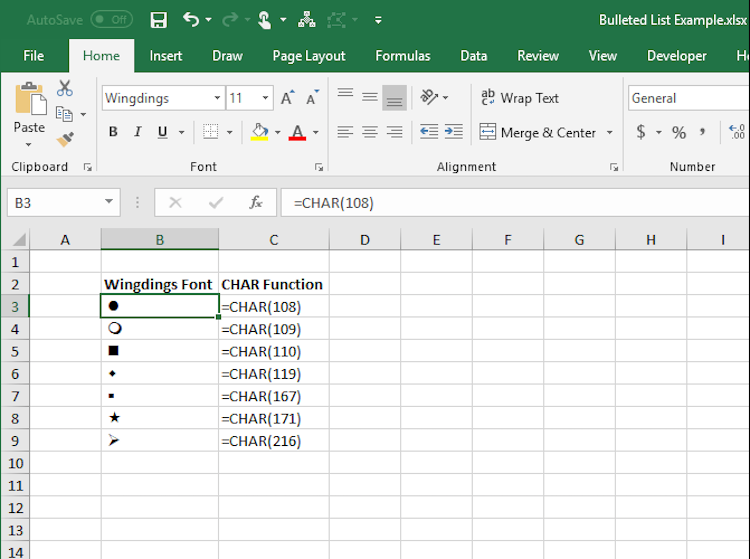
La fonction CHAR est une fonction simple mais efficace, qui convertit les nombres et les codes numériques en un caractère équivalent ANSI (American National Standards Institute). Par exemple, vous pouvez taper :
=CHAR(252)
Et cela renverrait un caractère correspondant au type de police sélectionné.
Dans cet exemple, avec Wingdings sélectionné, taper =CHAR(252) renverrait une coche comme caractère. Assurez-vous simplement que cette police est sélectionnée avant d'essayer cette méthode.
4. Code alternatif
Cette méthode est très similaire à la méthode ci-dessus, en utilisant simplement un flux de travail légèrement différent. Pour celui-ci, tout ce que vous avez à faire est de maintenir le bouton Alt (identique à la touche d'option sur les appareils Mac) et de taper le code ci-dessous.
Étant donné que le symbole de coche n'existe pas dans toutes les polices ou familles de polices, vous devrez définir le type de police d'une cellule sur Wingdings avant de le faire. Tout en maintenant la touche alt enfoncée, tapez 0252 – qui est le même code que la méthode numéro 3 – et bingo ! Vous aurez une coche dans la cellule dans laquelle vous avez entré le code.
5. Formatage conditionnel
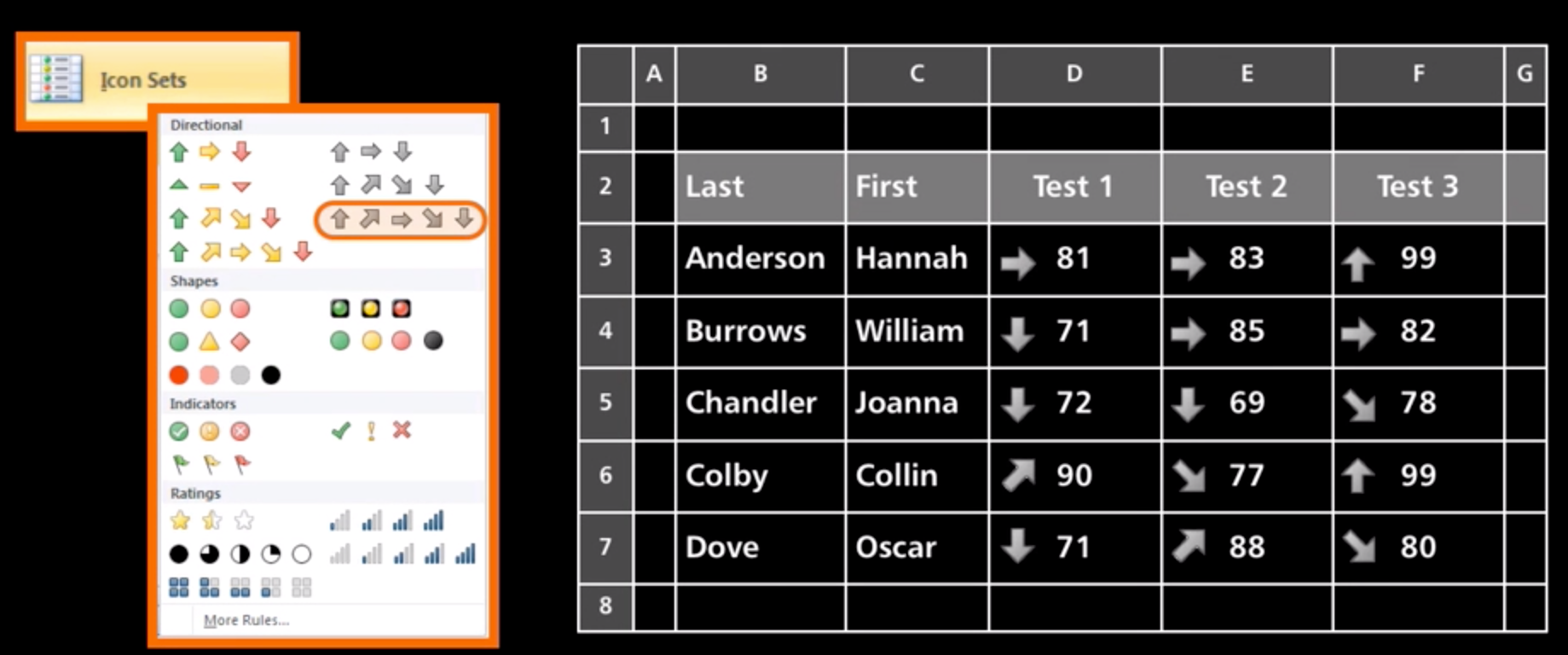
La mise en forme conditionnelle est le processus d'ajout de règles ou de conditions de sorte que lorsque ces conditions sont remplies, une certaine action est entreprise par Excel. Vous pouvez le faire pour ajouter des icônes aux cellules en fonction des valeurs des cellules et des règles que vous avez définies. Par exemple, vous pouvez définir une règle qui dit « si la cellule est égale à A, alors insérez une coche ».
Pour appliquer ces règles, suivez les instructions ci-dessous.
Tout d'abord, sélectionnez la plage dans laquelle vous voudrez peut-être placer des coches. Ensuite, dirigez-vous vers Accueil > Mise en forme conditionnelle > Ensembles d'icônes et sélectionnez l'ensemble avec une coche. Par défaut, les coches sont définies pour se déclencher avec des uns (1) et des croix avec des zéros (0). La règle par défaut calcule également la plage ou les centiles de la plage que vous avez sélectionnée et place des coches dans le tiers supérieur de vos valeurs.
Pour le mettre à jour, cliquez sur Gérer les règles , situé sous le menu Mise en forme conditionnelle , puis accédez au Gestionnaire des règles de mise en forme conditionnelle et modifiez-le à votre guise. Vous pouvez modifier les symboles, les numéros auxquels les coches iront, masquer les valeurs, afficher uniquement les icônes, etc.
Les coches sont des symboles très utiles dans Excel
Que vous cherchiez à marquer des tâches, à cocher certaines cellules dans une feuille de calcul, à communiquer l'état des tâches à vos coéquipiers ou à gérer une liste, la coche est votre symbole unique pour l'achèvement.
Ce guide vous a montré cinq façons différentes de les insérer dans une feuille de calcul Excel et, espérons-le, à partir de là, vous pourrez commencer à effectuer des tâches comme un pro !
