Comment insérer une ligne dans Word

Le traitement de texte phare de Microsoft possède des tonnes de petites fonctionnalités intéressantes pour personnaliser vos documents, et il peut être difficile de les suivre et de toutes les maîtriser. Mais avec nos guides rapides sur l'utilisation de Word, nous pouvons vous aider à apprendre à utiliser les outils dont vous aurez besoin pour être opérationnel et en tirer le meilleur parti.
Si vous souhaitez apprendre à insérer une ligne dans un document Word, vous êtes au bon endroit. Dans ce guide, nous allons vous montrer comment insérer une ligne dans Word. En utilisant différentes méthodes, vous pouvez choisir celle quiaugmente le mieux votre flux de travail dans Microsoft Word .
Comment tracer une ligne dans Word à l'aide du menu Formes
Si vous souhaitez que votre ligne ait une longueur particulière, vous pouvez la dessiner dans Word à l'aide d'une option du menu Formes.
Étape 1 : Ouvrez votre document Word ou créez-en un nouveau.
Étape 2 : Accédez à l’onglet Insertion et sélectionnez Formes .
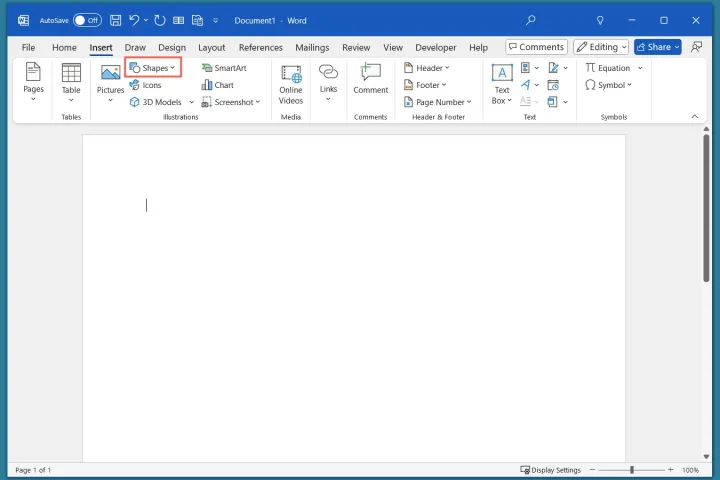
Étape 3 : Dans la section intitulée Lignes , choisissez votre style de ligne préféré.
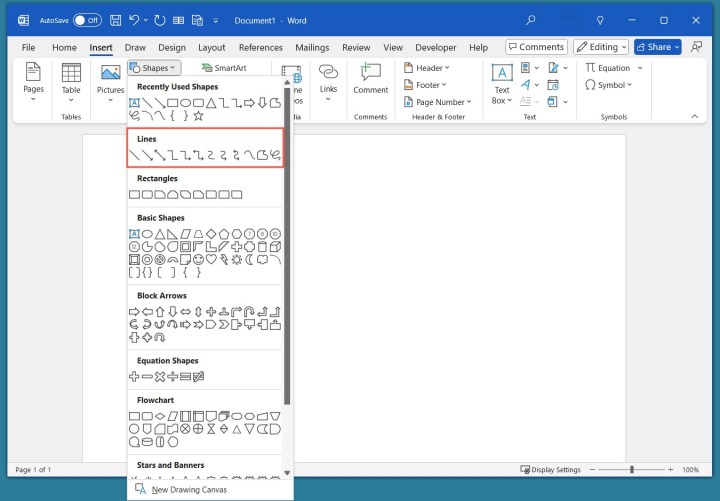
Étape 4 : Déplacez le pointeur de votre souris à l'endroit où vous souhaitez insérer votre ligne, puis cliquez et maintenez-le enfoncé pendant que vous le faites glisser sur la page jusqu'à l'extrémité souhaitée de votre ligne. Puis relâchez votre emprise.
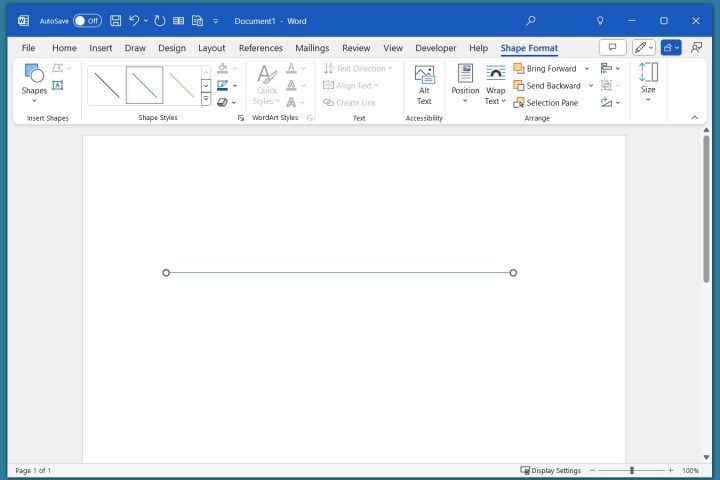
Comment insérer une ligne dans Word à l'aide du clavier AutoFormat
Peut-être préférez-vous effectuer des tâches dans Word à l’aide de raccourcis clavier. Si tel est le cas, vous pouvez insérer une ligne à l’aide de la fonction de formatage automatique du clavier.
Étape 1 : Ouvrez votre document Word ou créez-en un nouveau.
Étape 2 : Dans le document, placez votre curseur à l'endroit où vous souhaitez insérer la ligne. Appuyez ensuite trois fois sur la touche Trait d'union de votre clavier. (Cette touche doit être située entre la touche zéro et la touche signe plus/égal.) Appuyez ensuite sur la touche Entrée .
Étape 3 : Une ligne qui s'étend entre les deux extrémités de la largeur de la page (moins les marges) devrait automatiquement apparaître. Si vous souhaitez taper sur la ligne ou insérer une signature , déplacez simplement votre curseur au-dessus de la ligne pour ajouter votre texte.

Étape 4 : Vous pouvez personnaliser le style de votre ligne insérée en choisissant une autre touche du clavier sur laquelle appuyer trois fois. Par exemple, appuyer trois fois sur la touche Plus/Égal , puis sur Entrée, produira un ensemble de deux lignes parallèles. Voici quelques autres options :
- Trois pressions sur une touche astérisque : produit une ligne de points carrés.
- Trois pressions sur la touche de soulignement : produit une ligne grasse.
- Trois pressions sur une touche de signe numérique : produit un groupe de trois lignes (une en gras et deux fines).
- Trois pressions sur une touche tilde : produit une ligne en zigzag.
Remarque : Les styles de lignes à puces ci-dessus nécessiteront l'utilisation de la touche Maj ainsi que de la touche répertoriée, puis de la touche Entrée pour fonctionner.

Comment insérer une ligne dans Word à l'aide du menu Bordures
Si vous souhaitez une simple ligne horizontale qui s'étend de la marge gauche vers la droite, vous pouvez utiliser une option du menu Bordures.
Étape 1 : Ouvrez votre document Word ou créez-en un nouveau.
Étape 2 : Placez votre curseur là où vous voulez la ligne.
Étape 3 : Accédez à l'onglet Accueil , ouvrez le menu Bordures et choisissez Ligne horizontale .
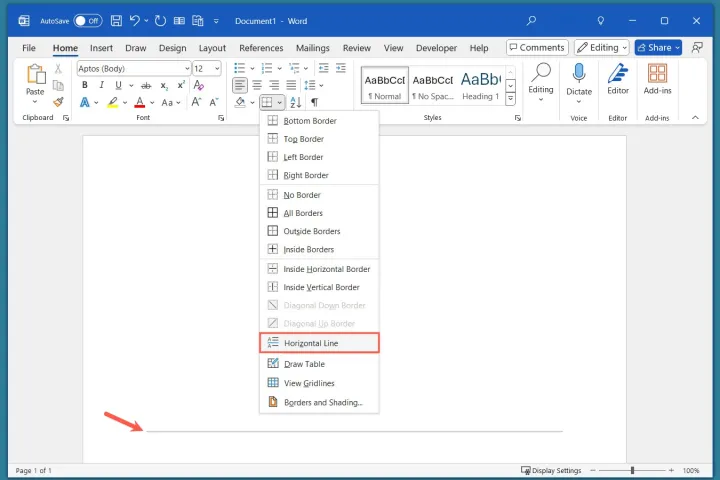
FAQ
Comment insérer une ligne dans un mot ?
Vous pouvez facilement appliquer ce qu’on appelle une mise en forme barrée à un mot, une phrase ou un paragraphe dans Word. Sélectionnez le texte, accédez à l'onglet Accueil et choisissez Barré dans la section Police du ruban.
Comment mettre une ligne autour d’un mot dans Word ?
Avec le menu Bordures de Word, vous pouvez ajouter une ligne autour d'un mot ou d'un autre texte. Sélectionnez le texte, accédez à l'onglet Accueil et ouvrez le menu Bordures . Choisissez l’option Bordures extérieures pour placer une ligne autour de tout le texte.
Comment insérer une ligne horizontale dans Docs ?
Si vous utilisez Google Docs au lieu de Microsoft Word , vous pouvez également insérer facilement une ligne horizontale dans cette application. Ouvrez votre Google Doc et placez votre curseur là où vous voulez la ligne. Sélectionnez l'onglet Insertion et choisissez Ligne horizontale .
