Comment installer et utiliser GIMP sur Ubuntu
Une chose que les utilisateurs aiment vraiment à propos de Linux est sa culture de développement open source. Même si vous ne pouvez pas vous permettre de dépenser votre argent dans des logiciels haut de gamme à source fermée, vous n'avez pas à vous contenter de produits de qualité inférieure. La communauté open source garantit cela en développant et en publiant des applications gratuites.
L'une de ces applications est GIMP, abréviation de GNU Image Manipulation. Avec GIMP installé sur votre machine Ubuntu, vous pouvez gérer toutes, sinon la plupart, de vos tâches liées aux images, y compris tout, des choses super simples comme la capture de captures d'écran et le recadrage d'images à des choses plus lourdes telles que la création d'images, l'animation, les scripts soutien, et plus encore.
Comment installer GIMP sur Ubuntu ?
Il existe de nombreuses façons d'installer GIMP sur Ubuntu. Passons en revue chacun d'eux un par un.
Installer GIMP via le terminal
Chaque utilisateur de Linux sait que la ligne de commande est le meilleur moyen de contrôler une machine. Commençons donc d'abord par cette méthode. Pour commencer, lancez le Terminal depuis le menu Applications ou appuyez sur le raccourci clavier Ctrl + Alt + T. Ensuite, tapez la commande ci-dessous et appuyez sur Entrée :
sudo snap install gimpNotez que la commande susmentionnée suppose que le gestionnaire de packages Snap est déjà installé sur votre système. Mais si vous ne le faites pas, exécutez cette commande :
sudo apt update
sudo apt install snapd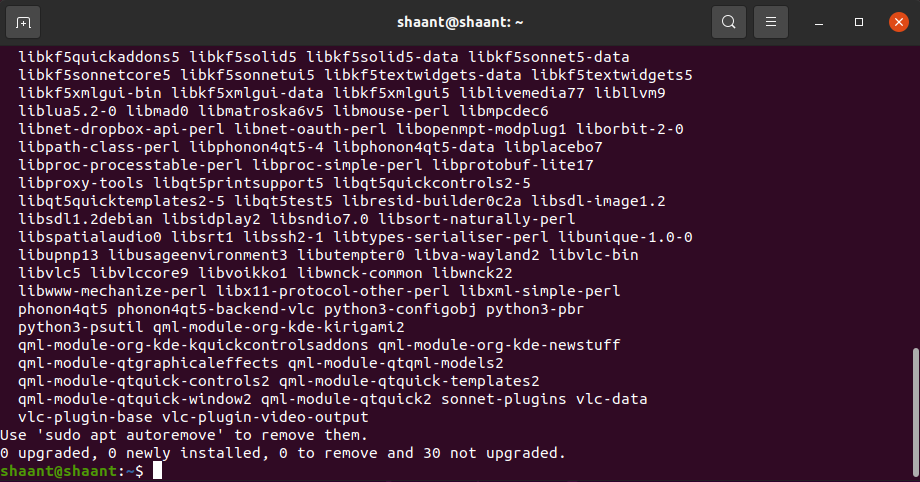
Après avoir installé le package snap, exécutez la commande pour réinstaller gimp.
Installez GIMP à partir du centre logiciel
Si vous apprenez toujours les tenants et aboutissants du terminal, ou si vous ne l'aimez tout simplement pas, vous pouvez utiliser l'interface graphique à la place. Heureusement, l'époque où vous deviez simplement utiliser la ligne de commande si vous vouliez travailler sur un système basé sur Linux est révolue.
Maintenant, vous pouvez simplement utiliser l'application Ubuntu Software pour installer un nouveau logiciel. Pour commencer, lancez Ubuntu Software à partir du menu Applications et recherchez « gimp ». Cliquez sur Installer pour télécharger le package GIMP et le système le mettra en marche en un rien de temps.
Installer GIMP sur Ubuntu avec Flatpak
Flatpak est un utilitaire de gestion de packages et de développement de logiciels pour l'environnement Linux. Flatpak et Snap sont des gestionnaires de packages similaires et, comme Snap, vous pouvez également utiliser Flatpak pour installer GIMP sur Ubuntu.
Si Flatpak n'est pas installé sur votre ordinateur, exécutez cette commande :
sudo add-apt-repository ppa:alexlarsson/flatpak
sudo apt update
sudo apt install flatpakUne fois l'installation terminée, ajoutez le référentiel flathub à Flatpak :
flatpak remote-add flathub https://dl.flathub.org/repo/flathub.flatpakrepoMaintenant, tout ce qu'il reste à faire est un redémarrage rapide pour que tout soit opérationnel.
Après le redémarrage, installez GIMP avec cette commande :
sudo flatpak install flathub org.gimp.GIMPEt c'est tout sur les différentes façons d'installer GIMP sur Ubuntu. Voyons maintenant comment vous pouvez utiliser GIMP de manière créative sur votre machine.
Façons créatives d'utiliser GIMP sous Linux
La version actuelle de GIMP est une force avec laquelle il faut compter. Avec des fonctionnalités telles que l'animation, la capture d'écran, etc., GIMP est l'une des meilleures alternatives Photoshop pour les utilisateurs à petit budget. De plus, il est disponible pour une variété de plates-formes, telles que Windows, macOS, Linux, etc.
Comme l'ont dit les développeurs de GIMP eux-mêmes, "Que vous soyez graphiste, photographe, illustrateur ou scientifique, GIMP vous fournit des outils sophistiqués pour faire votre travail."
Passons en revue quelques cas d'utilisation de GIMP sur Ubuntu.
Capturer des captures d'écran avec GIMP
Si une partie de votre travail consiste à faire des présentations ou des explications à un public, vous aurez éventuellement besoin de captures d'écran. GIMP vous sera utile lorsque vous le ferez. Pour en capturer un maintenant, lancez l'application et dans le menu principal, sélectionnez Fichier > Créer > Capture d'écran .
Une nouvelle boîte de dialogue pour capturer la capture d'écran apparaîtra. À partir de là, sélectionnez les options que vous préférez.
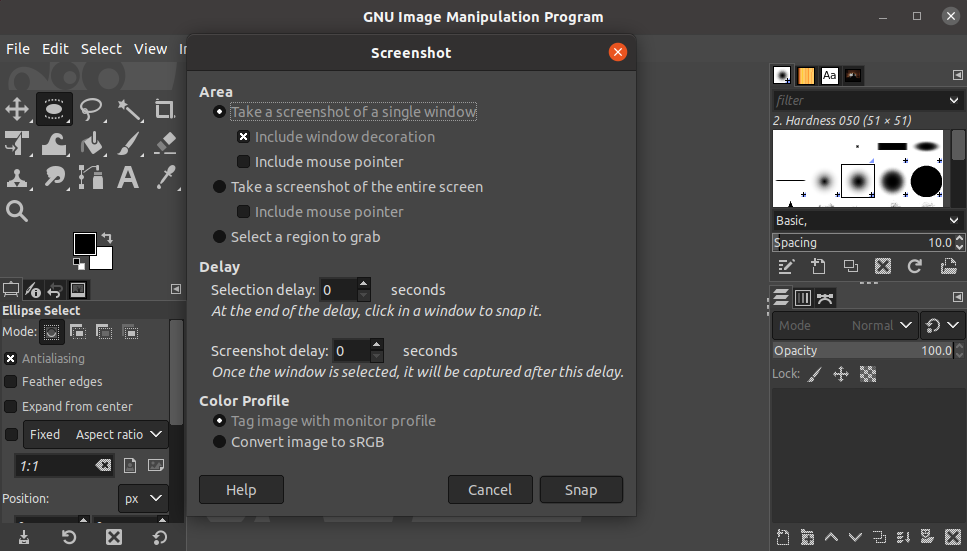
Dans la section Zone , vous devrez sélectionner le type de capture d'écran que vous souhaitez. Vous pouvez choisir parmi une capture d'écran de tout l'écran, une capture d'écran d'une seule fenêtre ou, si vous le souhaitez, simplement un extrait d'écran d'une région spécifique.
Il existe également une section Délai et Profil de couleur qui vous permet de modifier respectivement le délai de la capture d'écran et les paramètres.
Mise à l'échelle et redimensionnement des images
Le redimensionnement ou la mise à l'échelle des images est une exigence courante pour de nombreuses personnes qui travaillent quotidiennement avec des images. GIMP peut vous aider.
Ouvrez l'image que vous souhaitez modifier avec GIMP. Maintenant, dans le menu principal, cliquez sur Image > Échelle de l'image .
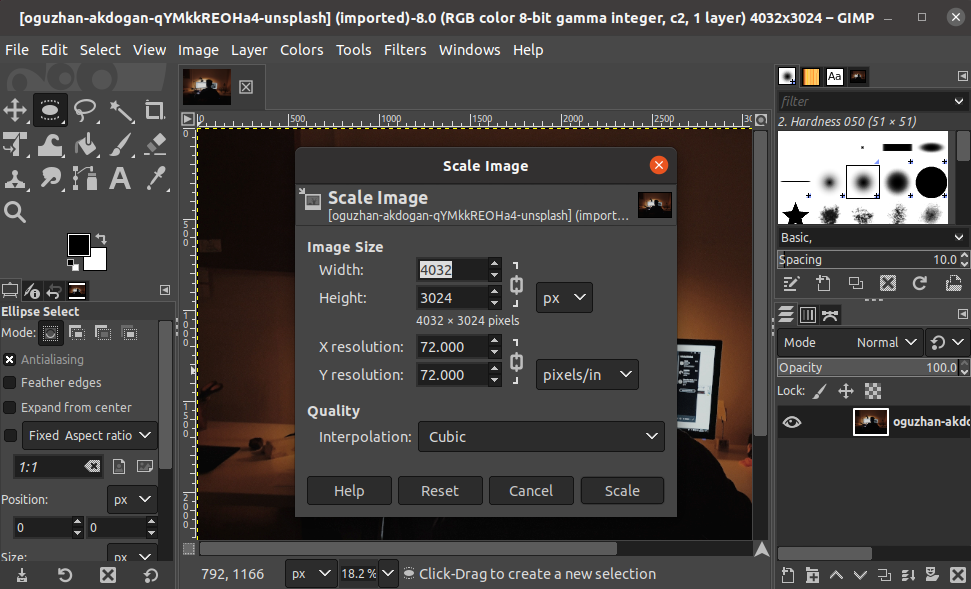
Dans la boîte de dialogue suivante, modifiez la taille de l'image en modifiant la hauteur, la largeur, la résolution X et la résolution Y. Vous pouvez ajuster la qualité au réglage que vous souhaitez. Enfin, cliquez sur Échelle pour finaliser les modifications.
Une fois l'édition terminée, cliquez sur Fichier > Exporter sous pour enregistrer le fichier au format souhaité.
Modification de la taille des images
Vous pouvez également réduire la taille d'une image. Ouvrez n'importe quelle image dont vous souhaitez réduire la taille et sélectionnez Fichier > Exporter sous .
Maintenant, sélectionnez l'image que vous souhaitez redimensionner et définissez un nouveau nom et type de fichier. Vous devez choisir JPG ou PNG car ce sont des formats d'image avec perte. Cela signifie que vous ne perdrez qu'une petite quantité de qualité d'image lorsque vous réduisez la taille de l'image.
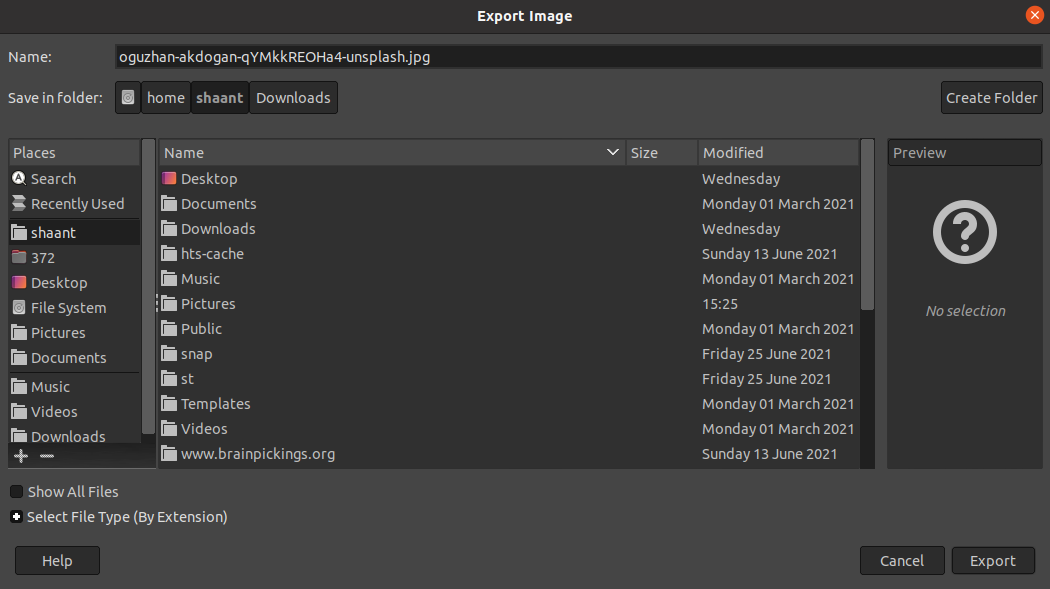
Cliquez sur Exporter . Dans la nouvelle boîte de dialogue, réduisez la qualité de l'image pour ajuster sa taille d'origine. Lorsque vous faites cela, vous verrez une réduction de la taille du fichier. Et si vous savez ce que vous faites, cliquez sur Options avancées pour modifier davantage de paramètres d'image.
Enfin, cliquez sur Exporter pour terminer le processus.
Recadrer une image à l'aide de GIMP
À d'autres moments, vous n'aurez besoin que d'une région ou d'une partie d'image spécifique. Encore une fois, c'est quelque chose que GIMP peut vous aider, grâce à son outil de recadrage. Pour recadrer une image, sélectionnez l' outil Recadrage dans la palette d'outils. Maintenant, tout ce que vous avez à faire est de saisir la zone en faisant glisser votre souris dessus.
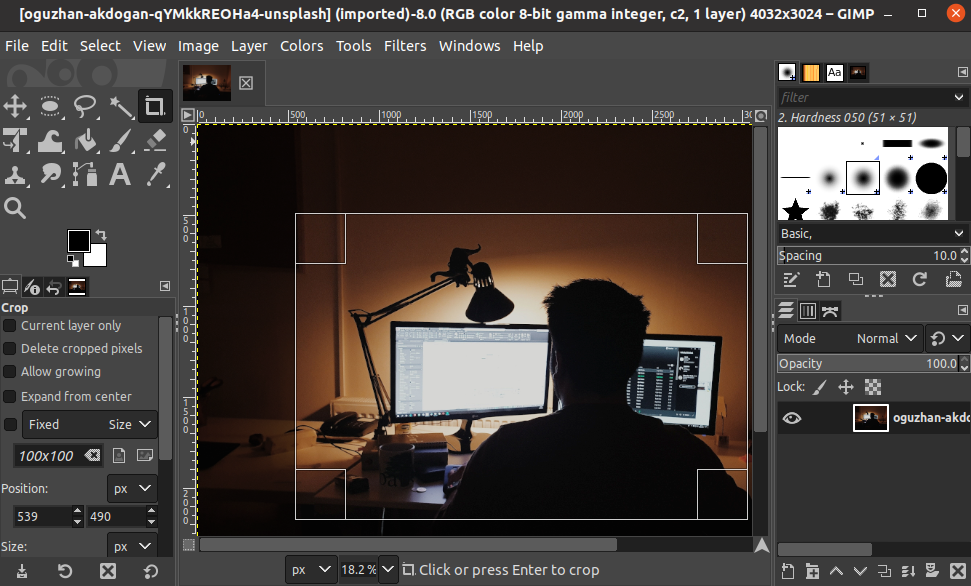
Faites un clic gauche n'importe où sur l'image et faites glisser la souris sur la zone que vous souhaitez recadrer. Encore une fois, faites un clic gauche dans la région que vous avez sélectionnée et GIMP recadrera l'image pour vous. Enfin, sélectionnez Fichier > Exporter sous pour enregistrer votre image recadrée.
Créer une image circulaire
Les images circulaires sont principalement utilisées pour les avatars dans les sites de réseaux sociaux . Cependant, vous pourriez en avoir besoin pour un usage personnel ; peut-être pour vos articles de blogs, ou quelque chose de similaire.
Sélectionnez une image puis cliquez sur Calque > Transparence . À partir de là, sélectionnez Ajouter un canal Alpha .
Dans votre palette d'outils, faites un clic droit sur l'outil Sélection rectangle et cliquez sur Sélection ellipse . Maintenant, allez dans l'onglet Windows et sélectionnez Boîtes de dialogue ancrables > Options de l'outil .
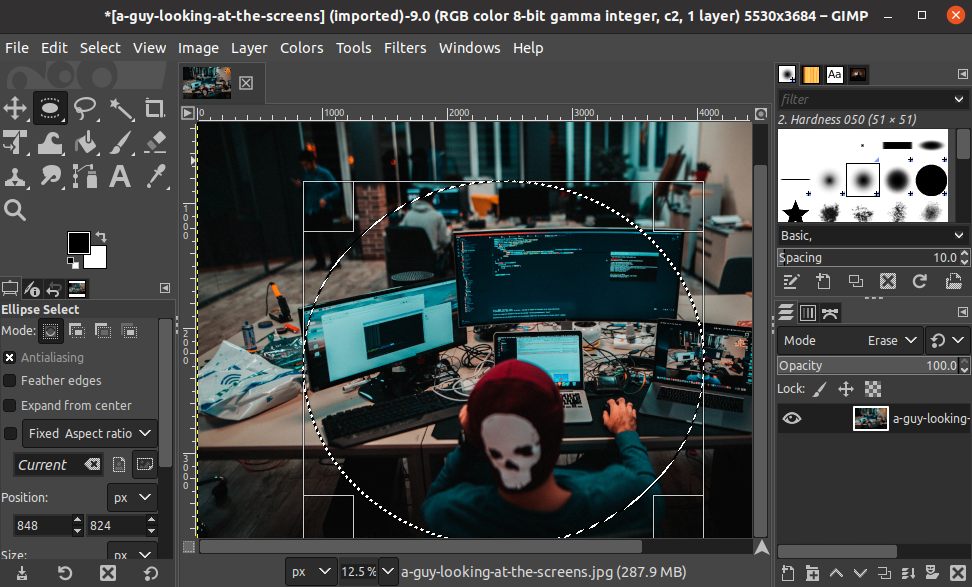
Pour définir un cercle parfait, utilisez l'option Fixe , sélectionnez le rapport d'aspect et entrez 1:1 . Sélectionnez la zone que vous souhaitez recadrer, puis appuyez sur Ctrl + I pour inverser la sélection. En faisant cela, vous avez sélectionné toutes les portions que vous souhaitez exclure. Appuyez sur la touche Suppr pour supprimer toutes les zones sélectionnées.
Maintenant, enregistrez l'image au format PNG. PNG est le seul format qui prend en charge les images transparentes pour le moment, il s'agit donc d'une légère limitation à laquelle vous devrez faire face lors de l'utilisation de GIMP.
Installer et utiliser GIMP sur Ubuntu
GIMP est une application polyvalente, présentée comme une alternative open source à Photoshop. J'espère que vous avez pu télécharger et exécuter GIMP sur Ubuntu via les méthodes ci-dessus.
GIMP a certainement une courbe d'apprentissage abrupte, alors n'abandonnez pas si vous ne pouvez pas tout rattraper en même temps. Heureusement, vous pouvez trouver de nombreux guides liés à GIMP sur Internet, qui peuvent vous aider à vous familiariser avec l'application et son environnement.
