Comment installer Kali Linux dans VMware Workstation
Si vous souhaitez commencer votre parcours en matière de cybersécurité, Kali Linux est l'un des meilleurs systèmes d'exploitation pour vous en tant que débutant. Il dispose de nombreux outils que vous pouvez utiliser à des fins de piratage éthique ou de test d'intrusion.
Installez Kali Linux sur VMware, car c'est l'une des meilleures options pour se familiariser avec ce système d'exploitation avancé. Même si vous gâchez ou installez une fonctionnalité de manière incorrecte dans l'environnement virtuel, cela n'aura aucune répercussion négative sur le système d'exploitation hôte.
Voici tout ce que vous devez savoir sur l'installation de Kali dans l'environnement virtuel de VMware.
Exigences d'installation
La configuration minimale requise pour l'installation de Kali Linux dans VMware est la suivante :
- Espace disque : 10 Go minimum
- Architecture : i386 ou amd64
- RAM : 512 Mo minimum
- VMware
- Image ISO de Kali Linux
Étape 1 : Téléchargez le fichier ISO de Kali Linux
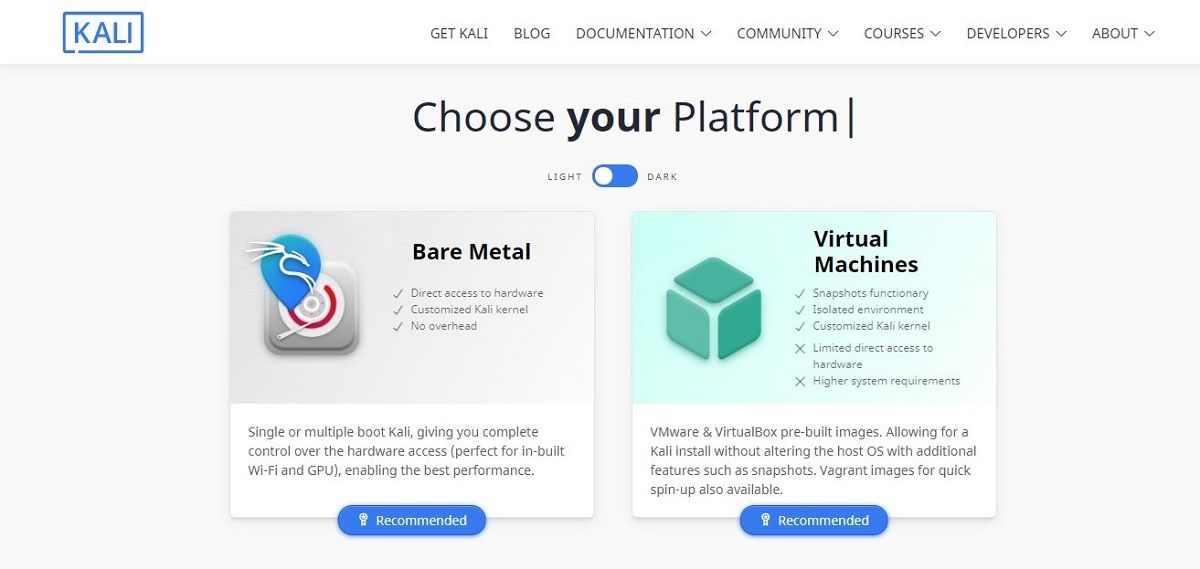
Avant d'installer Kali Linux dans VMware, la première chose à faire est de télécharger l'image Kali Linux en visitant le site officiel.
Téléchargement : Kali Linux
Remarque : Téléchargez le fichier ISO en fonction de l'architecture de votre système (32 bits ou 64 bits) pour éviter de télécharger complètement la mauvaise version.
Étape 2 : créer une nouvelle machine virtuelle
Après avoir téléchargé le fichier ISO, il est temps de créer une machine virtuelle sur VMware. Ouvrez VMware et cliquez sur Créer une nouvelle machine virtuelle .
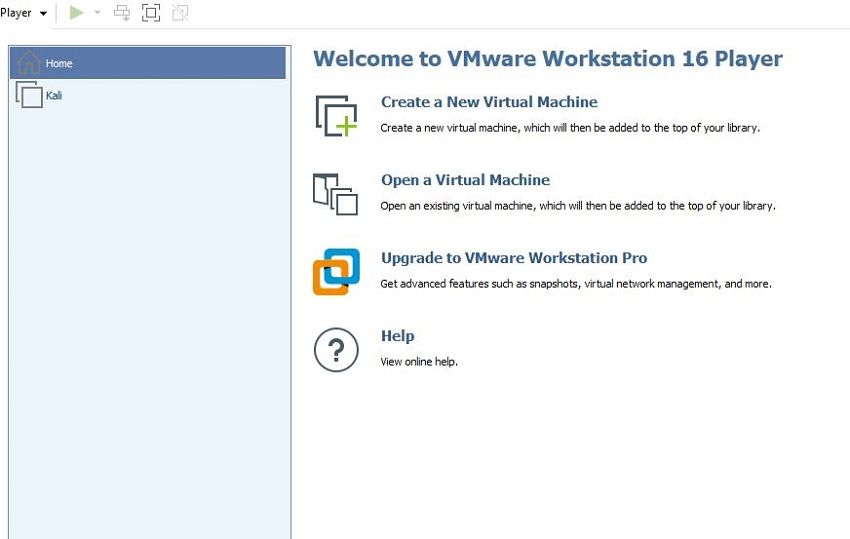
Une fois que la fenêtre suivante apparaît, vous devez fournir l'ISO Kali Linux en cliquant sur l'option Parcourir . Accédez au dossier dans lequel vous avez téléchargé le fichier et sélectionnez Suivant .
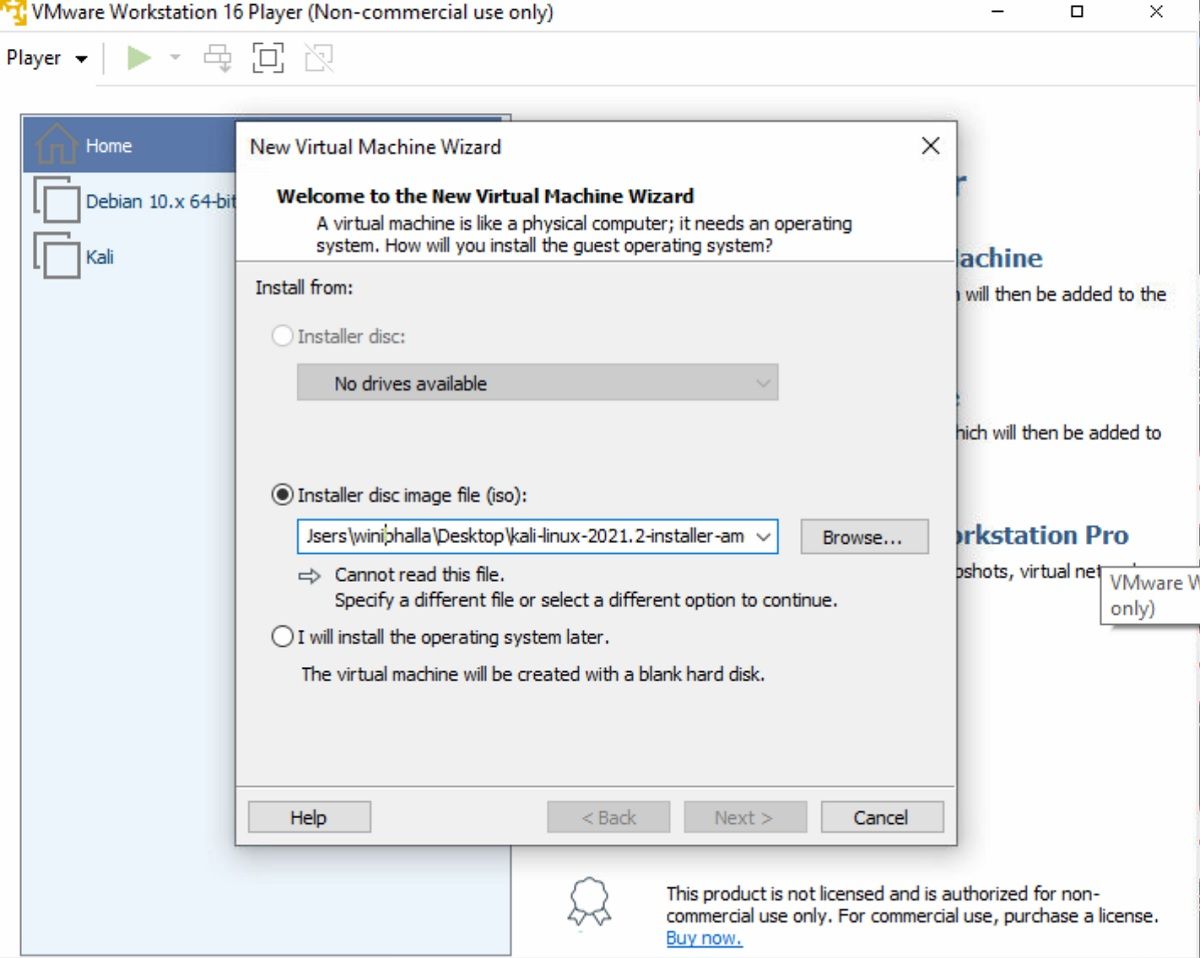
Généralement, VMware détecte automatiquement le système d'exploitation ; Cependant, VMware peut afficher l'erreur suivante :
Could not detect which operating system is in this disc image. You will need to specify which operating system will be installed.Si c'est également le cas avec votre installation, ignorez simplement l'avertissement en appuyant sur Suivant .
Choisissez le système d'exploitation invité sur l'écran suivant. Vous devez sélectionner Linux comme système d'exploitation invité. Dans la liste déroulante Version , sélectionnez la dernière version de Debian , car Kali est une distribution Linux dérivée de Debian, suivie de Next .
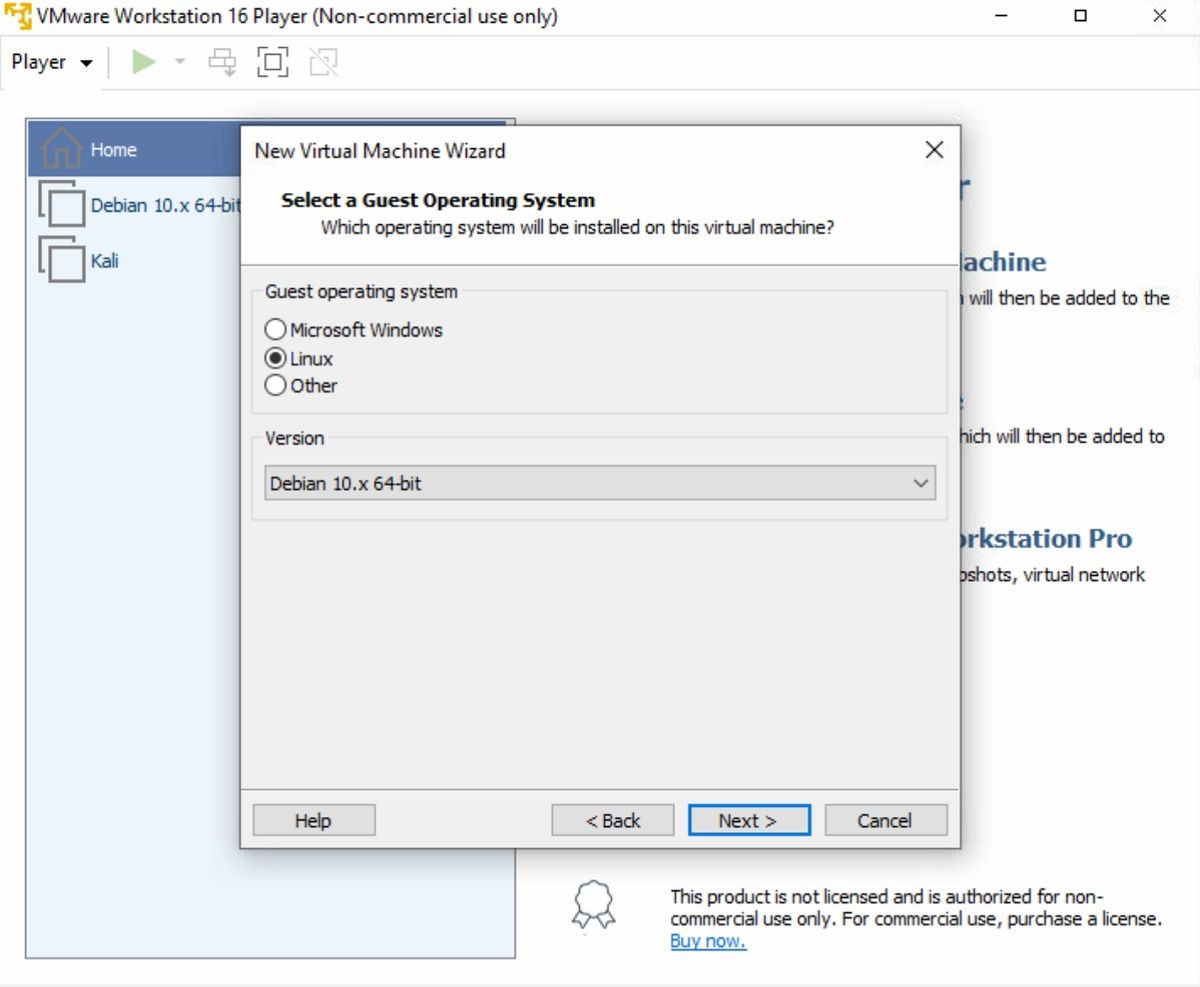
Donnez un nom à votre machine virtuelle ; ce nom n'est pas fixe et peut être n'importe quel nom de votre choix. De plus, vous pouvez également modifier l'emplacement de la machine virtuelle ou la laisser telle quelle. Ensuite, cliquez sur Suivant .
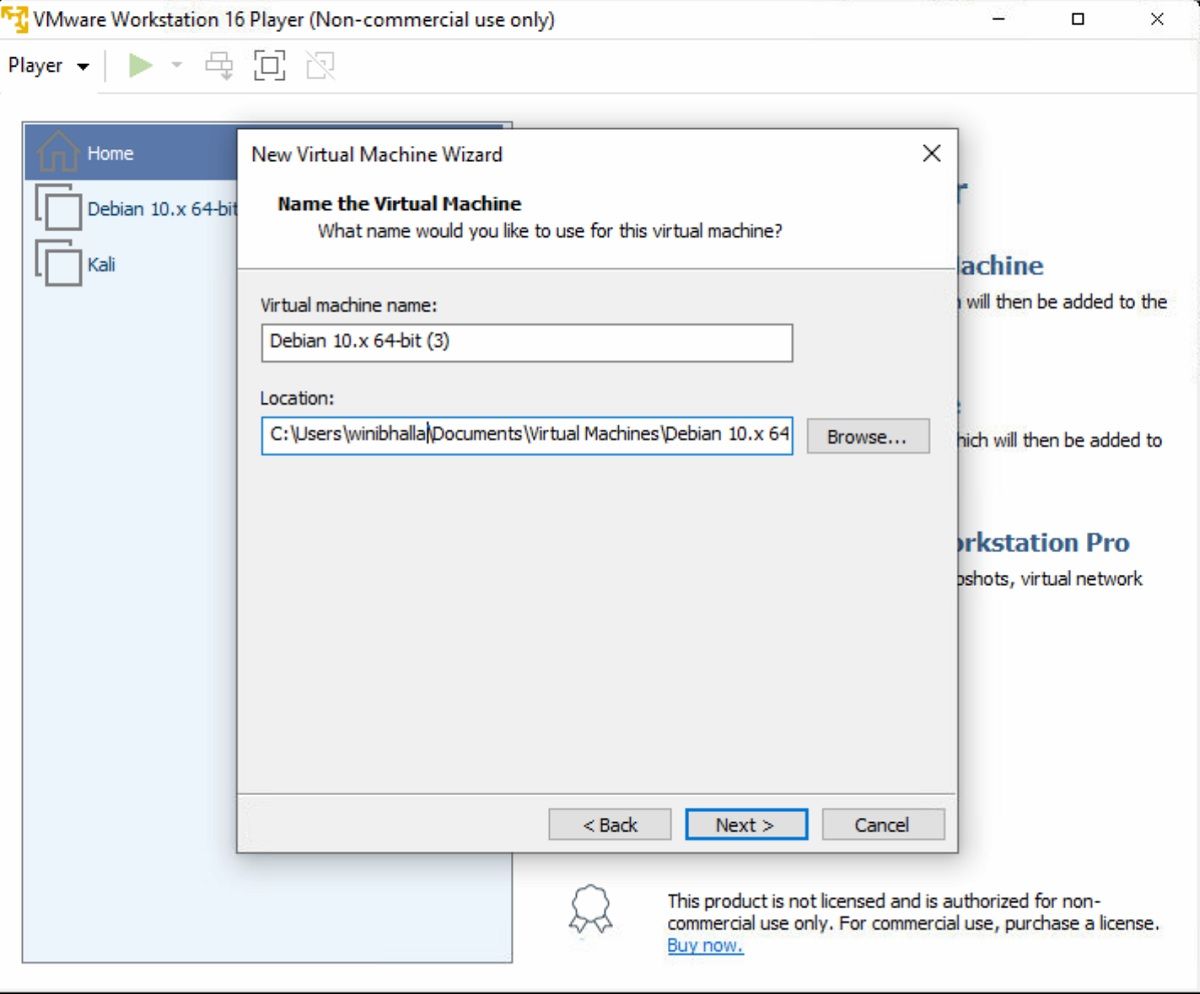
Spécifiez la capacité/taille du disque, c'est-à-dire la quantité totale d'espace disque que la machine virtuelle peut utiliser après sa création. Pour les utilisateurs typiques, il est préférable de laisser les paramètres par défaut tels quels, c'est-à-dire 20 Go. Selon les spécifications de votre système, vous pouvez réduire ou augmenter l'espace.
Cochez l'option Diviser le disque virtuel en plusieurs fichiers pour des performances améliorées. Sélectionnez Suivant .
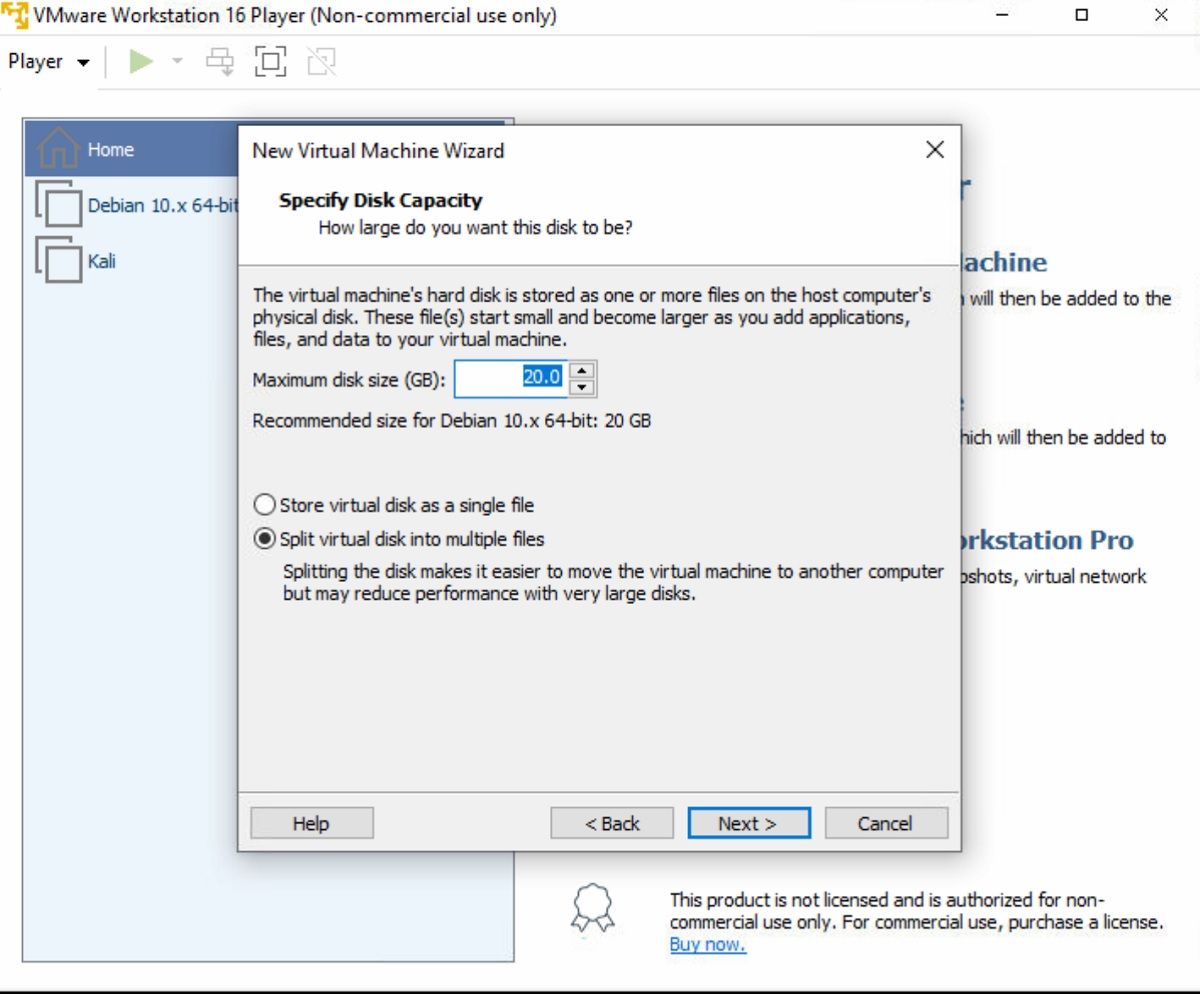
Enfin, dans la dernière boîte de dialogue, passez en revue tous les paramètres et personnalisez les paramètres matériels, si nécessaire. Une fois que tout est en ordre, cliquez sur Terminer pour créer votre machine virtuelle.
Étape 3 : installer le système d'exploitation
Après avoir créé une nouvelle machine virtuelle, vous devez maintenant installer Kali Linux. Sélectionnez la machine virtuelle nouvellement créée et démarrez-la en sélectionnant l'option Lire la machine virtuelle . VMware va maintenant démarrer dans Kali Linux.
Vous obtiendrez une liste d'options pour installer Kali Linux ; choisissez Installation graphique et sélectionnez Continuer . Utilisez vos touches fléchées pour naviguer à travers l'écran.
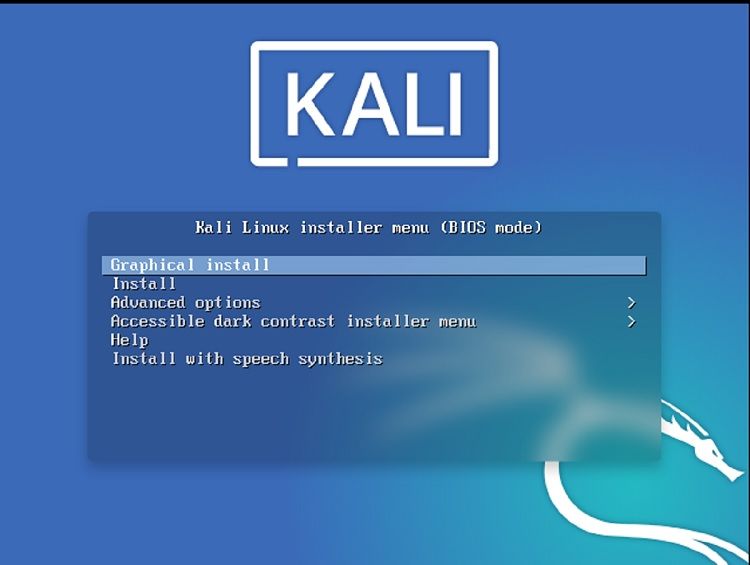
Choisissez votre langue préférée pour le système d'exploitation ; par défaut, ce sera l'anglais. Si vous souhaitez sélectionner une autre langue, sélectionnez la langue, suivie de Continuer .
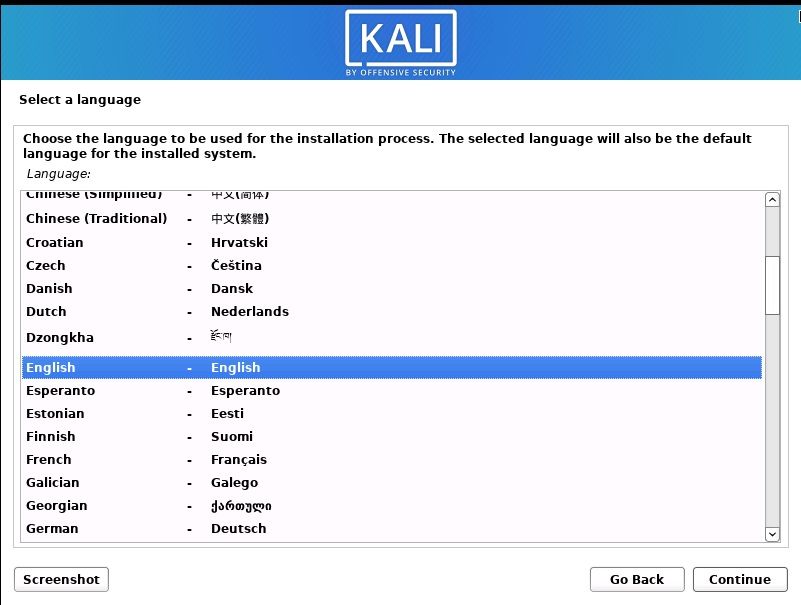
Dans l'écran suivant, choisissez l'emplacement géographique de votre système. Ensuite, sélectionnez la disposition du clavier natif à l'aide des touches fléchées ; par défaut, il s'agit de l'anglais américain . Cela devrait commencer l'installation du système d'exploitation, ce qui ouvrira en outre une boîte de dialogue de configuration du réseau .
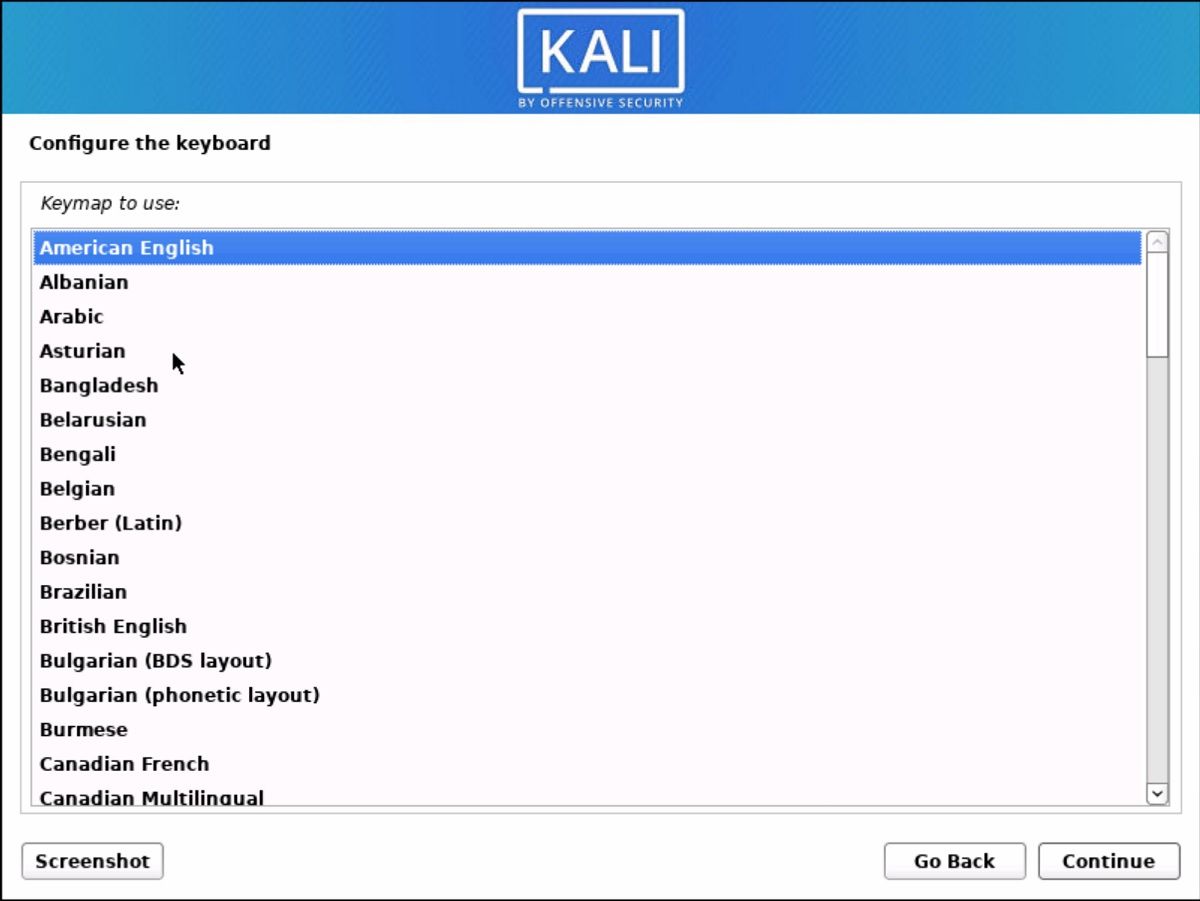
Entrez le nom d'hôte de votre système dans cette zone de configuration réseau ; fournissez un nom de machine et sélectionnez Continuer .
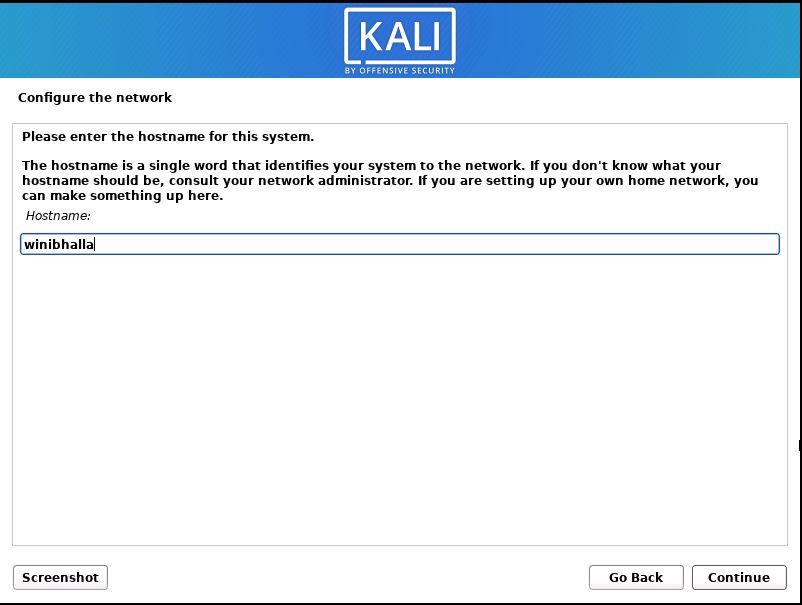
Entrez le nom de domaine de votre système. Ensuite, saisissez un nom d'utilisateur pour créer un compte (l'utilisateur n'aura pas d'accès superutilisateur).
Sur l'écran suivant, vous devrez à nouveau saisir le nom d'utilisateur saisi précédemment. Définissez un mot de passe pour votre nom d'utilisateur, que vous utiliserez pour entrer dans votre système après l'installation.
Il est maintenant temps de partitionner votre disque ; conservez cette valeur par défaut ( Guided – use entire disk ) et appuyez sur Continue .
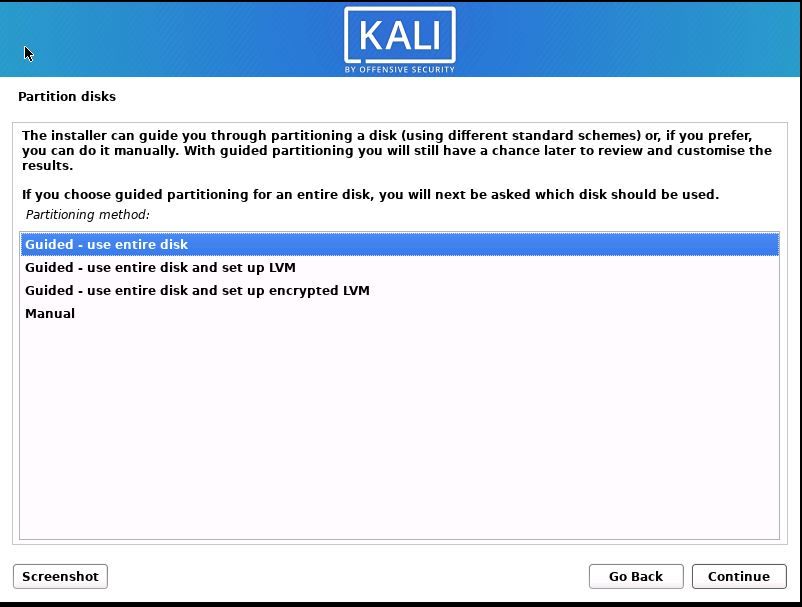
Sélectionnez un disque à partitionner (SDA, disque virtuel VMware). L'assistant d'installation vous demandera de choisir un schéma de partitionnement. Mettez en surbrillance l'option qui dit Tous les fichiers dans une partition (recommandé pour les nouveaux utilisateurs) et cliquez sur Continuer .
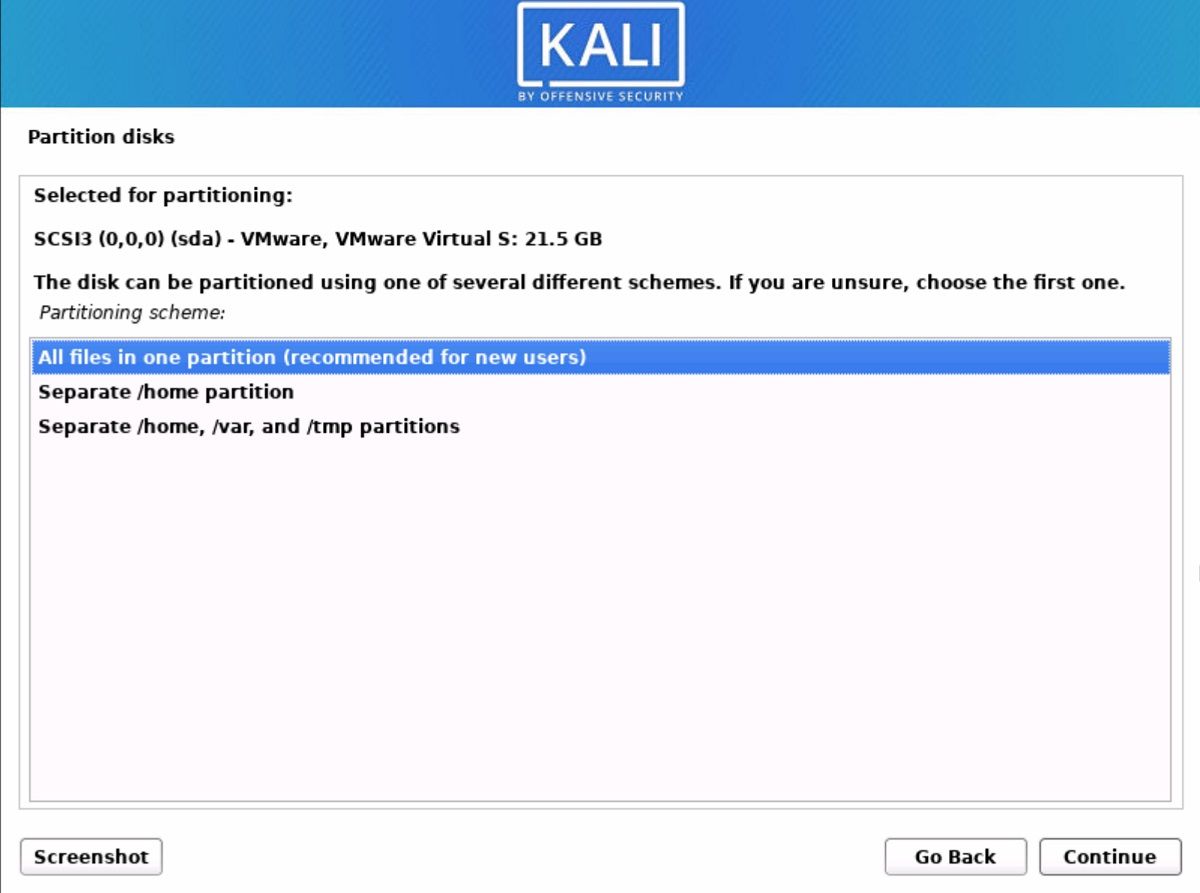
Une fois que vous avez sélectionné les options appropriées, vous obtiendrez un résumé de vos partitions de disque. Sélectionnez Terminer le partitionnement . Continuez à cliquer sur Continuer sur chaque écran pour passer au suivant.
Sélectionnez Oui pour confirmer les modifications. Une fois que vous avez sélectionné tous les paramètres requis, l'installation proprement dite démarre, ce qui prend un peu de temps.
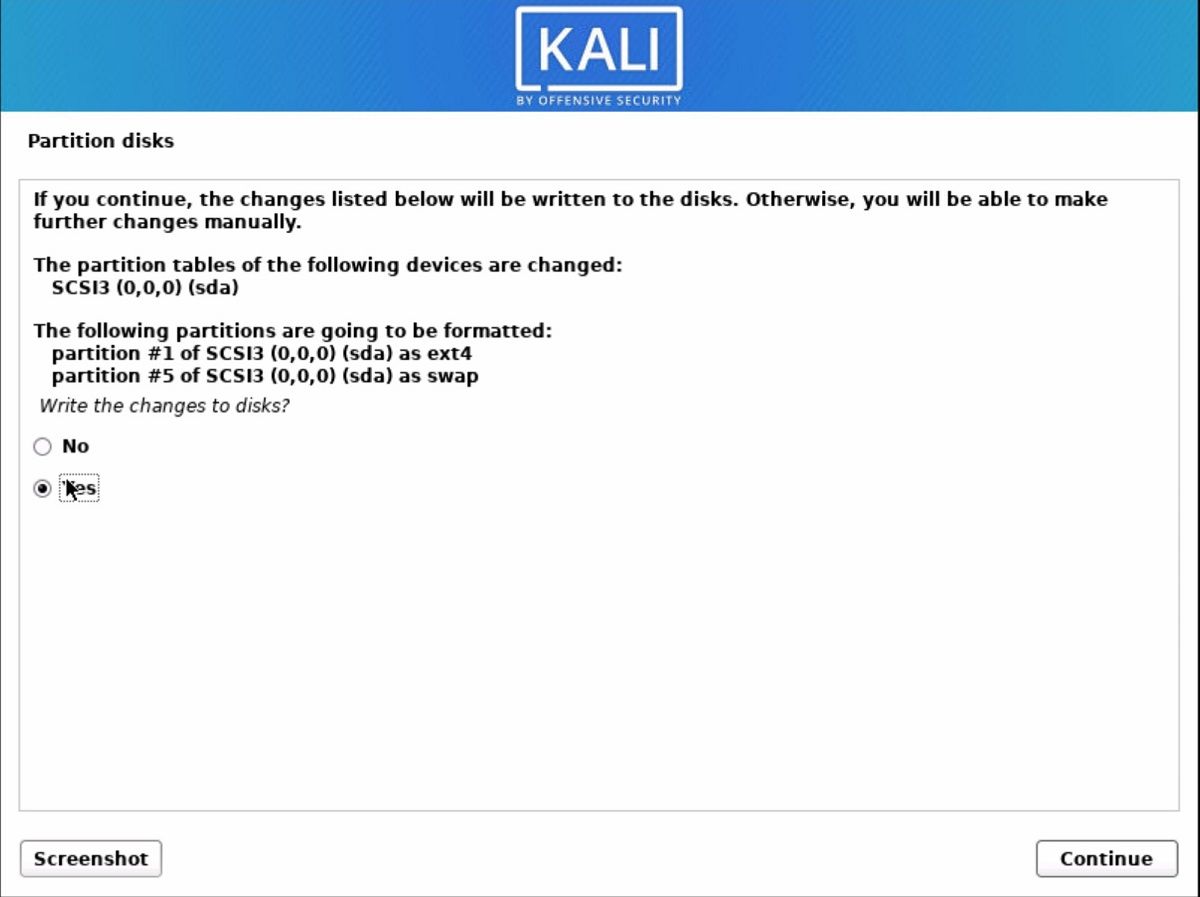
Si vous souhaitez ajouter un logiciel supplémentaire, vous pouvez le sélectionner sur l'écran suivant. Ensuite, cliquez sur Continuer pour continuer.
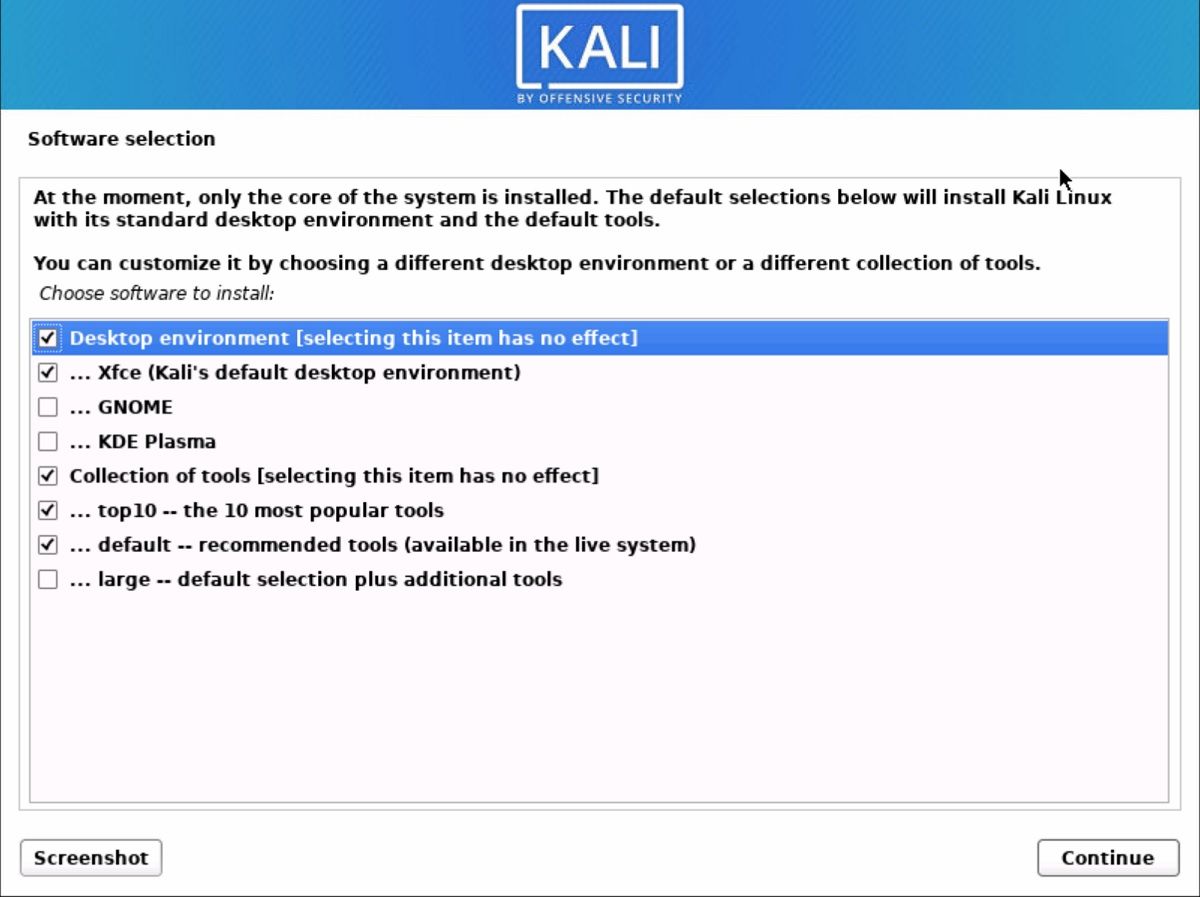
Installez le chargeur de démarrage GRUB en sélectionnant /dev/sda (périphérique du chargeur de démarrage), suivi de Continuer .
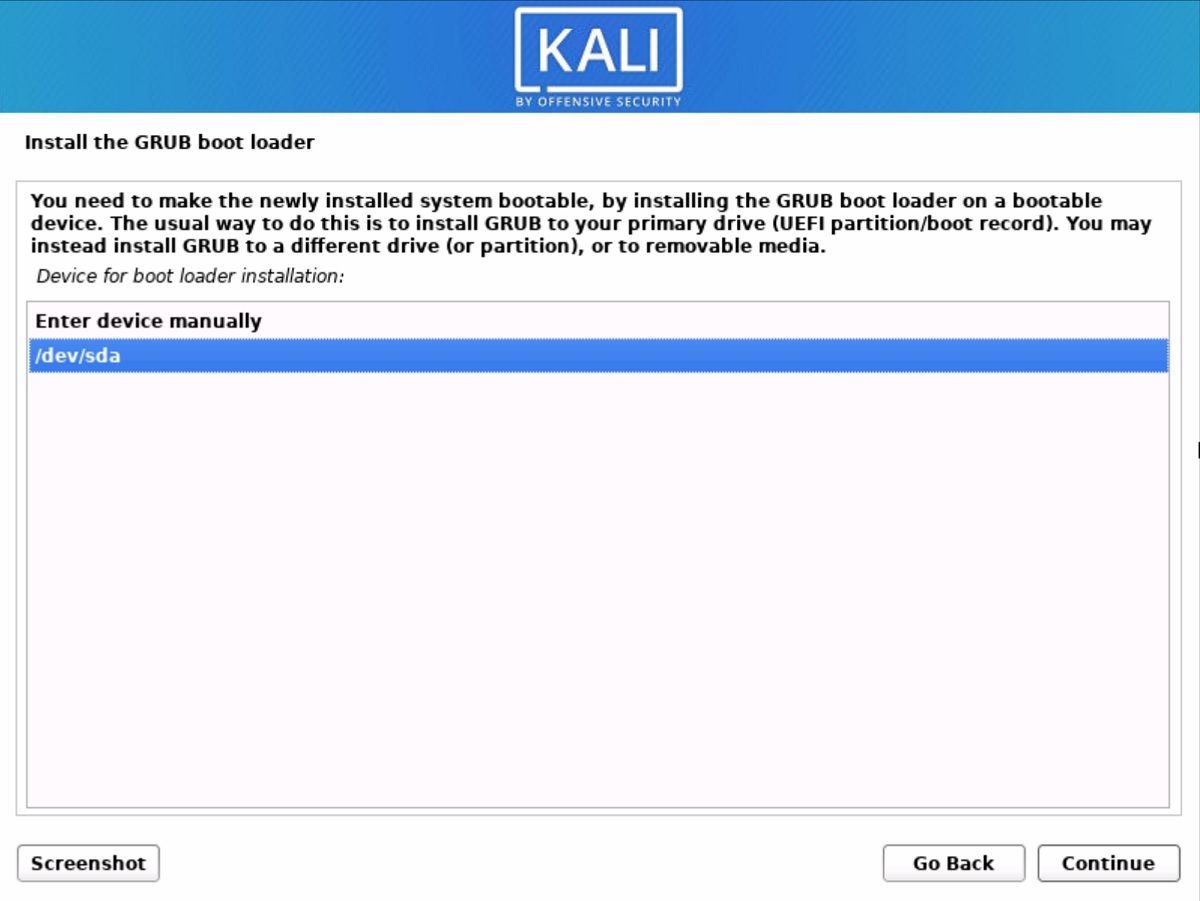
Une fois l'installation terminée, le système vous demandera de redémarrer votre machine virtuelle. Vous verrez l'écran du chargeur de démarrage GRUB au démarrage de la VM. Sélectionnez Kali GNU/Linux et connectez-vous en utilisant votre nom d'utilisateur et votre mot de passe. Cela vous amènera à l'écran du bureau Kali Linux.
Étape 4 : installer VMware Tools sur la machine virtuelle Kali Linux
Une fois la machine virtuelle démarrée, vous recevrez un menu contextuel vous demandant d'installer VMware Tools pour Linux . Installez-les pour obtenir des fonctionnalités avancées pour votre machine virtuelle. Si vous ne souhaitez pas les installer, vous pouvez sélectionner Me le rappeler plus tard .
Installer des systèmes d'exploitation sur des machines virtuelles
Le processus d'installation peut être un peu lourd, surtout si vous ne savez pas comment vous y prendre. Cependant, avec les étapes énumérées ci-dessus, rassurez-vous, vous serez entre de bonnes mains. La procédure détaillée sur la façon d'installer Kali Linux sur VMware est simple, et ici pour vous aider à l'installer directement sur une machine virtuelle.
Vous pouvez également installer Kali Linux sur VirtualBox d'Oracle, car le service est téléchargeable gratuitement et est facilement accessible.
