Comment installer macOS dans une machine virtuelle sous Ubuntu Linux
Les machines virtuelles sont très importantes en informatique et en génie logiciel. Ils nous permettent principalement de tester et d'utiliser différents systèmes d'exploitation sans avoir besoin de matériel supplémentaire. En outre, vous pouvez être assuré que si quelque chose ne va pas avec la machine virtuelle, cela ne cassera pas votre système d'exploitation hôte existant.
Ce guide vous montrera comment installer macOS sur Ubuntu Linux à l'aide d'une machine virtuelle QEMU-KVM. Avec cela, vous pourrez utiliser un logiciel macOS natif qui n'est pas disponible autrement sous Linux.
Qu'est-ce que QEMU?
QEMU est un émulateur et un virtualiseur de machine virtuelle qui est assez similaire à VMware et VirtualBox sur Windows. Les utilisateurs utilisent souvent QEMU avec KVM car il fournit une machine virtuelle implémentée de manière native sur le noyau Linux.
L'avantage majeur de QEMU est qu'il est très simple à mettre en place et à gérer. De plus, la création de machines virtuelles à partir de la ligne de commande n'a jamais été aussi simple avec QEMU. Vous pouvez également utiliser une interface GUI avec QEMU / KVM, et le gestionnaire GUI préféré de choix est virt-manager . L'exécution de machines virtuelles vous apportera également de nombreux autres avantages .
Une fois que vous avez terminé de tester une machine virtuelle QEMU / KVM et que vous n'en avez plus besoin, vous pouvez facilement supprimer le fichier de disque virtuel associé à la machine virtuelle.
Installation de QEMU / KVM
Vous pouvez installer QEMU / KVM à partir de la ligne de commande à l'aide de l'utilitaire apt; apt est également utilisé pour désinstaller des applications sur des distributions Linux basées sur Debian. En outre, vous devez installer les utilitaires Python avec les packages QEMU.
Installez toutes les dépendances requises pour continuer.
sudo apt-get install qemu-system qemu-utils python3 python3-pipTéléchargement de macOS et des outils d'installation
Ce guide utilise le projet foxlet sur GitHub pour faciliter le processus d'installation de macOS et la gestion de la machine virtuelle avec QEMU / KVM.
Tout d'abord, vous devrez télécharger l'image de base de macOS et les outils d'installation à partir du référentiel GitHub officiel de foxlets.
Basculez vers le dossier / Downloads pour en faire le répertoire de travail actuel.
cd ~/DownloadsEnsuite, téléchargez le projet à l'aide de l'utilitaire wget :
wget https://github.com/foxlet/macOS-Simple-KVM/archive/refs/heads/master.zipLes packages téléchargés seront enregistrés sous master.zip dans le dossier / Downloads . Utilisez l'utilitaire de ligne de commande décompresser pour extraire le contenu du package.
unzip master.zipL'outil de décompression enregistre le dossier de commande extrait sous macOS-Simple-KVM-master .
Création d'un dossier KVM pour vos machines virtuelles
Pour gérer facilement vos machines virtuelles, vous pouvez créer un dossier nommé KVM qui contiendra la machine virtuelle macOS. Vous pouvez utiliser ce répertoire pour héberger d'autres machines virtuelles sur votre système.
mkdir ~/KVMUne fois que vous avez créé le dossier, vous pouvez déplacer le dossier décompressé contenant vos outils et scripts d'installation macOS vers le dossier KVM. De plus, afin de simplifier les choses, vous pouvez renommer le dossier en macOS . Vous pouvez faire tout cela à l'aide de la commande suivante.
mv ~/Downloads/macOS-Simple-KVM-master/ ~/KVM/macOSCréation d'un disque virtuel
Vous allez maintenant créer un disque dur virtuel dans le dossier macOS que vous avez récemment renommé.
cd ~/KVM/macOSExécutez le script suivant à partir du dossier macOS qui hébergera votre machine virtuelle. La commande ci-dessous télécharge automatiquement l'image d'installation de macOS Catalina.
./jumpstartUne fois l'image de base en place, vous pouvez désormais créer l'image de disque virtuel dans laquelle vous installerez macOS.
Utilisez l'utilitaire qemu-img pour créer le disque dur virtuel qui sera utilisé pour l'installation du système d'exploitation.
qemu-img create -f qcow2 mac_os.qcow2 64GLa commande ci-dessus crée un nom de disque virtuel mac_os.qcow2 au format qcow2 avec une taille estimée de 64 Go. QEMU créera une image plus grande que celle que vous spécifiez comme vous pouvez le voir dans la sortie ci-dessous où il crée un disque d'environ 68 Go.

Configuration de la machine virtuelle
Un autre fichier important dans le dossier macOS est le fichier basic.sh , utilisé pour configurer l'environnement d'exécution de la machine virtuelle.
Ajoutez les deux lignes suivantes au bas du fichier basic.sh et enregistrez-le.
-drive id=SystemDisk,if=none,file=mac_os.qcow2
-device ide-hd,bus=sata.4,drive=SystemDiskLe contenu final du fichier basic.sh doit ressembler à celui de l'image ci-dessous.
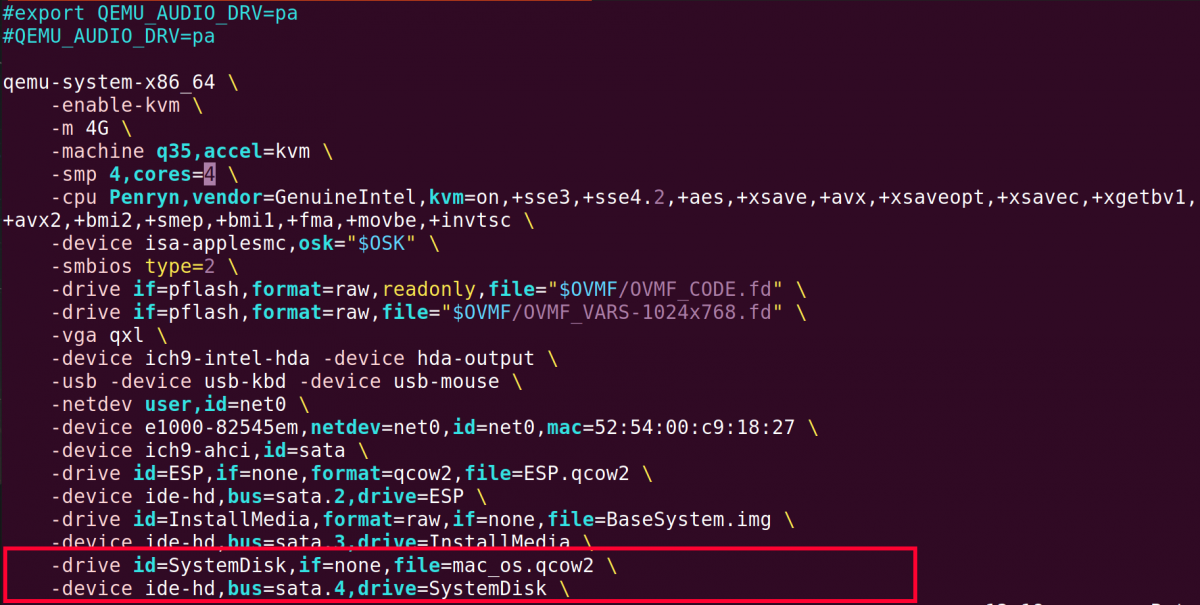
Une autre configuration que vous pouvez modifier est la quantité de RAM utilisée par la machine virtuelle. La ligne commençant par -m spécifie la taille de la RAM en Go. Vous pouvez spécifier le nombre de cœurs de processeur utilisés par la machine virtuelle dans la ligne qui commence par -smp , c'est-à-dire cores = x .
Installer macOS sur Ubuntu
Pour démarrer l'installation, exécutez le fichier script basic.sh que nous venons d'éditer ci-dessus.
./basic.shAprès avoir exécuté la commande ci-dessus, vous verrez l'écran d'installation initiale du système d'exploitation macOS. Appuyez sur Entrée pour continuer.
Remarque : votre souris peut ne pas fonctionner correctement pour le moment. Au lieu de cela, vous devrez utiliser les touches fléchées pour la navigation.
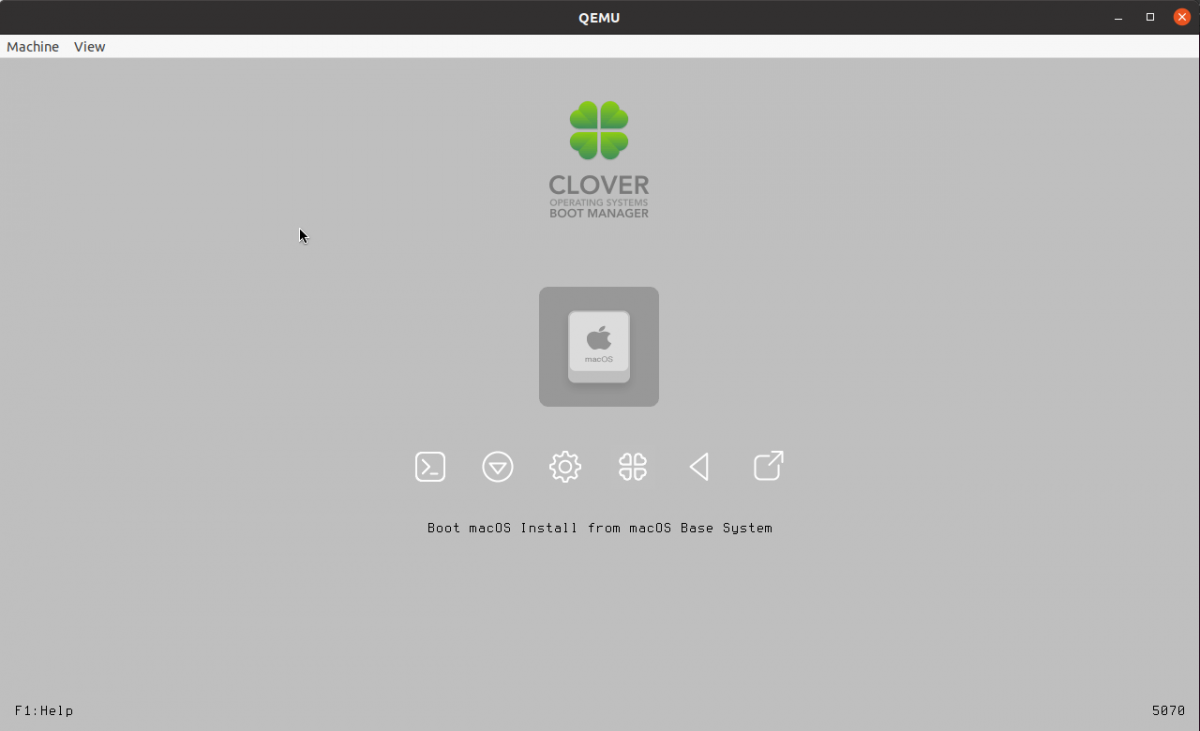
Utilisez les touches du clavier Ctrl + Alt + G pour quitter les commandes de la souris et du clavier de la fenêtre de la machine virtuelle.
Assurez-vous de lire les termes de la licence et poursuivez l'installation en sélectionnant le bouton Accepter .
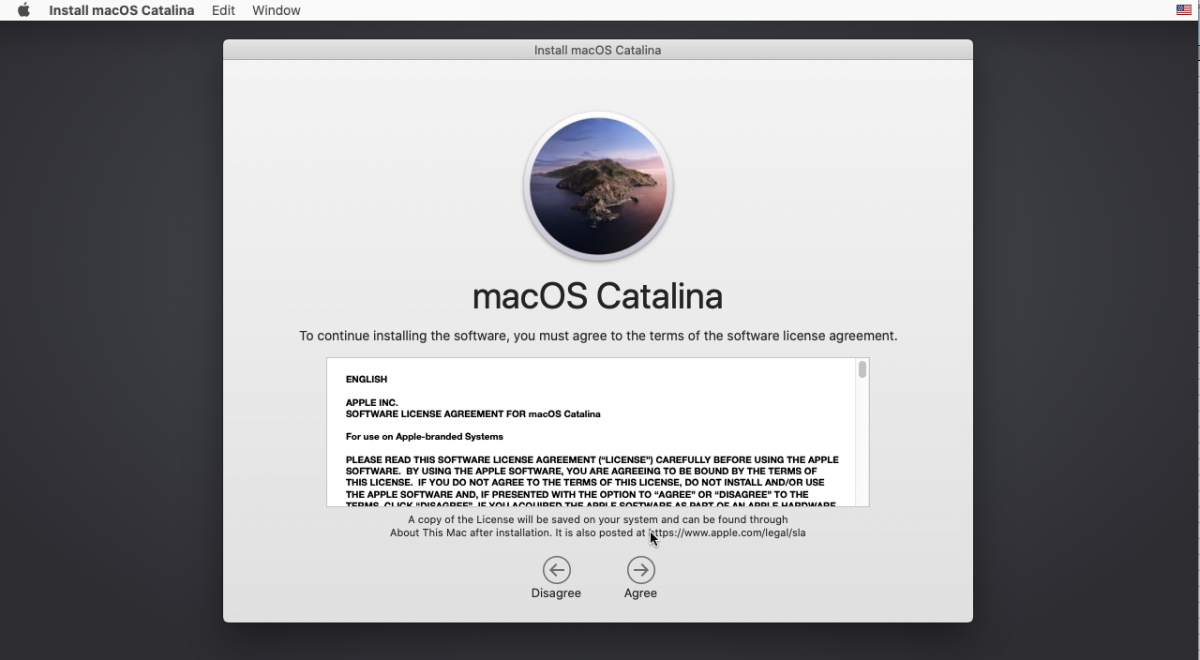
N'oubliez pas de formater le disque virtuel à l'aide de l'Utilitaire de disque avant de procéder à l'installation.
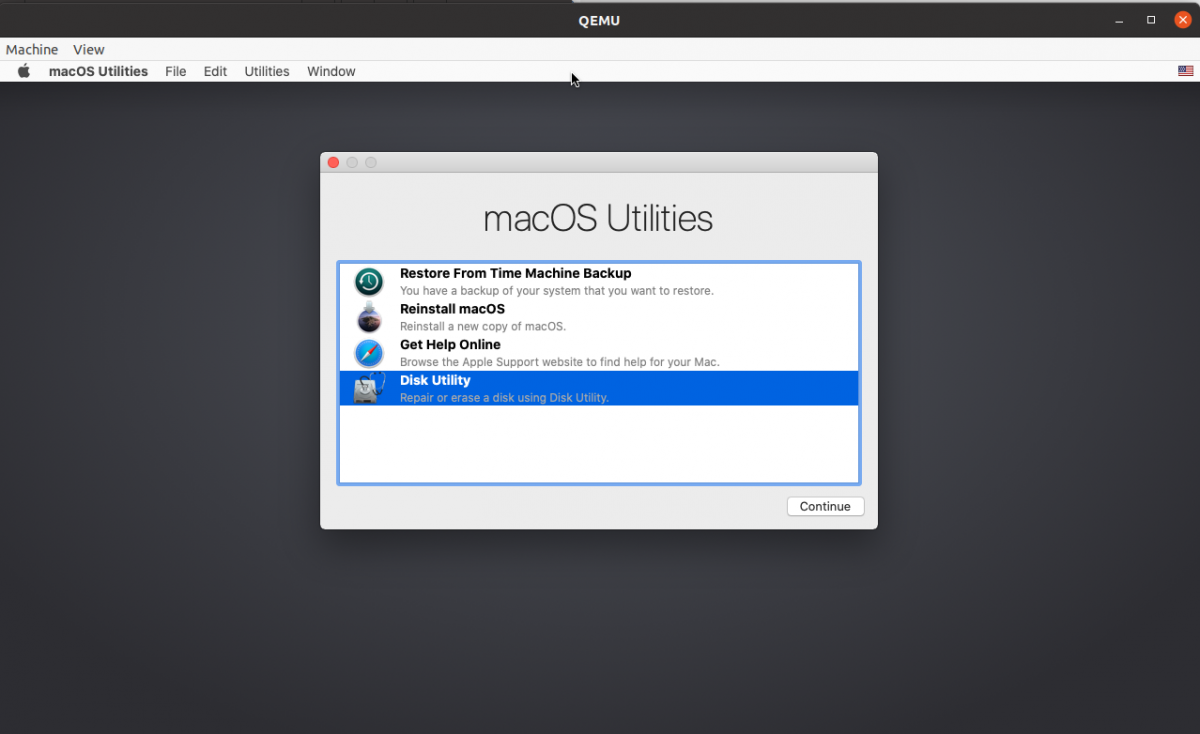
Sélectionnez la taille de disque correspondante dans le panneau de gauche et cliquez sur le bouton Effacer . Ensuite, renommez le disque MainDisk dans l'utilitaire de disque. Utilisez le format du système de fichiers Apple (APFS) pour formater le disque et le schéma de mappage de partition GUID comme indiqué ci-dessous.
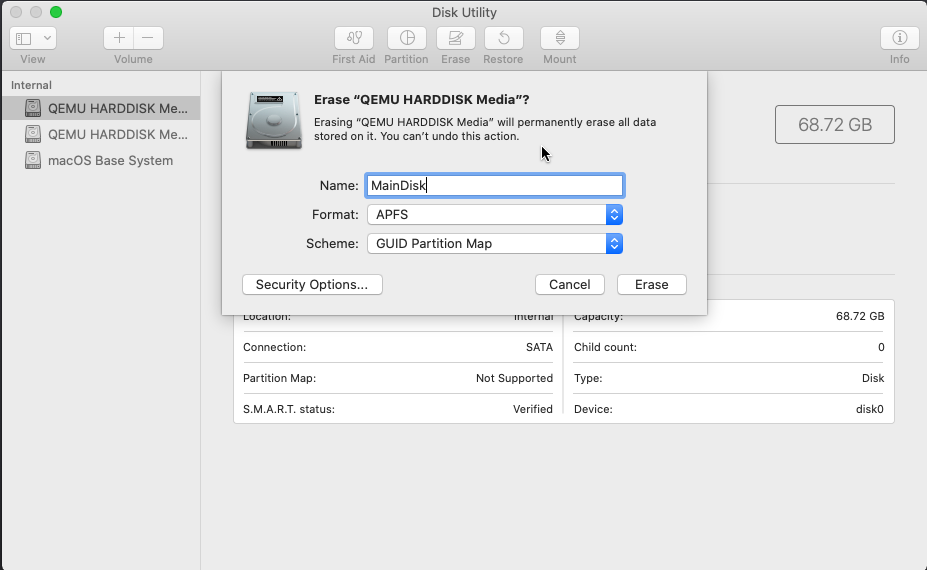
Une fois que tout est réglé, fermez la fenêtre de l'utilitaire de disque avec le bouton rouge dans le coin supérieur gauche. Le système vous dirigera alors vers l'écran précédent.
Avec le disque dur virtuel correctement formaté, vous pouvez maintenant procéder à l'installation de macOS en sélectionnant l'option Réinstaller macOS .
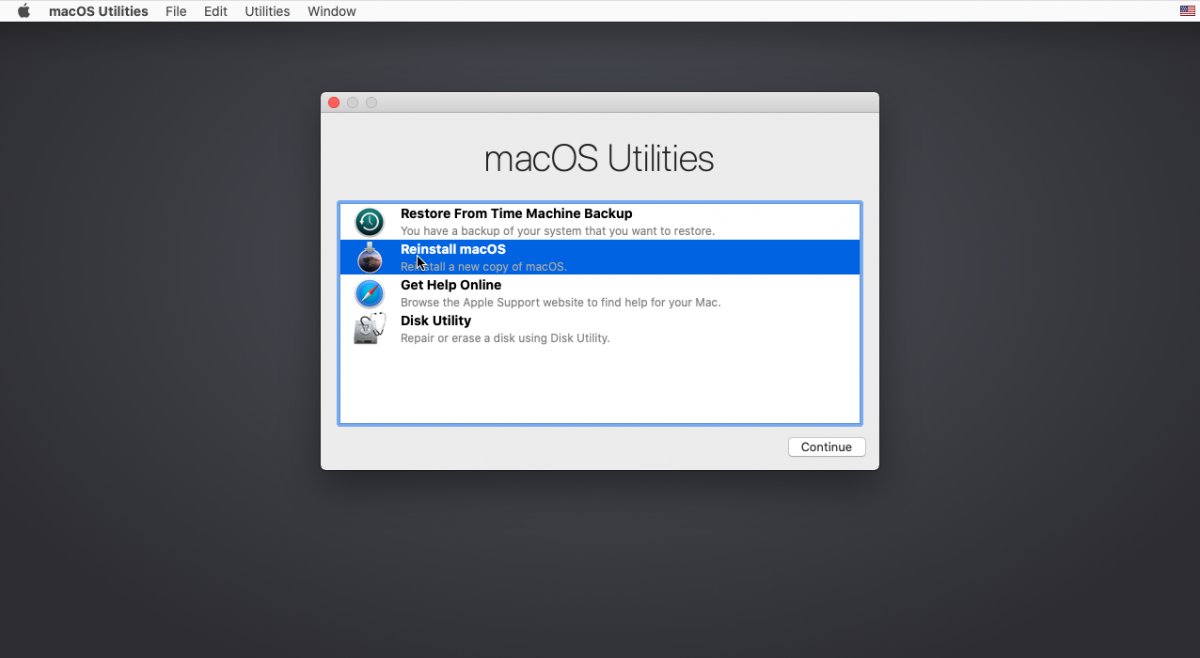
Sélectionnez maintenant le disque d'installation qui contiendra votre système macOS.
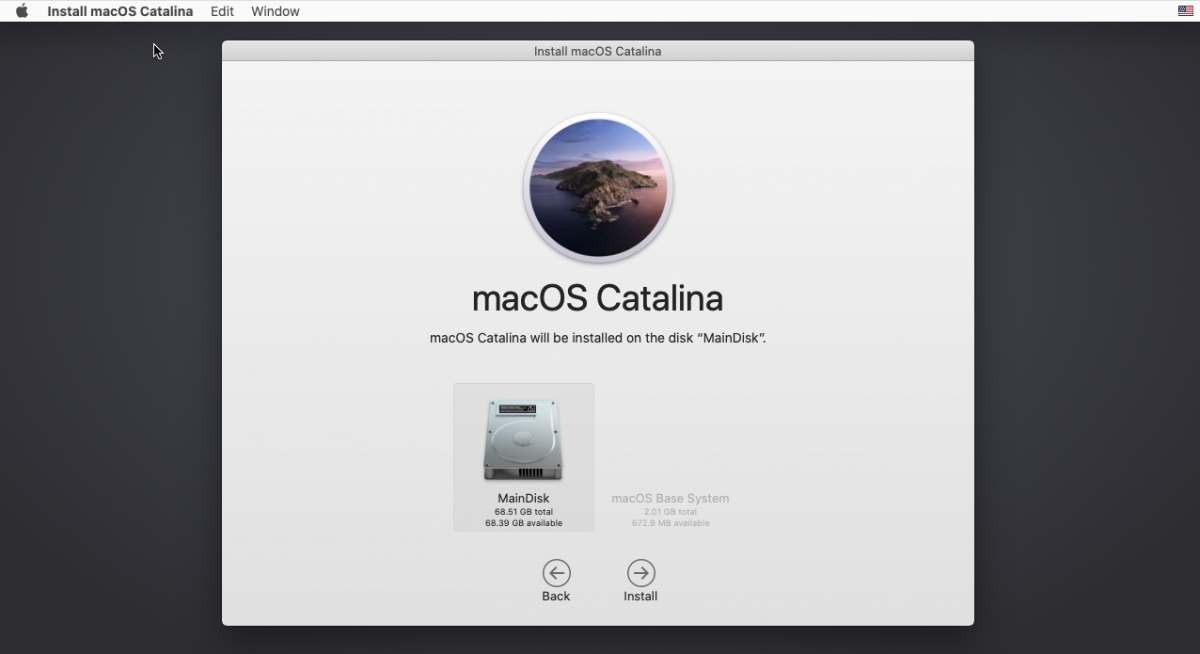
Sur l'écran suivant qui suit, vous pouvez simplement cliquer sur Continuer pour poursuivre l'installation.
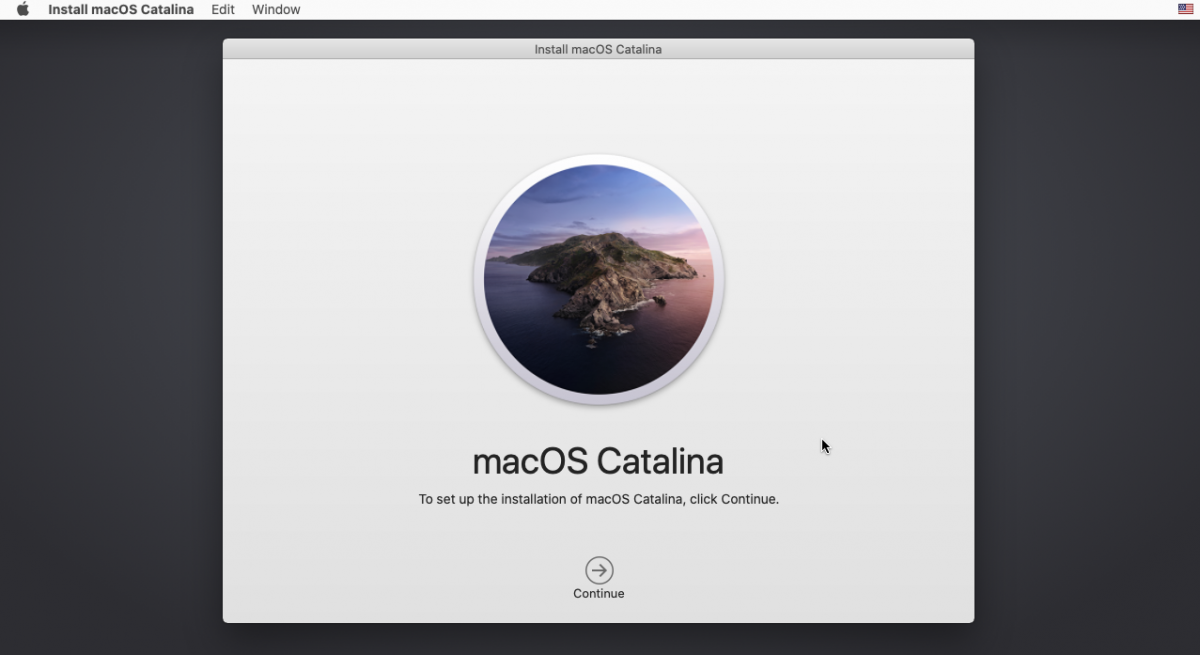
L'installation prendra un certain temps, comme vous pouvez le voir à partir du temps initial estimé ci-dessous, alors prenez une tasse de café ou votre boisson préférée et détendez-vous.
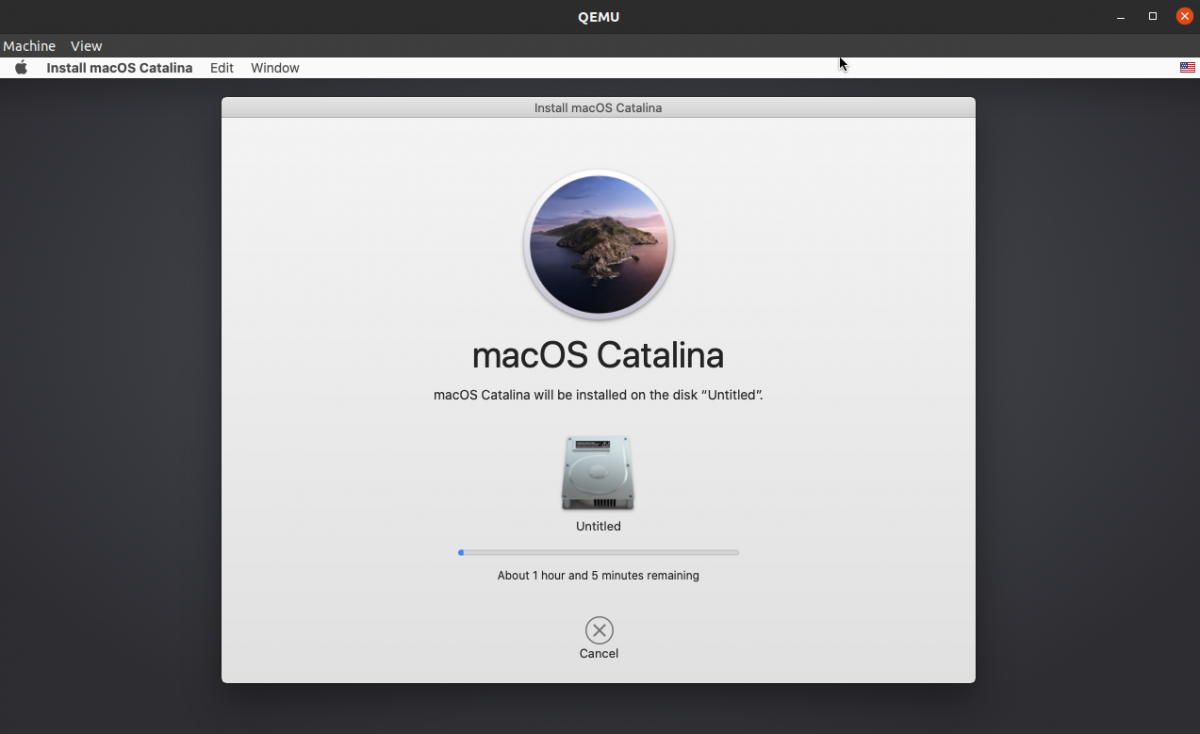
Pendant le processus d'installation, vous n'avez pas besoin d'effectuer d'autres sélections jusqu'à ce que vous voyiez l'écran ci-dessous qui vous demande de configurer le système d'exploitation.
Configuration de votre installation macOS
Si l'installation est arrivée aussi loin, il est temps de configurer votre nouveau système d'exploitation. Commencez par sélectionner votre pays ou région de résidence.
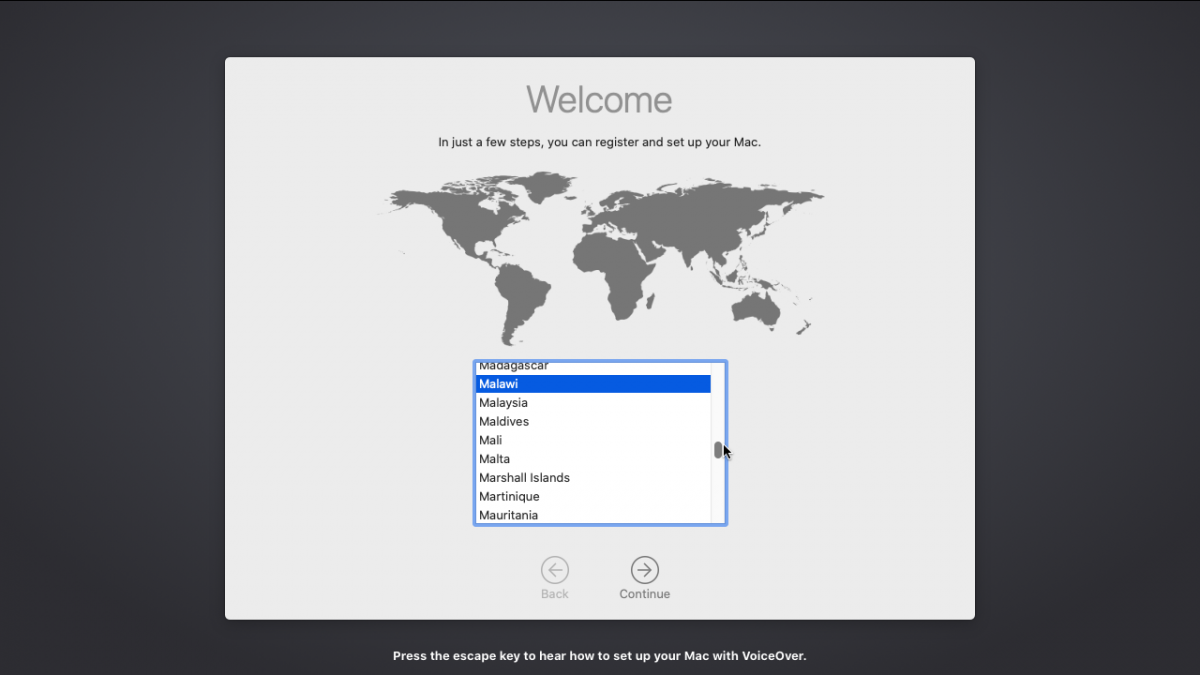
Ensuite, sélectionnez vos options de langue écrite et parlée. Vous pouvez utiliser le bouton Personnaliser les paramètres pour ajouter plus de prise en charge linguistique si vous le souhaitez.
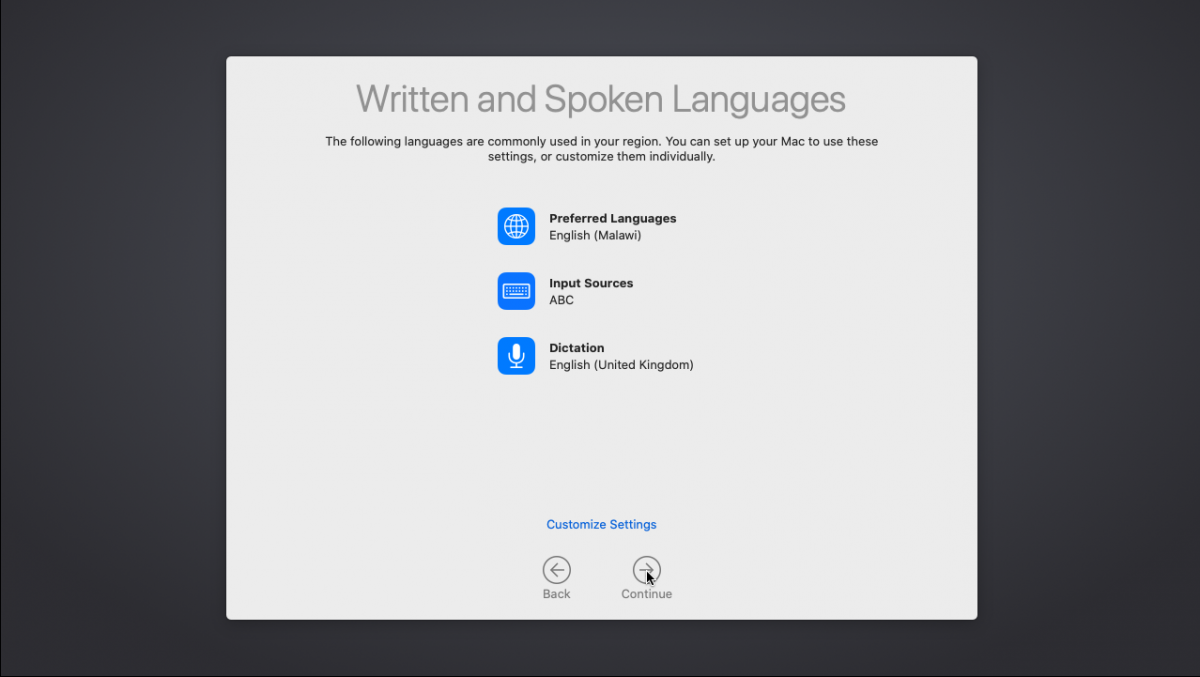
L'écran suivant vous présente la manière dont Apple gère les données et la confidentialité des utilisateurs. Cliquez sur Continuer pour continuer.
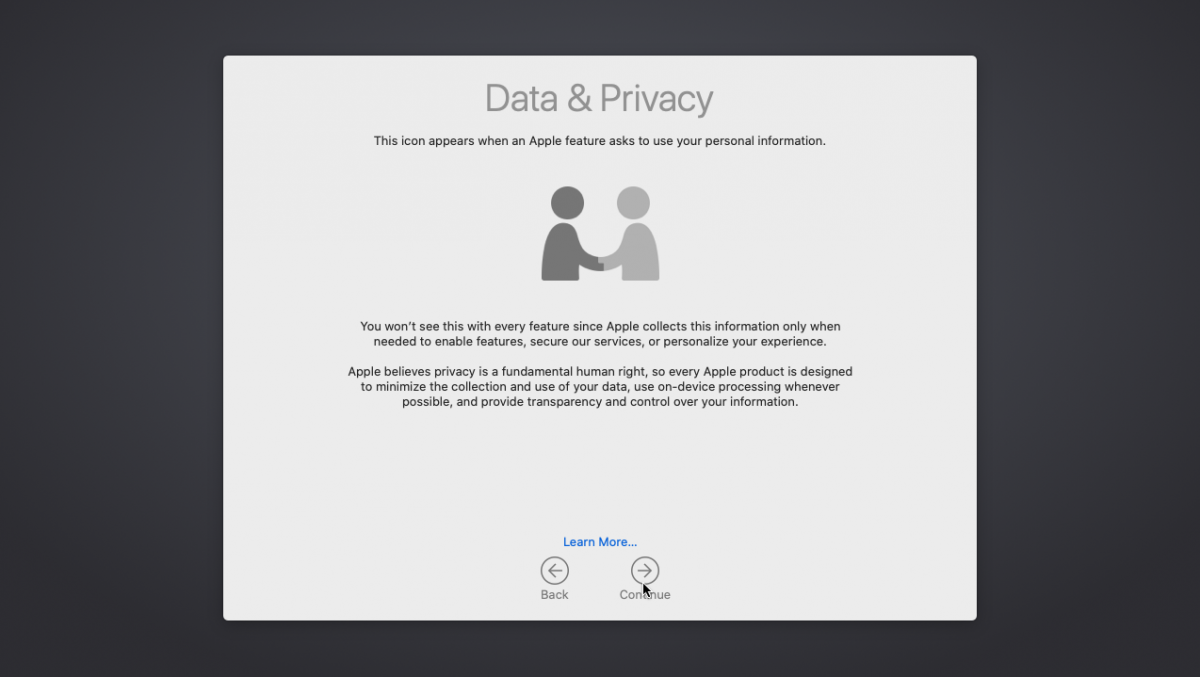
Avec macOS, vous avez la possibilité de transférer des données depuis un autre PC ou un autre support de stockage, mais nous ne le ferons pas pour le moment pour simplifier les choses.
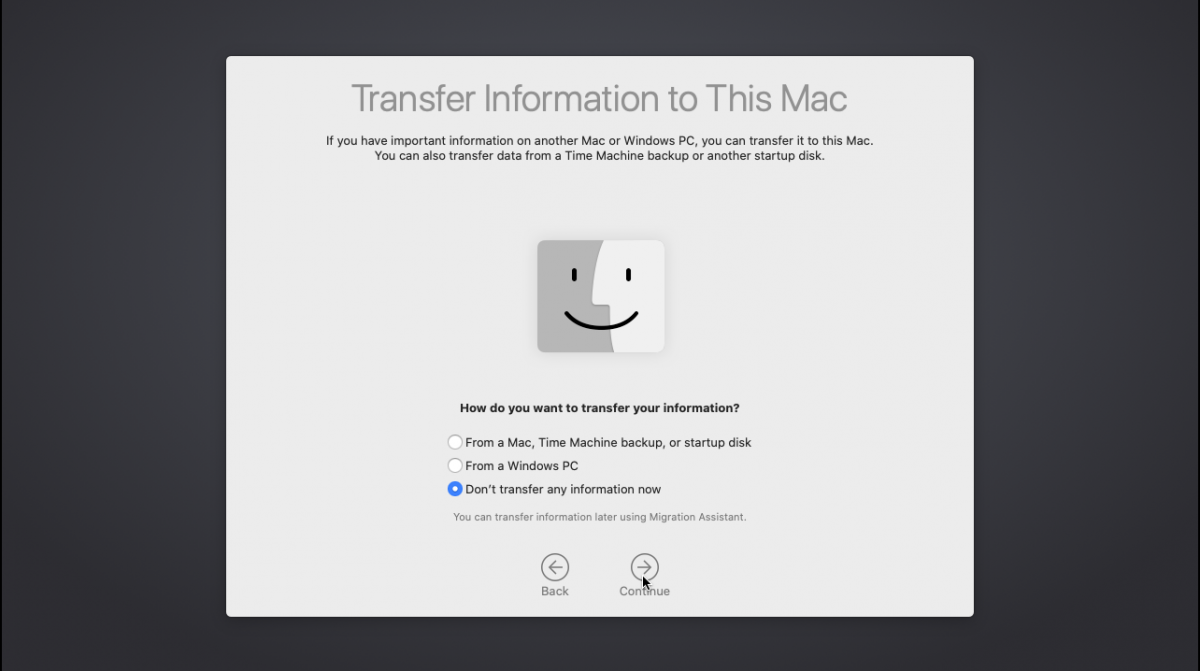
Vous pouvez choisir de vous connecter avec votre identifiant Apple ultérieurement.
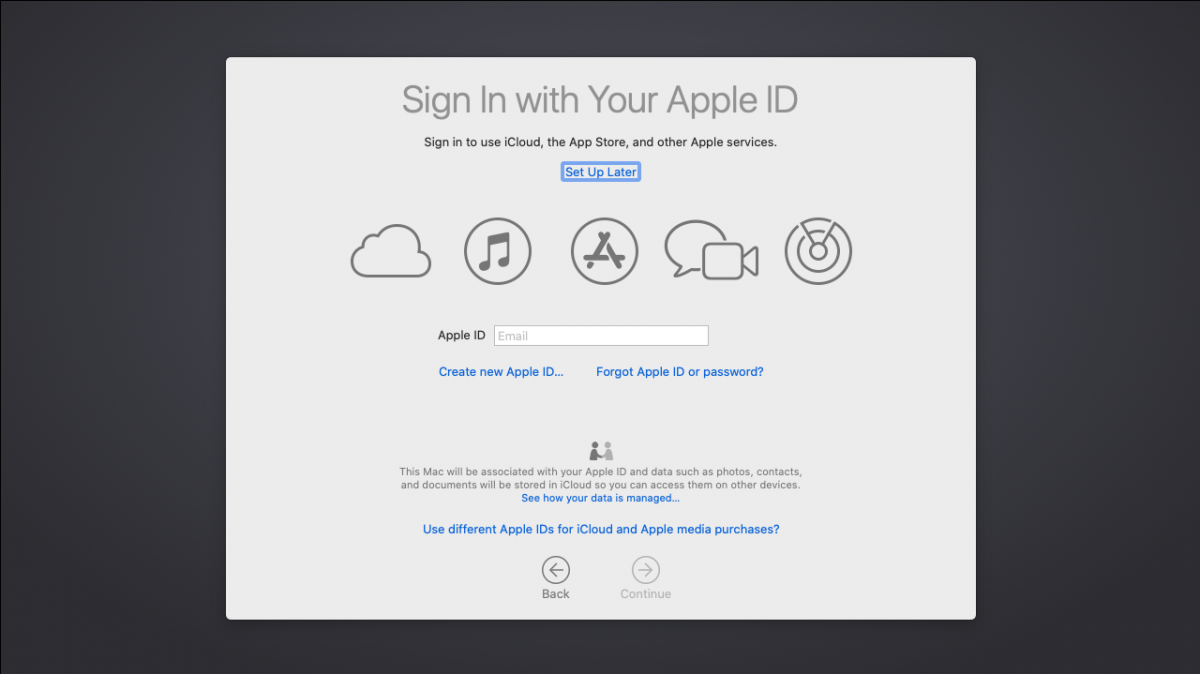
Sur l'écran Conditions générales, sélectionnez J'accepte si vous souhaitez poursuivre l'installation.
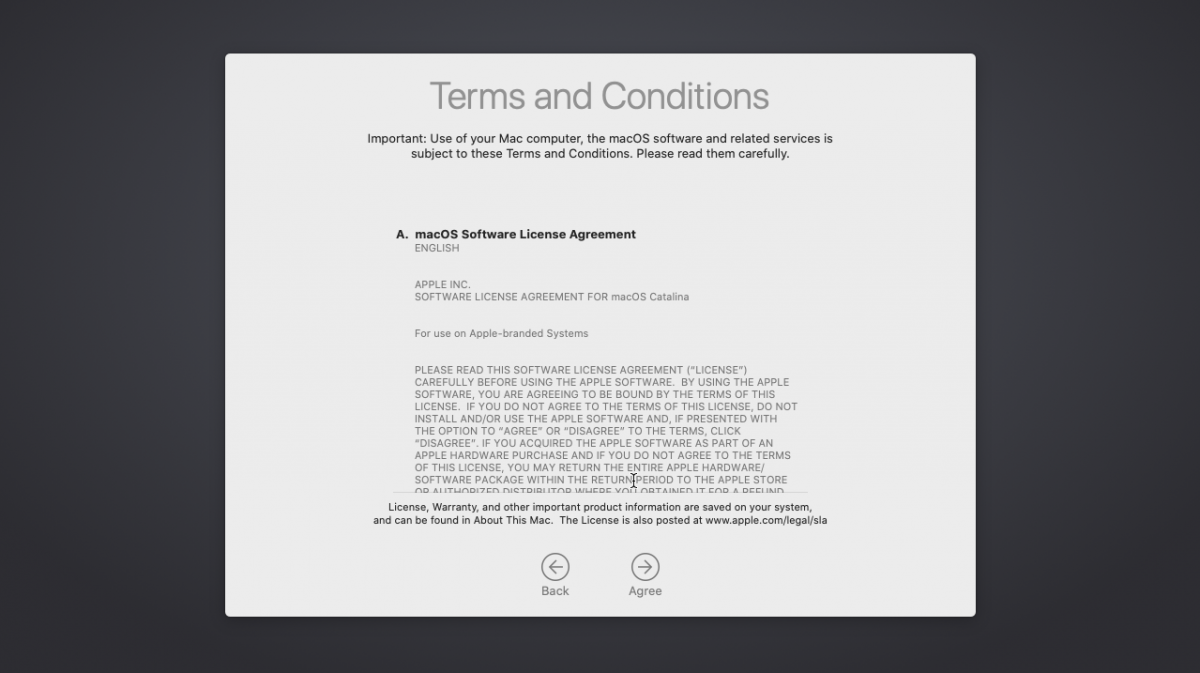
Vous pouvez maintenant avancer et configurer le compte utilisateur. Fournissez votre nom d'utilisateur et un mot de passe sécurisé pour continuer. Vous pouvez également fournir un indice pour vous aider à vous souvenir du mot de passe au cas où vous l'oublieriez.
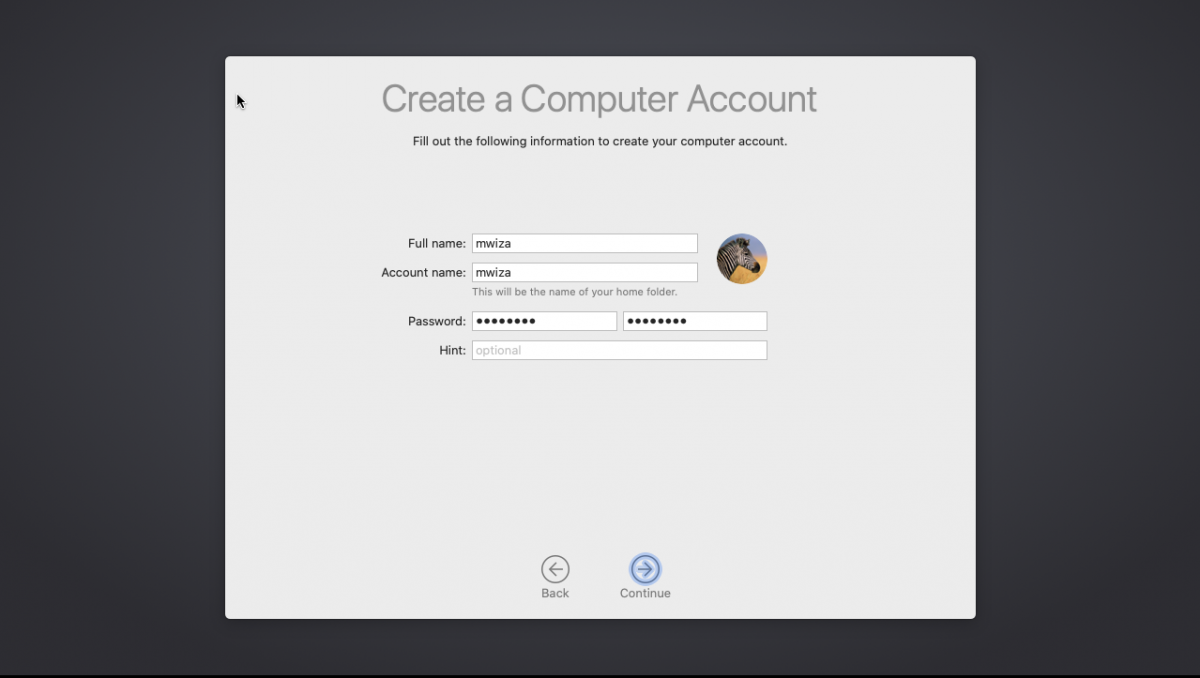
Sur l'écran suivant qui indique Configuration express, appuyez simplement sur Continuer .
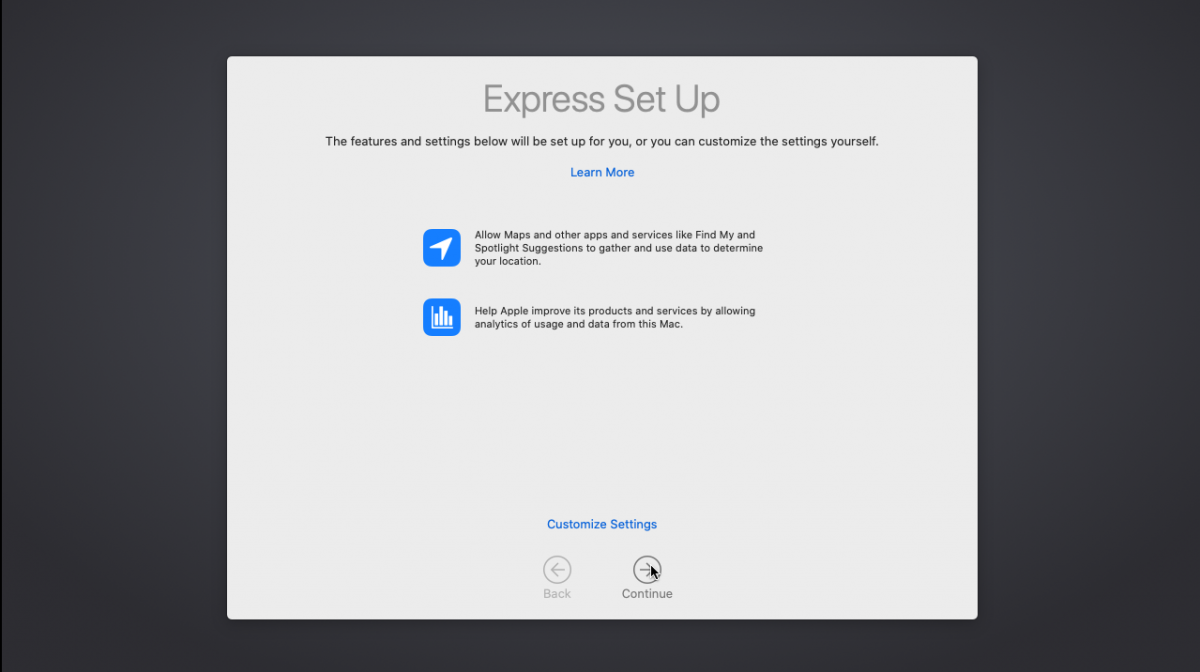
L'écran d'analyse vous demande votre consentement pour partager les données de plantage et d'utilisation avec les développeurs. Cochez l'option Partager les données de plantage et d'utilisation avec les développeurs d'applications et sélectionnez le bouton Continuer .
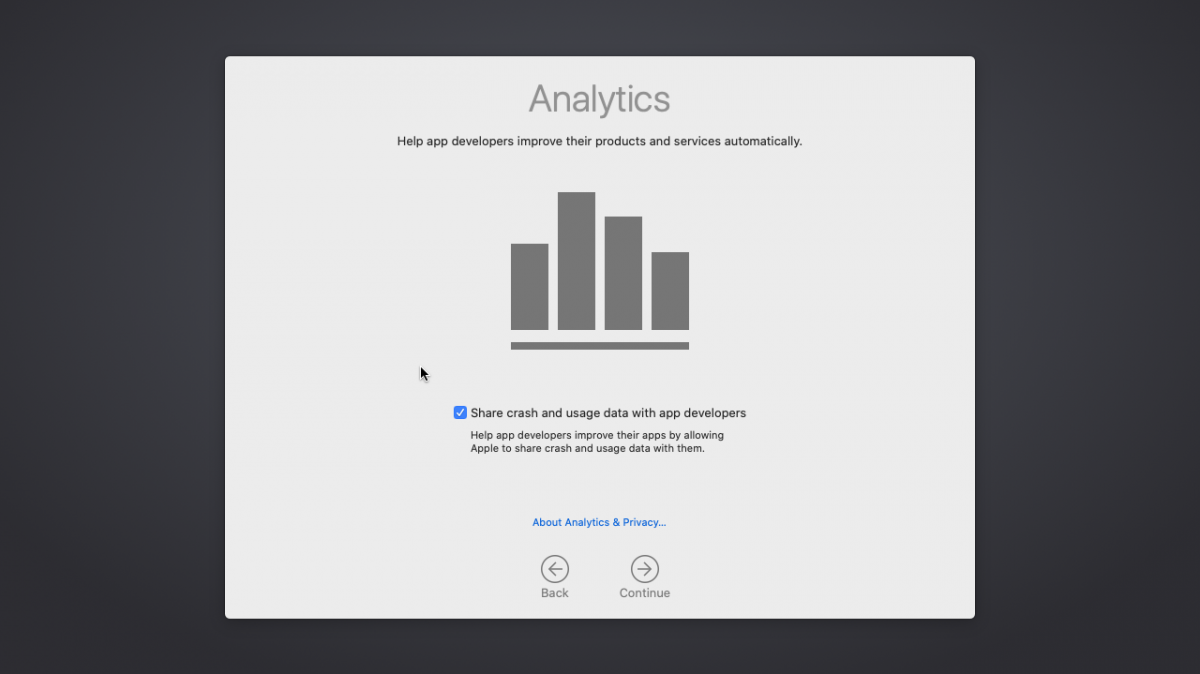
Le temps d'écran vous permet de configurer si macOS doit enregistrer et de vous donner un résumé de votre utilisation de l'écran. Sélectionnez Configurer plus tard , puis appuyez sur le bouton Continuer .
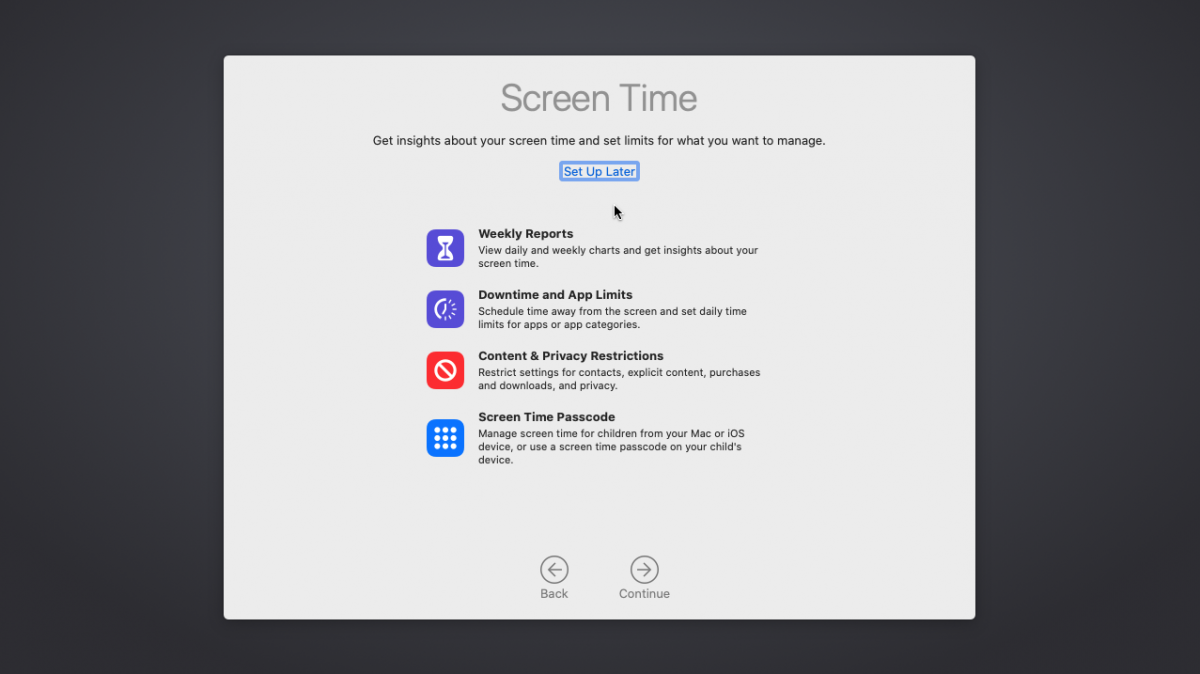
Si vous êtes fan d'assistants vocaux, vous pouvez choisir d'activer ou non Siri. Sélectionnez Continuer pour poursuivre l'installation.
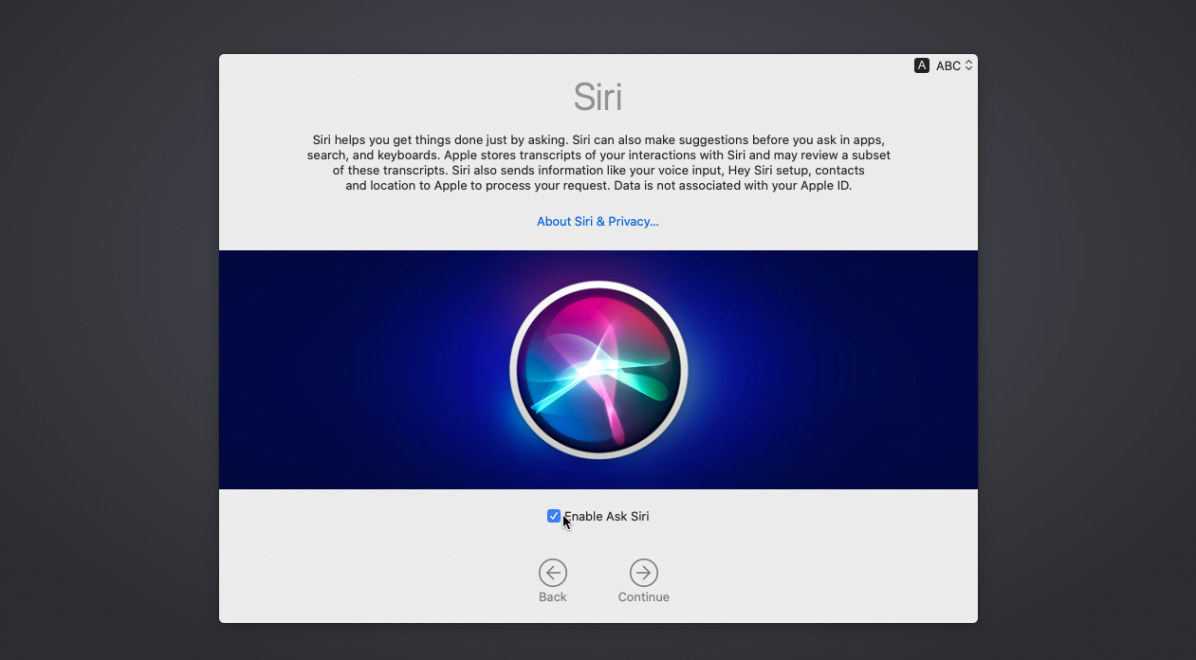
La dernière étape avant de voir votre nouveau bureau macOS consiste à configurer une couleur de thème. Nous sélectionnerons le thème sombre pour ce didacticiel.
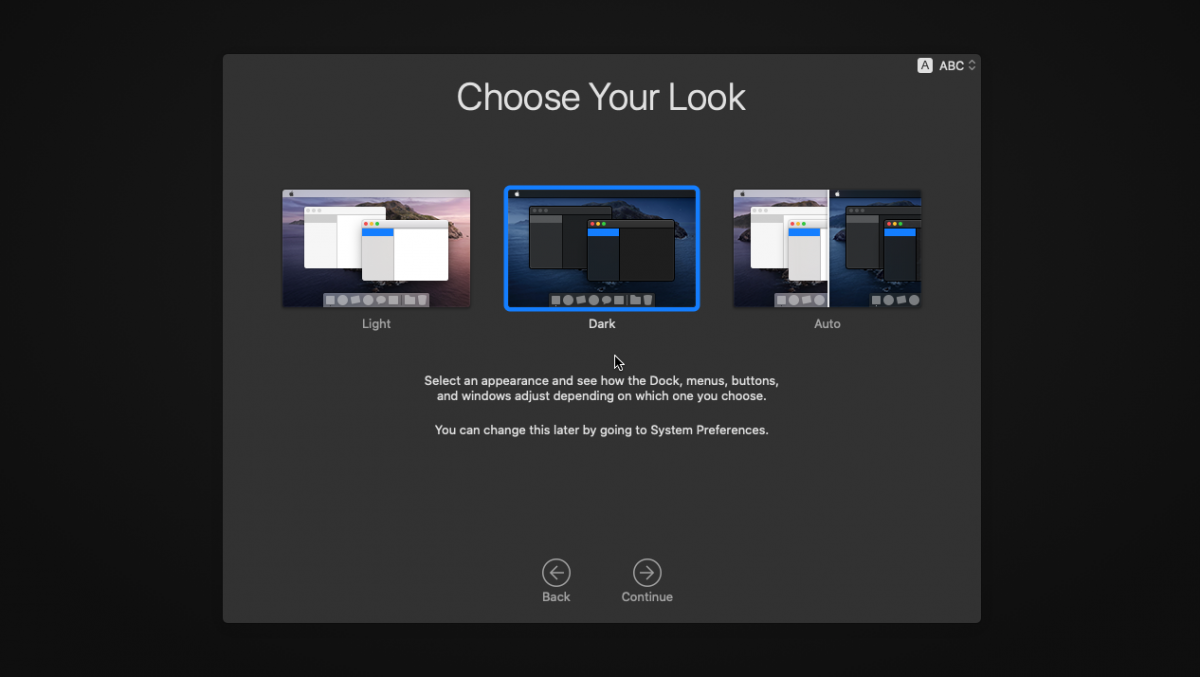
Enfin, l'écran du bureau macOS vous sera présenté. À ce stade, vous pouvez commencer à utiliser le système, mais certaines options de configuration peuvent apparaître de temps en temps. Vous pouvez également choisir de mettre à jour le système maintenant ou plus tard.
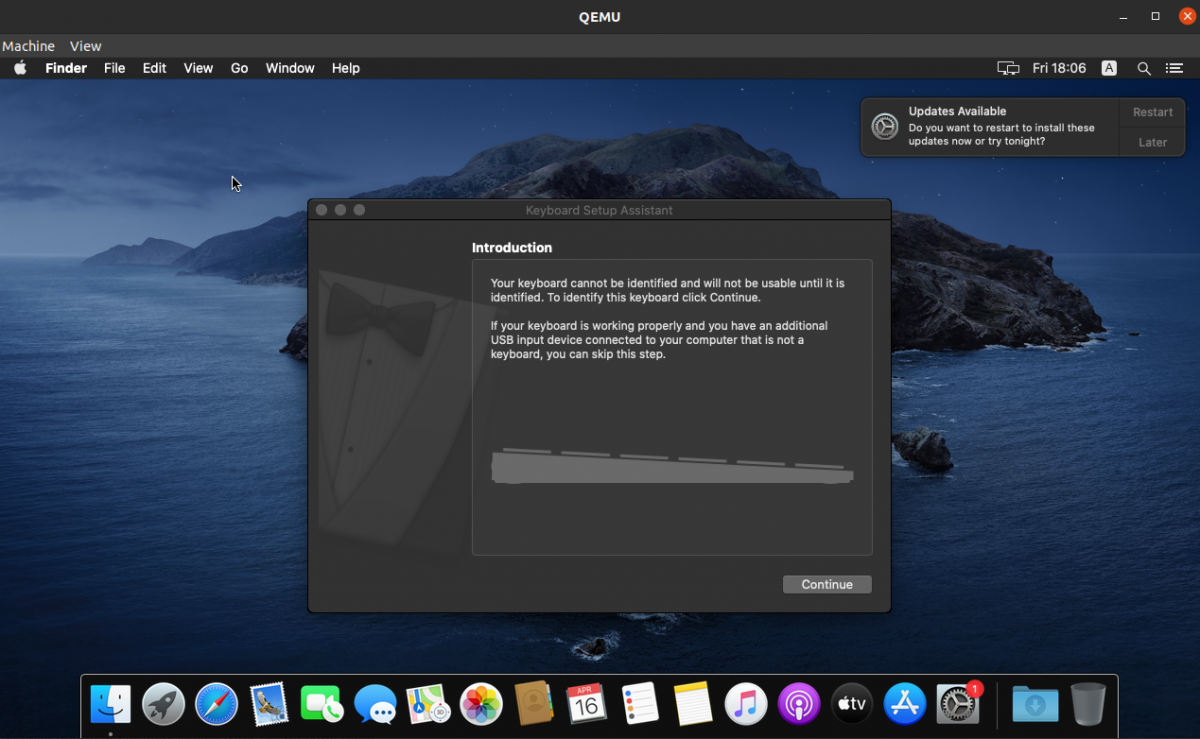
Voilà, macOS s'exécutant dans une machine virtuelle sous Ubuntu Linux.
Démarrage et arrêt de la machine virtuelle
Vous pouvez arrêter ou redémarrer votre système macOS si vous avez terminé d'utiliser la machine virtuelle. Pour arrêter la machine virtuelle, appuyez sur Ctrl + C dans le terminal sur lequel le script basic.sh est en cours d'exécution.
Pour redémarrer la machine virtuelle, lancez simplement le script basic.sh dans le dossier macOS qui héberge votre disque dur virtuel.
./basic.shL'écran de démarrage suivant vous sera présenté. Sélectionnez l'option qui dit Démarrer macOS à partir de MainDisk .
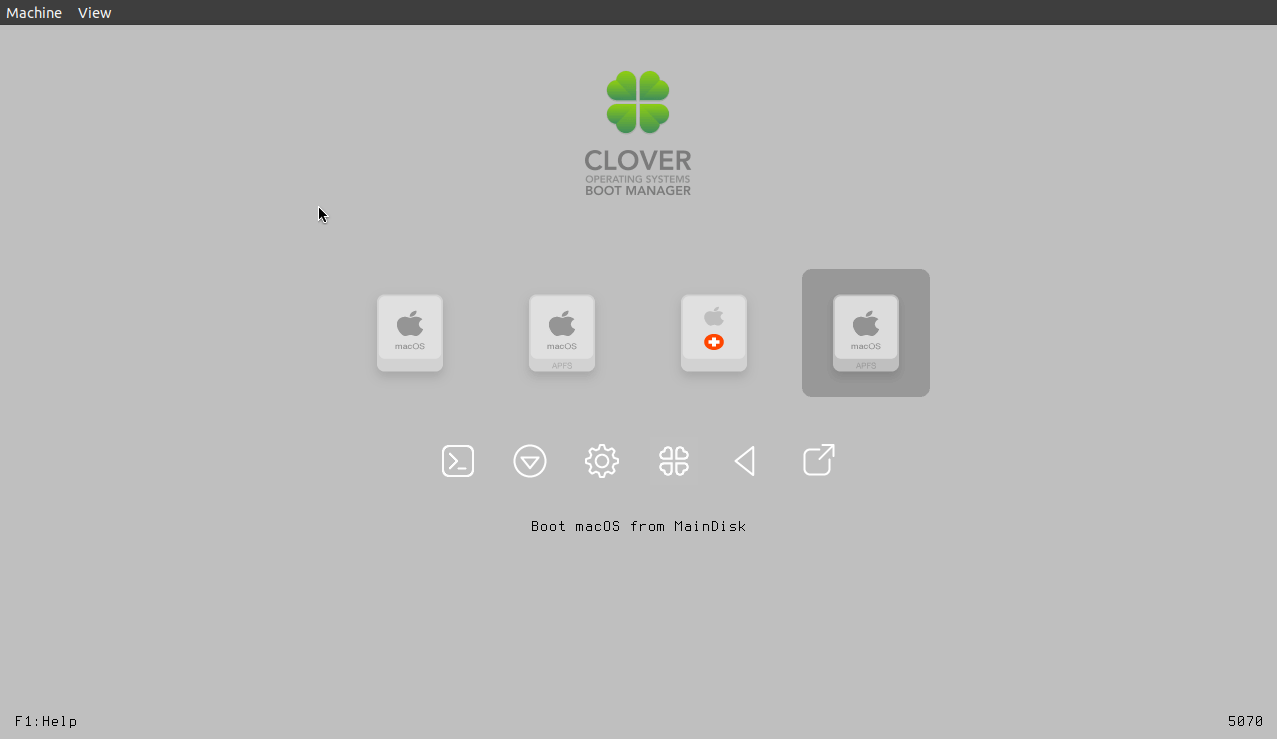
Plus de configurations avec QEMU / KVM
Vous pouvez configurer davantage les paramètres de votre machine virtuelle, y compris la résolution de l'écran, mais ce guide se concentre uniquement sur l'aspect de l'installation. Ouvrez le dossier / docs dans le répertoire macOS qui contient le disque dur virtuel pour en savoir plus sur la façon de configurer davantage le système.
Votre machine virtuelle macOS utilisera automatiquement la connexion Internet utilisée par le système d'exploitation hôte, vous pouvez donc facilement procéder à l'installation de vos applications préférées. De même, vous pouvez également installer macOS à l'aide d'une machine virtuelle sur un système d'exploitation Windows.
