Comment installer macOS et enregistrer le programme d’installation (au cas où vous en auriez à nouveau besoin)
Chaque année, Apple publie une nouvelle version fessée de son système d'exploitation Mac, introduisant de nouvelles fonctionnalités et améliorations. Ces mises à jour sont gratuites et vous pouvez même sauter sur la bêta publique annuelle si vous êtes vraiment enthousiaste.
Mais que se passe-t-il si vous avez quelques Mac dans votre foyer et que vous n'avez pas envie de télécharger plusieurs fois plusieurs gigaoctets de fichiers d'installation? Une chose qu'Apple ne vous dit pas, c'est comment enregistrer le programme d'installation et pourquoi vous voudrez peut-être le faire.
Heureusement, c'est vraiment facile à faire et pratique même si vous n'avez qu'un seul Mac.
Pourquoi enregistrer le programme d'installation?
La raison la plus évidente pour laquelle vous voudrez enregistrer le programme d'installation est sa taille. Lorsque vous téléchargez l'intégralité du système d'exploitation, plutôt qu'une mise à jour incrémentielle, la mise à jour peut être assez volumineuse. macOS Sierra est un téléchargement de 4,88 Go, soit un peu plus de 80 minutes à une vitesse modeste de 1 Mo par seconde.
De plus, si vous aimez sauter dans le train en marche et télécharger la mise à jour dès qu'elle devient disponible, les vitesses de transfert peuvent chuter, car tout le monde fait de même. Lorsque vous obtenez enfin le programme d'installation, plutôt que de le télécharger à nouveau sur chaque Mac, vous devez plutôt enregistrer le programme d'installation.
Ce fichier d'installation peut également être utile à l'avenir en cas de problème avec votre Mac et que vous décidez de «recommencer» et de réinstaller macOS. Malgré ce que de nombreux utilisateurs Apple croient, les Mac ne sont pas infaillibles et macOS peut échouer à tout moment, tout comme Windows peut le faire. Il existe de nombreuses raisons pour lesquelles votre Mac ne se réveillera pas de son sommeil , et souvent le moyen le plus simple est de réinstaller le système d'exploitation à l'aide d'une clé USB.

Il est toujours préférable de fabriquer cette clé USB à l'avance , en supposant que vous ne disposiez pas d'un autre Mac dans la maison que vous puissiez utiliser lorsque les choses tournent mal. Gardez à l'esprit que si vous devez démarrer en mode de récupération pour effectuer le processus de réinstallation, vous devrez quand même effectuer ce téléchargement . Il est préférable de garder votre Mac sauvegardé avec Time Machine et de garder ce programme d'installation à portée de main pour gagner du temps.
N'oubliez pas: si vous possédez un ancien Mac qui ne prend pas en charge la dernière version de macOS, vous devrez garder le fichier d'installation correspondant à portée de main lors de la récupération de votre Mac. Vous pouvez télécharger ce fichier sur n'importe quel nouveau Mac à condition de l'avoir dans votre historique d'achat, ouvrez simplement le Mac App Store et cliquez sur Acheté .
Téléchargez macOS et enregistrez le programme d'installation
Lancez le Mac App Store et accédez à l'onglet Mises à jour pour trouver la dernière version de macOS. Vous pouvez également le trouver en le recherchant par nom, et il apparaît également généralement sous Liens rapides à droite de l'onglet En vedette .
Téléchargez-le comme vous le feriez pour n'importe quelle autre application, saisissez le mot de passe de votre identifiant Apple et attendez la fin du processus. Le programme d'installation se lancera automatiquement une fois le téléchargement terminé, mais résistez à l'envie de l'installer immédiatement et de le fermer.
N'oubliez pas: macOS supprime le programme d'installation après l'avoir utilisé, alors assurez-vous d'avoir enregistré le programme d'installation avant de mettre à jour votre machine actuelle!
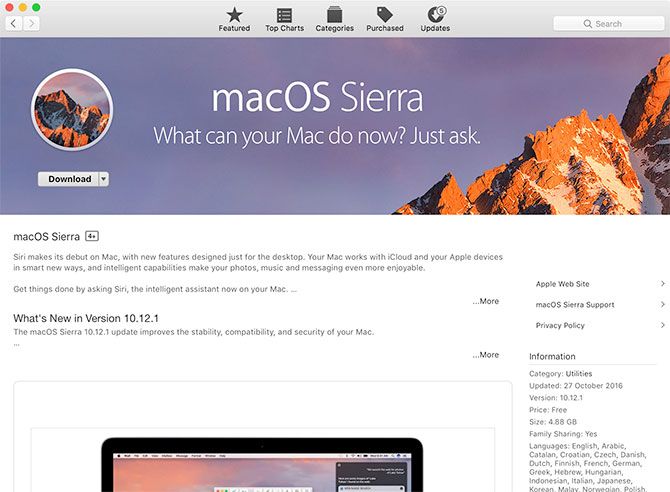
Recherchez le fichier d' installation intitulé Installer macOS Sierra (ou quel que soit le nom de la version actuelle du système d'exploitation) dans votre dossier Applications . Copiez ce programme d'installation sur un disque dur de rechange, utilisez-le pour créer une clé USB amorçable ou AirDrop sur l'un des autres ordinateurs compatibles de votre foyer.
Placez le fichier d' installation de macOS Sierra dans les applications dossier de tout Mac que vous souhaitez mettre à niveau et exécutez-le pour effectuer la mise à niveau.
Avant d'installer
L'installation d'un nouveau système d'exploitation est une mise à niveau majeure, et bien que la plupart des installations se déroulent sans problème, il y a toujours un risque que quelque chose se passe mal. Pour cette raison, vous devez toujours sauvegarder votre Mac avec Time Machine avant de mettre à jour macOS, au cas où.
Il y a des précautions à prendre avant d' appuyer sur Installer pour minimiser les risques de problèmes: exécuter First Aid sur votre disque avec l' Utilitaire de disque , vous assurer de disposer de suffisamment d'espace libre ou créer une clé USB en cas de problème. Nous avons quelques conseils si votre Mac abandonne pendant la mise à niveau .
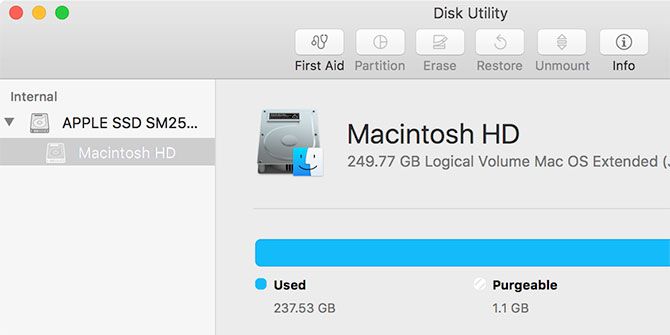
L'ensemble du processus d'installation prend environ 30 minutes, et lorsque votre Mac redémarrera, vous pourrez recommencer à utiliser votre ordinateur.
Et ensuite?
Choisissez un réseau Wi-Fi, connectez-vous avec votre identifiant Apple et acceptez les conditions générales mises à jour pour commencer à utiliser la dernière version de macOS. Vous pouvez également être invité à activer les nouvelles fonctionnalités incluses avec le système d'exploitation, comme ce fut le cas avec Siri sur macOS Sierra.
En règle générale, après toute installation majeure, vous devez rechercher les mises à jour via le Mac App Store, d'autant plus que les développeurs disposent de quelques mois pour se préparer aux nouvelles fonctionnalités. Mettez à jour toutes les applications qui n'utilisent pas le Mac App Store séparément, la plupart détecteront une mise à jour et l'appliqueront si elle est disponible. Vous voudrez également brancher votre disque dur Time Machine et définir un nouveau point de sauvegarde.
Si vous avez besoin de trouver un logiciel alternatif parce qu'Apple a créé qui a cassé vos anciennes applications , notre meilleure liste de logiciels Mac est un bon point de départ.
Avez-vous un programme d'installation USB amorçable caché dans un tiroir quelque part? Et que pensez-vous de la dernière version de macOS?
Article mis à jour par Tim Brookes le 23 novembre 2016.
