Comment installer Microsoft Teams sur Linux
Les plateformes de communication telles que Microsoft Teams font désormais partie intégrante de la vie quotidienne de chacun. De l'organisation de réunions d'équipe dans les entreprises à la planification de cours dans les établissements d'enseignement, Microsoft Teams est utilisé partout. Mais est-il disponible pour les utilisateurs de Linux ?
Heureusement, comme les autres systèmes d'exploitation grand public, les utilisateurs de Linux peuvent également profiter des divers avantages offerts par Microsoft Teams sur leur système. Dans ce guide, nous expliquerons comment installer Microsoft Teams sur des distributions Linux, telles que Debian, Arch Linux, Fedora et CentOS.
Comment installer Microsoft Teams
Étant donné que Microsoft prend officiellement en charge Teams pour Linux, les utilisateurs n'ont pas besoin d'autres solutions comme l' installation d'une couche de compatibilité pour exécuter l'application. Vous pouvez simplement vous rendre sur le site Web des équipes et télécharger le dernier package pour votre distribution Linux.
Téléchargement : Microsoft Teams
Selon la distribution que vous utilisez actuellement, vous devez télécharger le programme d'installation de Microsoft Teams.
| Distribution | Format de paquet |
|---|---|
| Debian/Ubuntu | DEB |
| Fedora/CentOS/RHEL | RPM |
Le processus d'installation d'Arch Linux est assez différent de celui des autres distributions, car Microsoft ne prend en charge que Teams sur les systèmes Linux basés sur Debian et RHEL.
Sur Ubuntu/Debian
Après avoir téléchargé le package DEB, il est temps de l'installer sur votre système. Sur les distributions basées sur Debian comme Ubuntu, vous pouvez utiliser la commande dpkg pour installer le package téléchargé.
Lancez le terminal et utilisez la commande cd pour accéder au dossier Téléchargements . Tapez ensuite la commande suivante pour installer le package DEB :
sudo dpkg -i teams-*.debAssurez-vous que vous entrez le nom de package correct, sinon la sortie affichera une erreur.
Sur Ubuntu, vous n'avez pas besoin de basculer vers le terminal pour installer le package. Ubuntu permet à ses utilisateurs d'installer des packages DEB à l'aide de l'interface graphique. Pour ce faire, ouvrez le gestionnaire de fichiers sur votre système et accédez au dossier Téléchargements. Ensuite, double-cliquez sur le fichier DEB téléchargé pour lancer le programme d'installation.
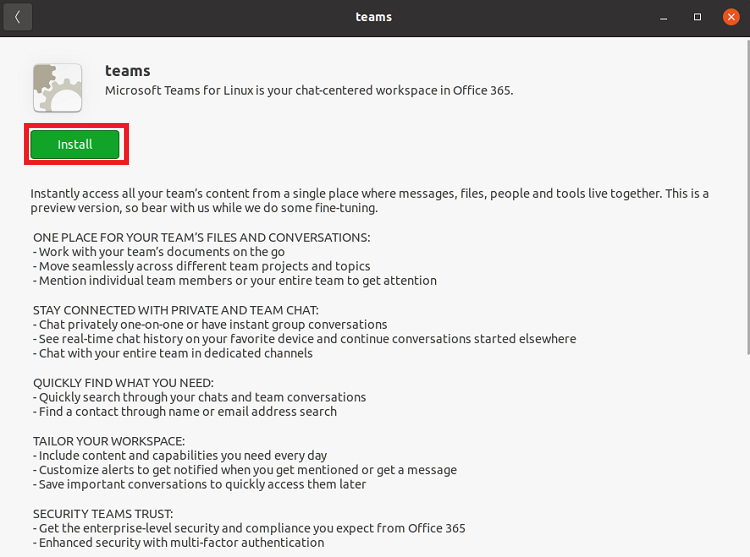
Une fenêtre d'installation du logiciel apparaîtra. Cliquez sur le bouton Installer pour procéder à l'installation.
Sur Arch Linux
Pour ceux qui exécutent Arch Linux et ne trouvent pas le package TAR sur le site officiel, vous avez de la chance car vous pouvez facilement installer le package à l'aide d'AUR ou du référentiel MS Teams Git.
Pour installer Teams à l'aide de l'AUR, vous aurez besoin d'un assistant AUR comme yay . Pour installer yay, entrez les commandes suivantes une par une :
git clone https://aur.archlinux.org/yay-git.git
cd /yay-git
makepkg -siSi la commande susmentionnée génère l'erreur « Impossible de trouver le fichier binaire fakeroot », vous devez installer le package de base-devel :
sudo pacman -S base-develUne fois l'installation de yay terminée, téléchargez Microsoft Teams en exécutant la commande suivante :
yay -S teamsAlternativement, si vous ne souhaitez pas installer yay, vous pouvez installer directement Teams à partir du référentiel AUR comme suit :
git clone https://aur.archlinux.org/teams.git
cd /teams
makepkg -siSur Fedora, CentOS et RHEL
Pour installer Microsoft Teams sur des distributions Linux basées sur RHEL telles que Fedora et CentOS, commencez par télécharger le package RPM à partir du site Web Teams.
Ensuite, lancez le terminal et basculez votre répertoire de travail actuel dans le dossier Téléchargements. Saisissez la commande suivante pour installer le package :
sudo rpm -i teams-*.rpmAutre méthode : utilisez plutôt Microsoft Teams dans un navigateur
Si vous ne souhaitez pas installer Microsoft Teams, vous pouvez choisir d'accéder à Teams à la place à l'aide d'un navigateur Web.
Rendez-vous sur la page Web de Microsoft Teams et cliquez sur Se connecter . Ensuite, entrez vos identifiants de compte sur la page de connexion.
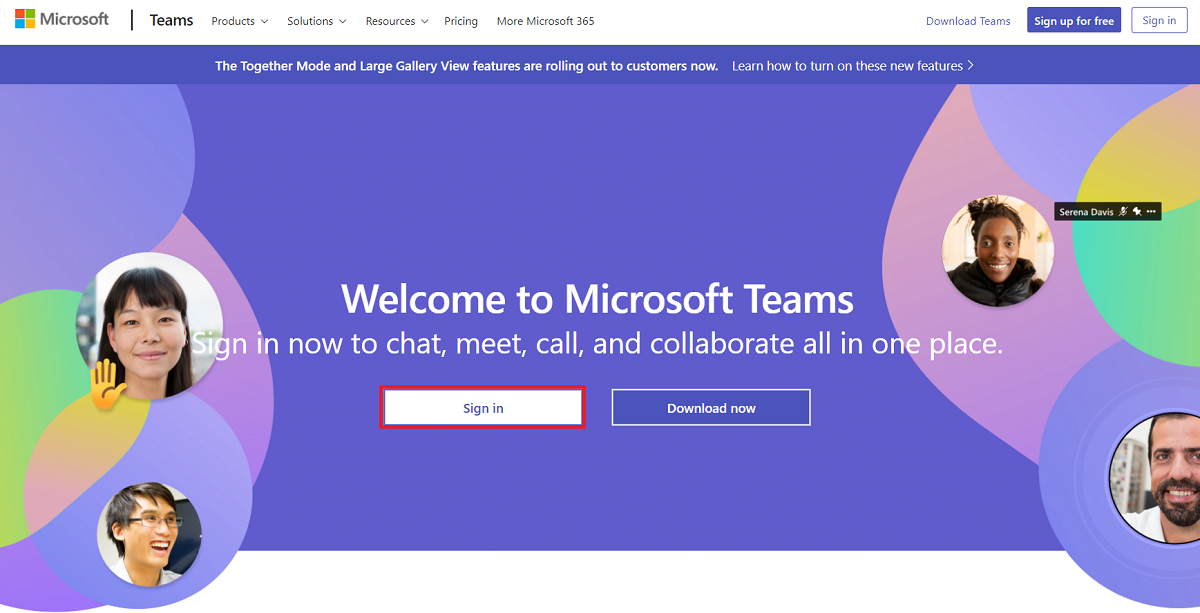
Vous serez automatiquement redirigé vers le tableau de bord Teams. Ici, vous pouvez accéder à toutes les fonctionnalités offertes par le client de bureau. Vous pouvez discuter avec les membres de l'équipe, planifier des réunions, accéder aux équipes et participer à des appels directement depuis votre navigateur.
Comment utiliser les équipes Microsoft
Une fois que vous avez installé Teams sur votre système, il est temps de vous connecter à votre compte. Vous pouvez soit lancer Microsoft Teams à partir du menu Applications, soit utiliser le raccourci clavier Alt + F2 pour ouvrir l'application. Si vous préférez l'approche de la ligne de commande, vous pouvez lancer MS Teams en tapant teams dans le terminal.
Après avoir lancé le programme, la fenêtre suivante s'affichera. Cliquez sur le bouton Démarrer pour continuer.
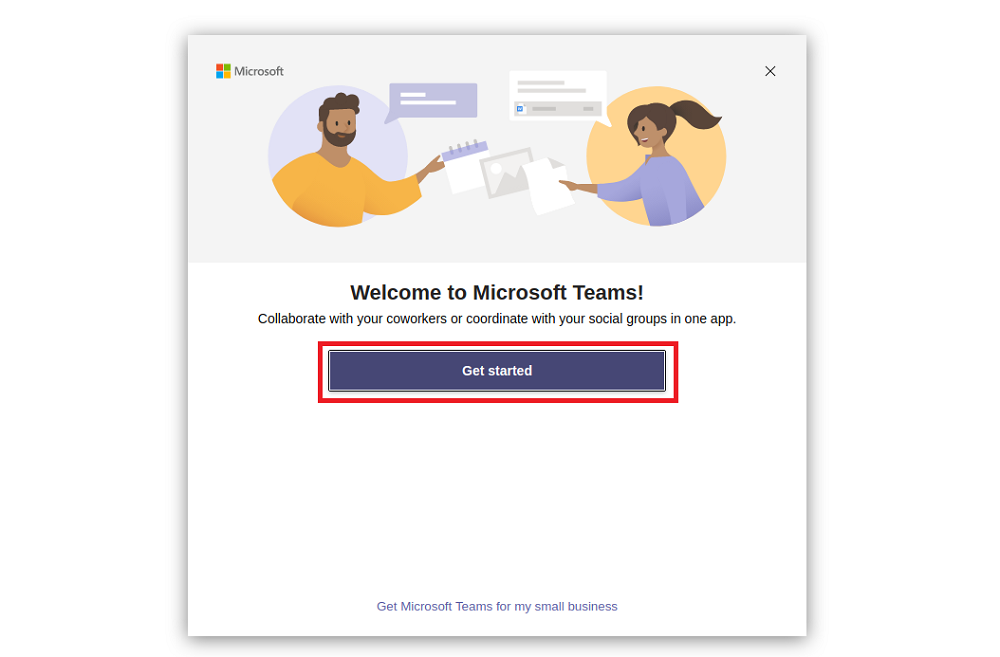
Sur l'écran suivant, entrez l'adresse e-mail associée à votre compte Microsoft Teams.
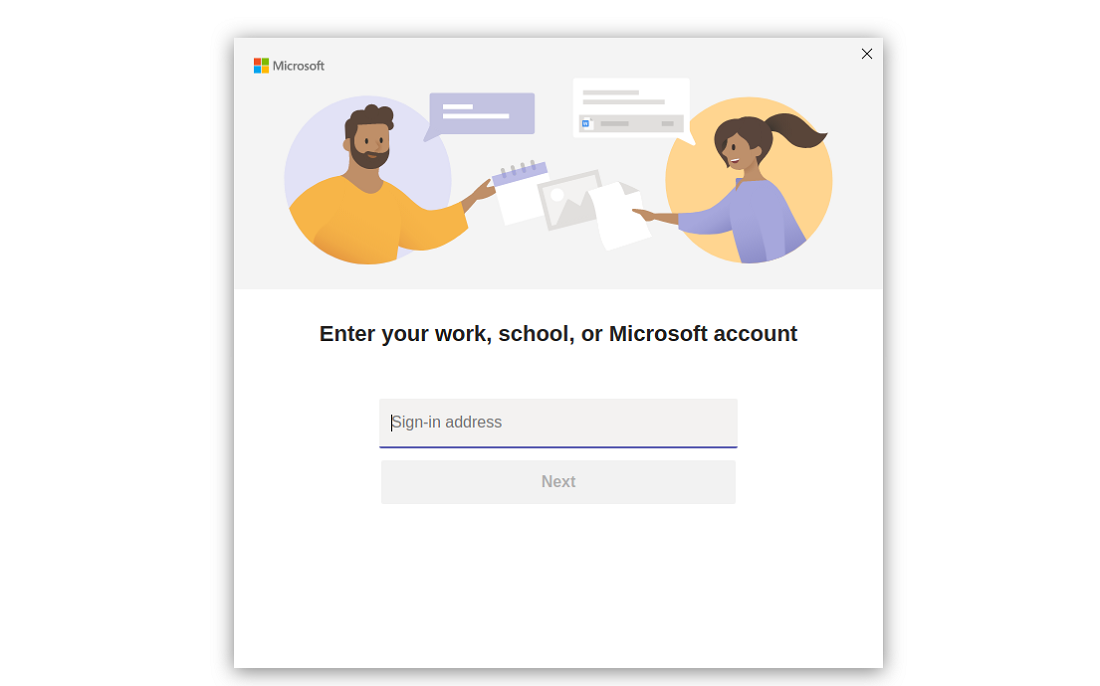
Une fois que vous avez cliqué sur Suivant , l'application commencera à se charger et une invite de connexion apparaîtra. Saisissez à nouveau vos informations d'identification pour le compte Teams, en incluant cette fois le mot de passe, puis cliquez sur Suivant .
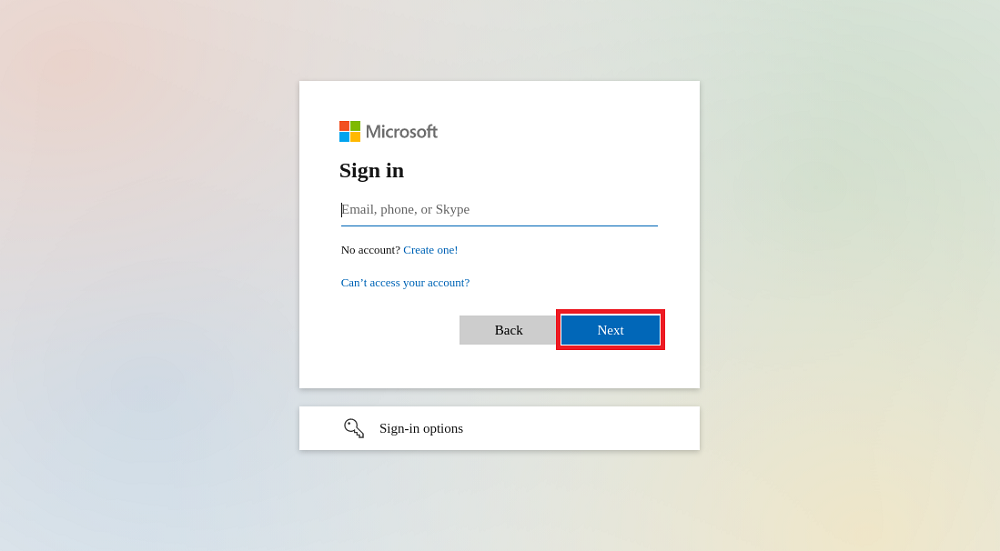
Maintenant, vous serez connecté à votre compte. Pour ceux qui ne connaissent pas l'interface MS Teams, voici une brève introduction.
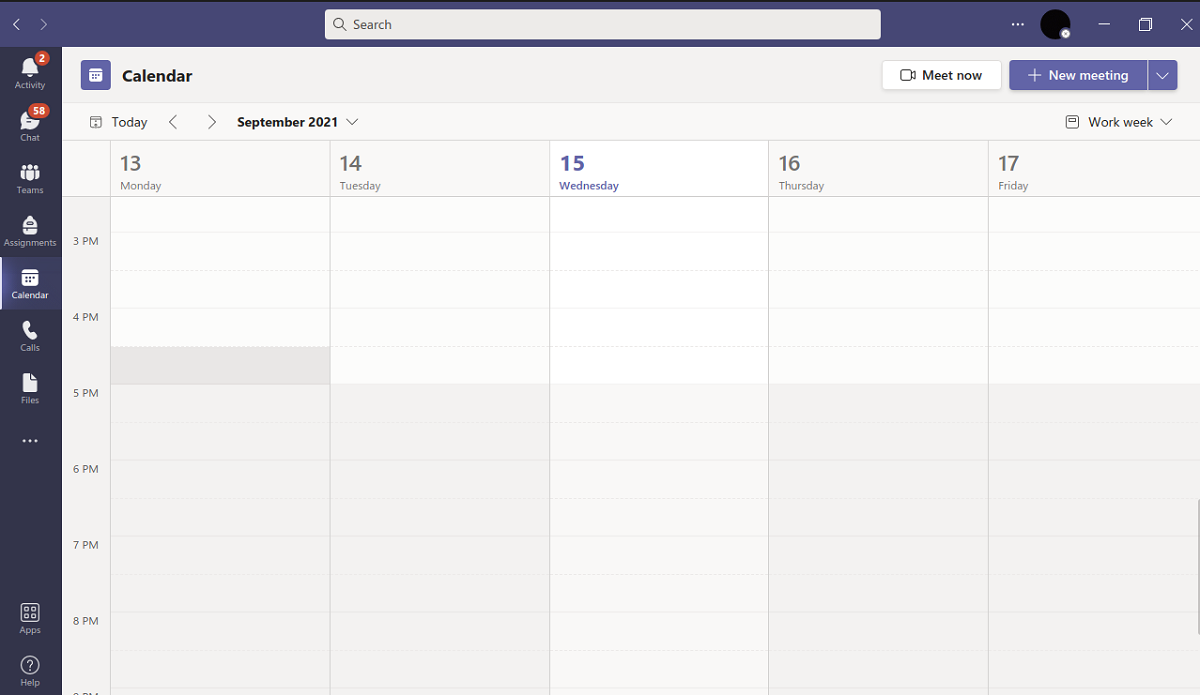
Dans la barre latérale gauche, vous pouvez voir différentes options, chacune avec une fonction différente.
- Activité : l'onglet Activité dans Microsoft Teams agit comme un panneau de notification, où vous pouvez suivre les dernières activités qui se déroulent dans vos équipes.
- Chat : Comme son nom l'indique déjà, vous pouvez accéder à vos messages et groupes en utilisant l'option Chat.
- Équipes : dans Microsoft Teams, les utilisateurs peuvent diviser leurs projets en équipes distinctes, chacune avec un ensemble spécifique de membres. Dans la section Équipes, vous pouvez afficher et accéder aux équipes dont vous faites partie.
- Devoirs : si vous êtes étudiant, il peut être difficile de garder une trace des devoirs publiés sur différentes équipes. Ajoutez à cela le souci de garder les dates d'échéance à l'esprit, et le processus devient beaucoup plus frustrant. L'onglet Devoirs facilite grandement les choses en fournissant une section distincte uniquement pour vos devoirs.
- Calendrier : Cette section est uniquement dédiée aux réunions. Lorsque vous cliquez sur l'option Calendrier, Teams affiche un calendrier contenant des détails relatifs aux réunions planifiées et plus encore.
- Appels : Vous pouvez démarrer un appel vocal ou vidéo avec votre coéquipier depuis la section Appels.
- Fichiers : la section Fichiers affichera les documents, fichiers et autres médias téléchargés vers vos équipes. Vous pouvez également accéder à votre stockage OneDrive à partir d'ici.
Meilleure gestion d'équipe avec Microsoft Teams
Pour les indépendants qui travaillent à domicile, disposer d'une plate-forme de communication comme Microsoft Teams résout une multitude de problèmes. Non seulement la communication devient plus facile, mais la gestion des projets et le signalement des erreurs deviennent également un jeu d'enfant.
Plusieurs autres plates-formes de ce type sont également disponibles pour les utilisateurs. Vous pouvez choisir entre ces applications de communication open source pour obtenir une expérience utilisateur plus raffinée.
