Comment installer Node.js et npm sur Windows
Cela peut sembler évident, mais l'installation de Node.js est la première étape pour créer des applications Node.js. Heureusement, il est compatible avec presque tous les systèmes d'exploitation, Windows inclus.
Suivez ce guide étape par étape pour installer Node.js et commencer à créer vos premières applications sous Windows.
Qu'est-ce que Node.js et pourquoi est-il si populaire?
Node.js est un moteur d'exécution JavaScript basé sur le moteur JavaScript V8 de Chrome. Vous pouvez créer des applications autonomes avec Node.js, mais il est le plus souvent utilisé pour créer des services back-end. Il est facile de démarrer avec Node, et c'est idéal pour le prototypage et le développement agile.
Il peut également être utilisé pour créer des services ultrarapides et hautement évolutifs. Il est utilisé en production par de grandes entreprises comme Netflix, LinkedIn, PayPal, Trello, Uber, eBay, la NASA, etc.
Les applications de nœud utilisent JavaScript: si vous êtes un développeur frontend et que vous connaissez JavaScript, vous pouvez réutiliser ces compétences et passer à un développeur Full-Stack.
Node.js possède l'un des plus grands écosystèmes de bibliothèques open source disponibles. Si vous souhaitez ajouter des fonctionnalités ou des blocs de construction à votre application, il est fort probable qu'une bibliothèque libre et open source soit déjà disponible. Vous n'avez pas besoin d'assembler ces blocs de construction à partir de zéro et vous pouvez plutôt vous concentrer sur le cœur de votre application.
En raison d'autres fonctionnalités telles que la capacité de mise en cache efficace de Node, plusieurs fournisseurs d'hébergement et la disponibilité multiplateforme, il n'est pas surprenant qu'il soit si populaire parmi les développeurs.
Vous pouvez développer de nombreux projets avec Node.js tels que des applications à page unique (SPA), des applications de médias sociaux, des sites statiques , des systèmes de paiement en ligne, des projets matériels, des blogs, des applications mobiles, des applications de chat en temps réel, des API, des applications de commerce électronique, etc. Suite.
Qu'est-ce que npm?
npm signifie "Node Package Manager" – c'est une plate-forme en ligne et un outil de ligne de commande.
Une plateforme en ligne est un endroit où tout le monde peut publier et partager des outils écrits dans n'importe quelle langue. Ces outils peuvent être utilisés en front-end (navigateurs), en back-end (serveurs) et en ligne de commande.
npm est également un outil de ligne de commande capable d'interagir avec la plateforme en ligne. L'outil de ligne de commande est principalement utilisé pour installer et désinstaller des packages.
Un package est un outil que quelqu'un a créé et téléchargé sur la plate-forme npm. Chaque paquet a une version. Au fur et à mesure que le package change, la version du package est mise à jour. npm facilite la mise à jour des packages et vous pouvez changer de version à tout moment. npm recommande d'utiliser certains gestionnaires de versions externes tels que NVM , nodist , n et nave .
Comment configurer Node.js et npm sous Windows
Vous pouvez installer Node.js et npm sur votre système Windows en suivant les étapes ci-dessous.
Remarque : npm est distribué avec Node.js, ce qui signifie que lorsque vous téléchargez Node.js, vous obtenez automatiquement npm installé sur votre ordinateur.
Étape 1: Accédez au site Web officiel de Node.js
Visitez le site officiel de l'organisation Node.js.
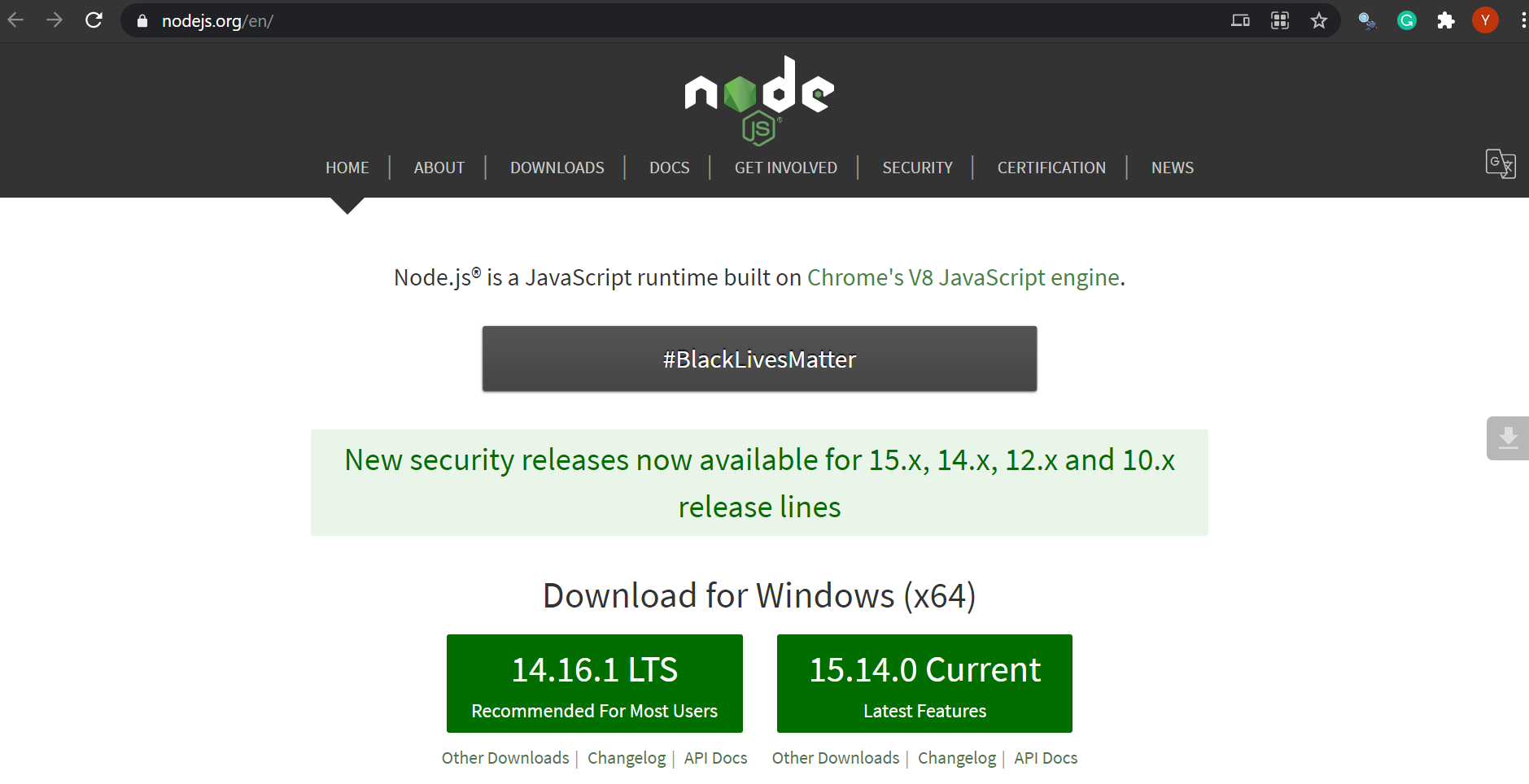
Étape 2: Cliquez sur le bouton de téléchargement
Le site Web détecte automatiquement le système d'exploitation de votre ordinateur. Vous pouvez cliquer sur le bouton [Version] LTS recommandé pour la plupart des utilisateurs ou sur le bouton [Version] Dernières fonctionnalités actuelles selon vos besoins. Dans les deux cas, vous téléchargerez un fichier d'installation avec une extension .msi .
LTS signifie «Long Term Support». Il est recommandé à la plupart des utilisateurs. Si vous souhaitez déployer votre application dans l'environnement de production, optez pour la version LTS.
La version actuelle est la version qui est encore en cours de développement. Cette version peut avoir des bogues et n'est pas recommandée si vous souhaitez déployer votre application dans l'environnement de production. C'est utile si vous souhaitez tester de nouvelles fonctionnalités et utiliser votre application uniquement dans l'environnement local.
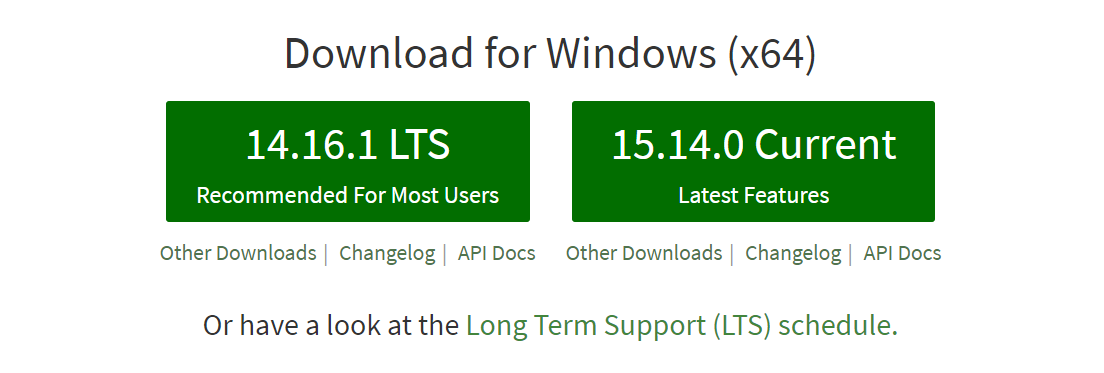
Télécharger Node.js avec d'autres spécifications (facultatif)
Accédez à la page Téléchargements sur le site Web de Node pour télécharger Node.js avec d'autres spécifications. Vous pouvez télécharger Node.js pour une architecture 32 bits ou 64 bits selon les exigences de votre PC.
Vous pouvez également télécharger le code source complet de l'application Node.js depuis cette page. Le fichier d'installation est disponible au téléchargement pour différentes plates-formes telles que macOS et Linux , ainsi que dans différents formats tels que .msi et .zip .
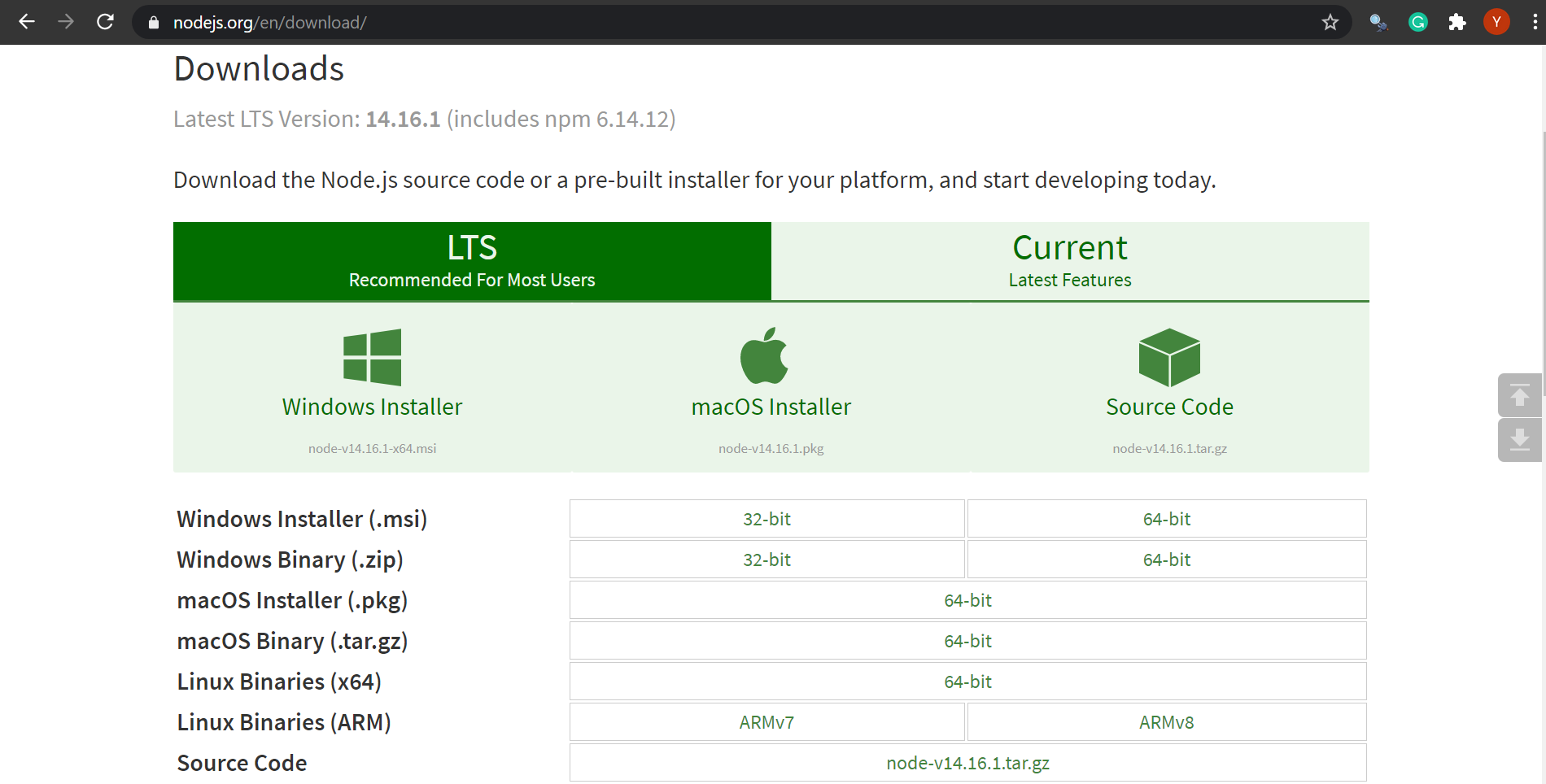
Étape 3: exécutez le fichier d'installation .msi
Exécutez le fichier téléchargé en double-cliquant dessus. Cela ouvrira une fenêtre de bienvenue pour installer Node.js. Cliquez sur le bouton Suivant pour démarrer le processus d'installation.
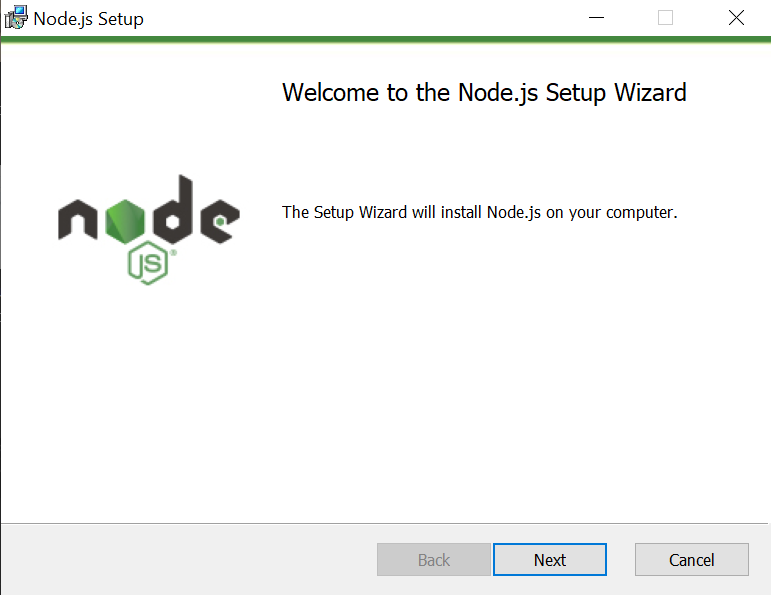
Étape 4: Lisez le contrat de licence de l'utilisateur final
Lisez attentivement le contrat de licence de l'utilisateur final. Après avoir lu le contrat, cochez la case pour accepter les termes du contrat de licence. Enfin, cliquez sur le bouton Suivant pour continuer.
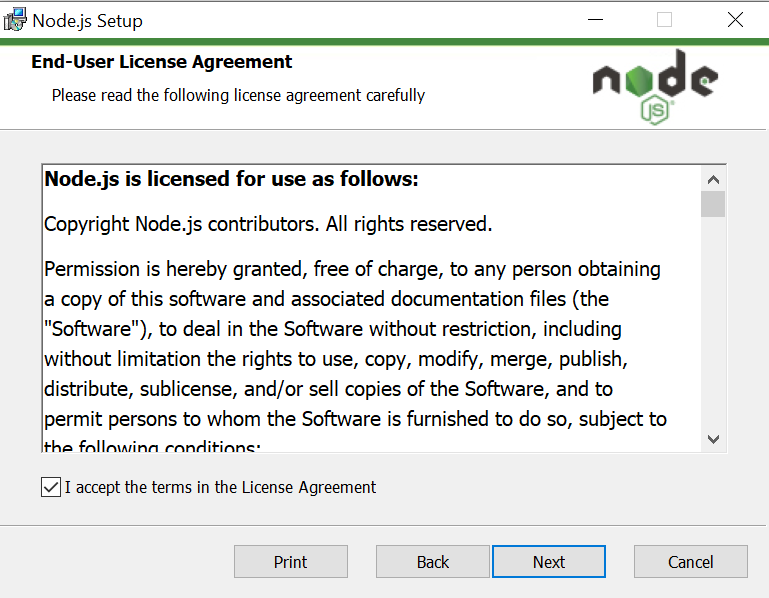
Étape 5: Choisissez le dossier de destination
Choisissez le dossier de destination dans lequel vous souhaitez installer Node.js. Vous pouvez modifier le dossier de destination en cliquant sur le bouton Modifier … Il est recommandé de laisser le dossier de destination tel quel. Cliquez sur Suivant pour continuer.
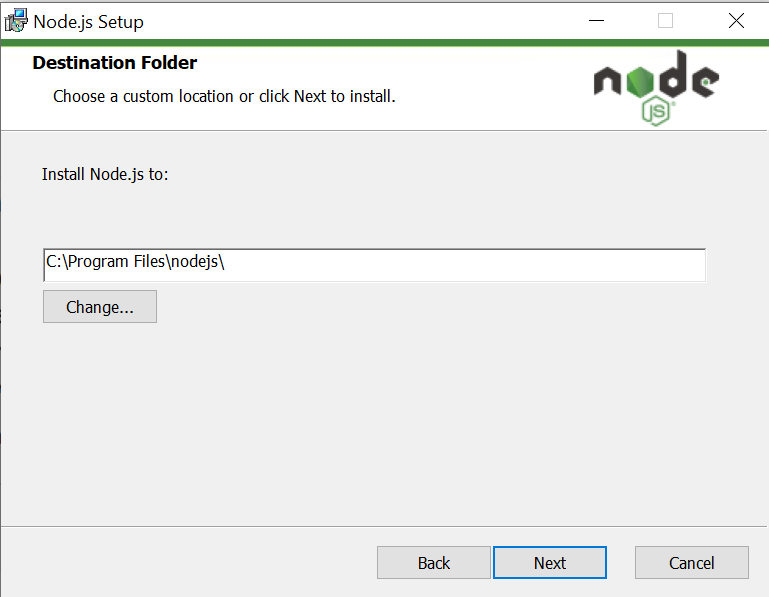
Étape 6: configuration personnalisée
Si vous le souhaitez, vous pouvez modifier les paramètres par défaut et les personnaliser selon vos besoins en cliquant sur les icônes dans l'arborescence. Encore une fois, il est recommandé de s'en tenir aux paramètres par défaut. Appuyez sur Suivant pour passer à l'étape suivante du processus d'installation.
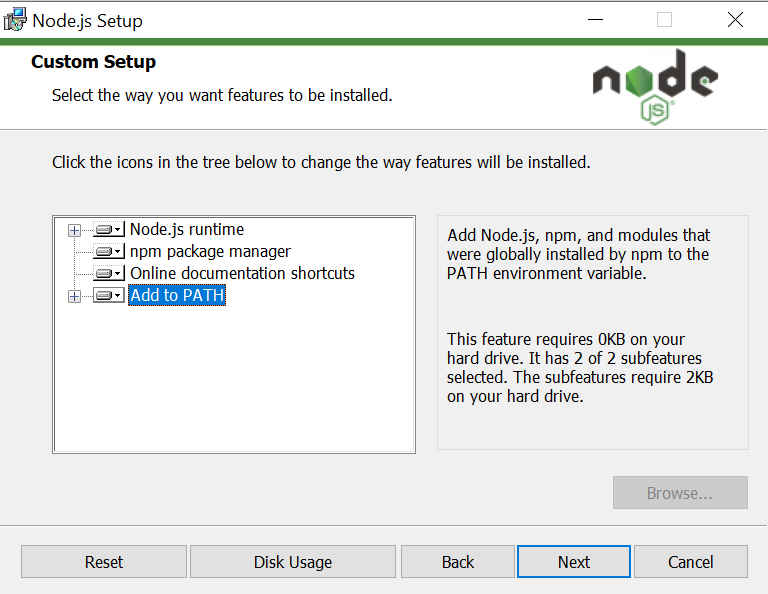
Étape 7: Outils pour les modules natifs
Cochez la case si vous souhaitez installer des outils pour compiler des modules natifs. En règle générale, il n'est pas nécessaire d'installer ces outils, vous pouvez donc laisser cette case décochée. Cliquez sur le bouton Suivant pour avancer.
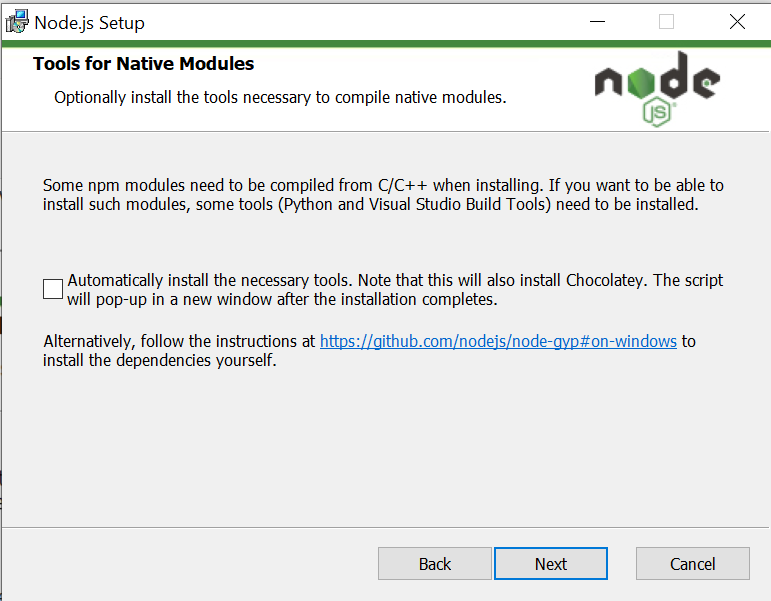
Étape 8: Prêt à installer Node.js
Maintenant, la fenêtre d'installation finale sera ouverte. Cliquez sur le bouton Installer pour commencer l'installation. Vous pouvez également revenir aux étapes précédentes pour revoir ou modifier l'un des paramètres d'installation en cliquant sur le bouton Retour .
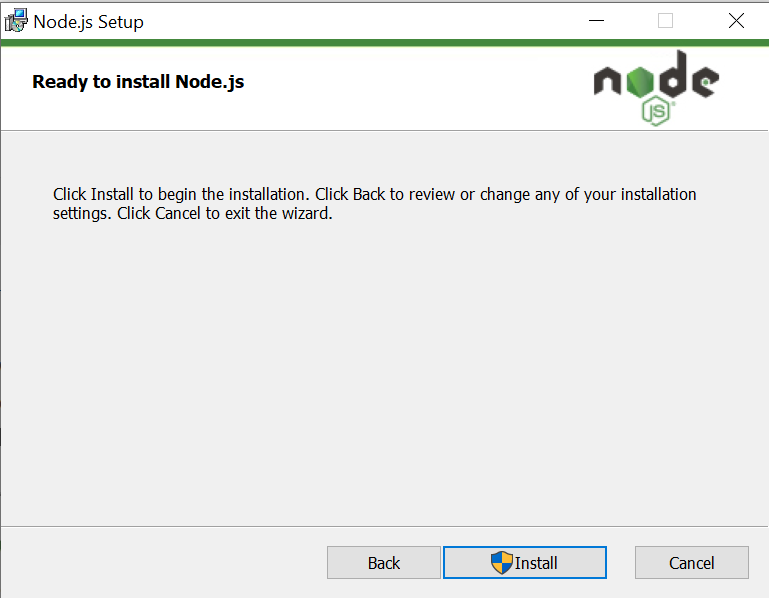
Après avoir cliqué sur le bouton Installer , l'installation commencera sous peu et se terminera en quelques minutes.
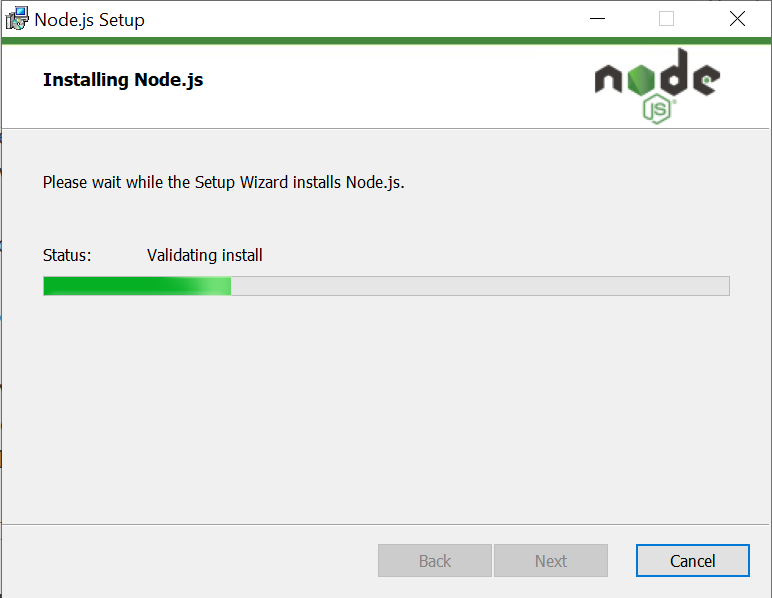
À la fin, vous verrez le message d'installation terminée. Cliquez sur le bouton Terminer pour quitter l'assistant de configuration.
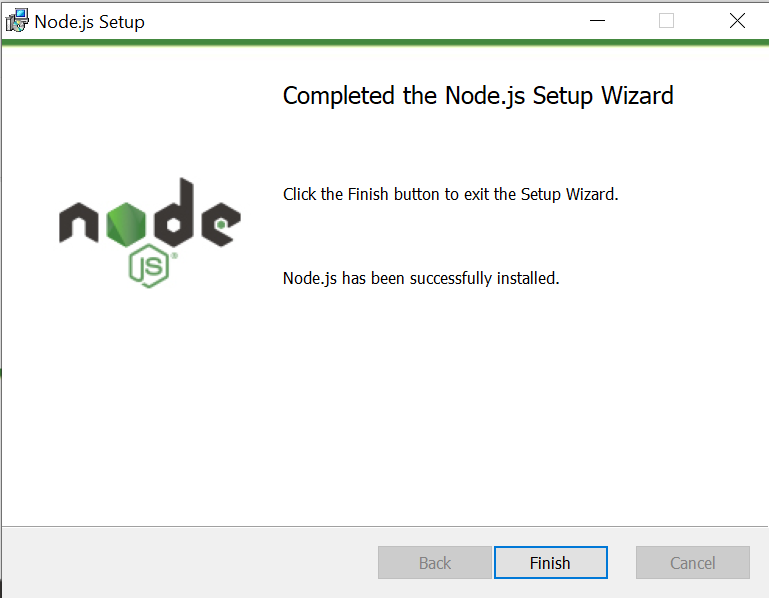
Confirmez que Node.js et npm sont correctement installés
Pour vérifier si Node.js est correctement installé sur votre système, exécutez la commande suivante dans votre terminal:
node --versionEt pour vérifier si npm est correctement installé sur votre système, exécutez la commande suivante dans votre terminal:
npm --versionLa version installée de Node.js et npm est affichée dans le terminal.
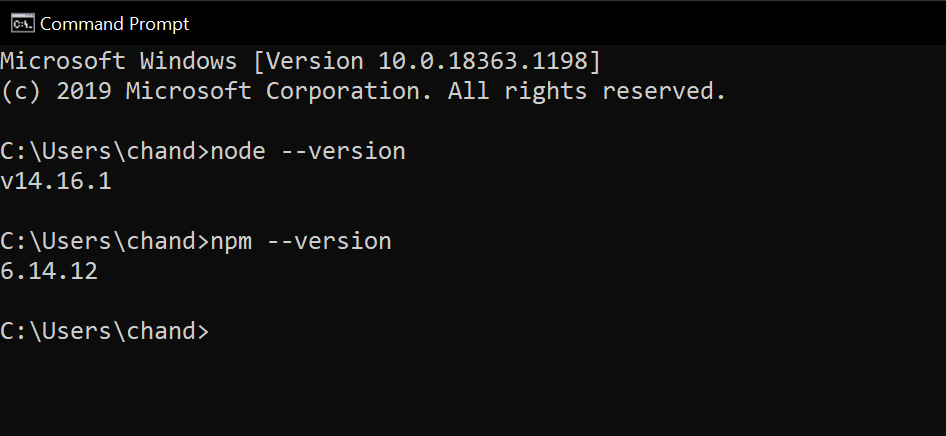
Commencez à créer des applications géniales avec Node.js
Node.js est une plate-forme idéale pour commencer votre parcours de développement full-stack. Il dispose d'une forte communauté de développeurs et d'une équipe de suivi des bogues pour vous aider à démarrer.
Node.js est une plate-forme légère et très conviviale pour les débutants qui peut être utilisée pour créer une large gamme d'applications Web. Vous pouvez même utiliser Node.js avec d'autres frameworks comme Express.js pour créer des applications mobiles.
Maintenant que vous connaissez le potentiel de Node.js, pourquoi ne pas l'essayer dans votre prochain projet Raspberry Pi?
