Comment installer Pop_OS sur Raspberry Pi 4
Pop!_OS est désormais disponible sur Raspberry Pi 4 ! Ce guide expliquera comment configurer le système d'exploitation sur votre Raspberry Pi 4. Pour commencer, assurez-vous d'avoir une carte MicroSD rapide.
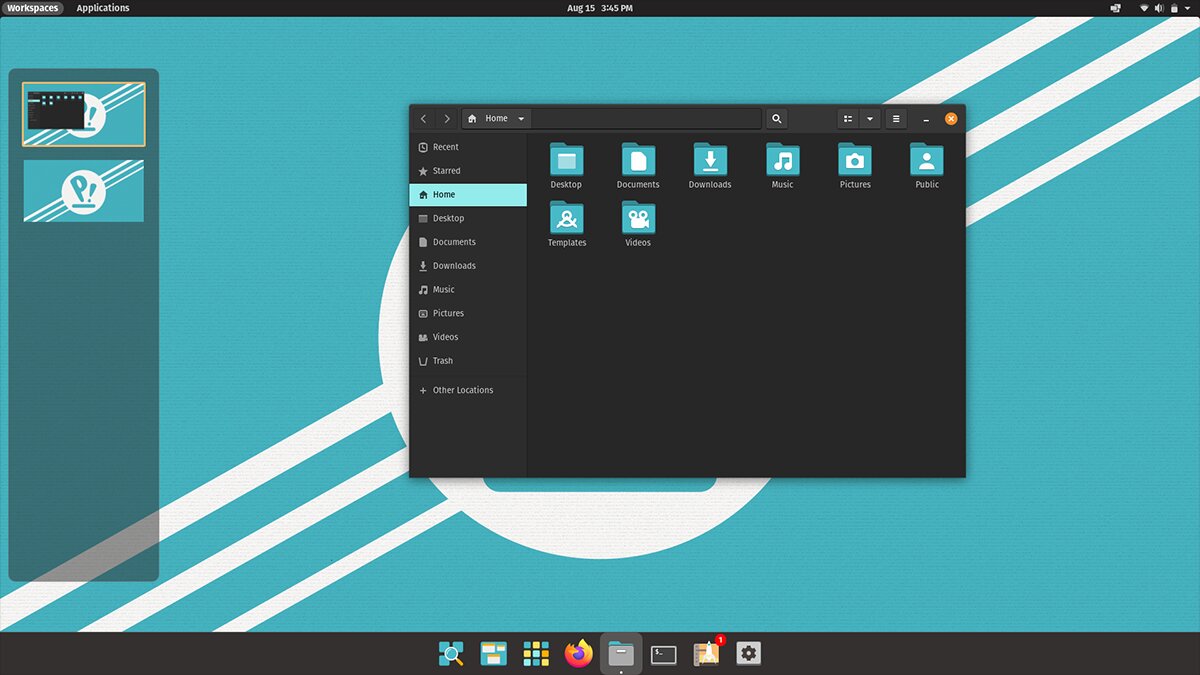
Télécharger Pop_OS pour Raspberry Pi 4
Rendez -vous sur le site officiel de Pop_OS et cliquez sur le bouton de téléchargement. Une fois le bouton de téléchargement sélectionné, une fenêtre pop-up apparaîtra. Localisez le "Télécharger 21.10 (Ras Pi 4)" et cliquez dessus avec la souris pour télécharger le système d'exploitation.
Installer l'imageur Raspberry Pi
L'outil d'imagerie Raspberry Pi est le meilleur moyen de créer une installation Pop_OS pour Raspberry Pi 4. Ouvrez une fenêtre de terminal sur le bureau Linux pour mettre la main sur l'imageur Raspberry Pi.
Vous ne savez pas comment lancer une fenêtre de terminal ? Appuyez sur Ctrl + Alt + T sur le clavier. Alternativement, vous pouvez rechercher "Terminal" dans le menu de l'application et l'ouvrir de cette façon.
Une fois la fenêtre du terminal ouverte et prête à être utilisée, l'installation peut commencer. Suivez les instructions ci-dessous pour configurer l'outil d'imagerie Raspberry Pi.
Remarque : si vous utilisez Mac OS ou Windows, vous devrez vous procurer l'outil d'imagerie sur le site officiel .
Paquet instantané
La version Snap de l'imageur Raspberry Pi est facile à utiliser sur n'importe quel système d'exploitation Linux prenant en charge Snaps. Vous devrez activer le runtime Snap sur votre ordinateur pour démarrer.
L'activation de l'environnement d'exécution Snap est simple. Pour ce faire, suivez notre guide sur le sujet . Une fois le runtime configuré sur votre ordinateur, utilisez la commande d' installation instantanée pour configurer l'outil Raspberry Pi Imager.
sudo snap installer rpi-imager
Flatpak
Si Snaps ne vous convient pas, un autre moyen d'obtenir l'outil d'imagerie Raspberry Pi consiste à utiliser Flatpak. Installez la dernière version du runtime Flatpak sur votre ordinateur pour commencer.
La configuration du runtime Flatpak sur Linux est assez simple. Pour ce faire, rendez-vous sur notre guide sur la configuration de Flatpak . Une fois qu'il est configuré, utilisez la commande flatpak remote-add pour configurer le magasin d'applications Flathub sur votre système.
flatpak remote-add --if-not-exists flathub https://flathub.org/repo/flathub.flatpakrepo
Après avoir ajouté le référentiel Flathub à votre ordinateur, vous pourrez installer l'outil d'imagerie Raspberry Pi. Ensuite, à l'aide de la commande d' installation flatpak , configurez l'application d' imagerie Raspberry Pi sur votre ordinateur.
flatpak installer flathub org.raspberrypi.rpi-imager
Arch Linux
Le référentiel de logiciels Chaotic AUR dispose d'un package d'imageur Raspberry Pi pré-construit disponible pour les utilisateurs à installer. Si vous souhaitez installer ce package sur votre ordinateur, commencez par utiliser la commande wget download pour télécharger le package sur votre ordinateur.
wget https://builds.garudalinux.org/repos/chaotic-aur/x86_64/rpi-imager-1.6.2-2-x86_64.pkg.tar.zst
L'installation peut commencer après avoir téléchargé le package de l'imageur Raspberry Pi sur votre ordinateur. À l'aide de la commande pacman -U , installez la dernière version de l'outil d'imagerie Raspberry Pi sur votre ordinateur Arch Linux .
sudo pacman -U rpi-imager-1.6.2-2-x86_64.pkg.tar.zst
Configurer Pop_OS sur Raspberry Pi 4
Lancez l'outil d'imagerie Raspberry Pi pour configurer Pop_OS sur le Raspberry Pi 4. Une fois ouvert, suivez les instructions étape par étape ci-dessous.
Étape 1 : Dans l'outil d'imagerie Raspberry Pi, recherchez le bouton « Choisir le système d'exploitation » et cliquez dessus avec la souris. Lorsque ce bouton est sélectionné, un menu contextuel apparaît. À l'intérieur de ce menu contextuel, il existe de nombreuses options différentes. Recherchez le bouton « Utiliser la personnalisation » et cliquez dessus.
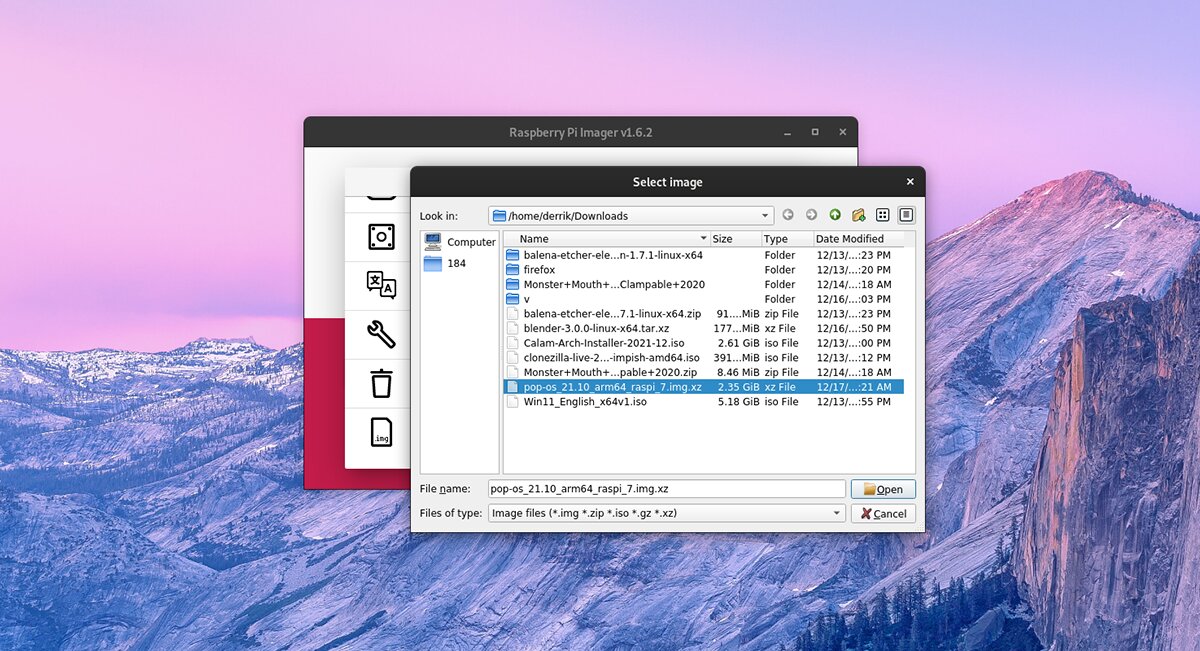
Étape 2: Après avoir sélectionné le bouton "Choisir le système d'exploitation", localisez l'image "pop-os_21.10_arm64_raspi_7.img.xz" téléchargée plus tôt dans cet article et sélectionnez-la pour ajouter Pop_OS à l'outil d'imagerie Raspberry Pi.
Étape 3 : Recherchez le bouton « Choisir le stockage » dans l'imageur Raspberry Pi. Une fois que vous avez sélectionné le bouton « Choisir le stockage », insérez votre carte SD dans le lecteur de carte SD de votre ordinateur.
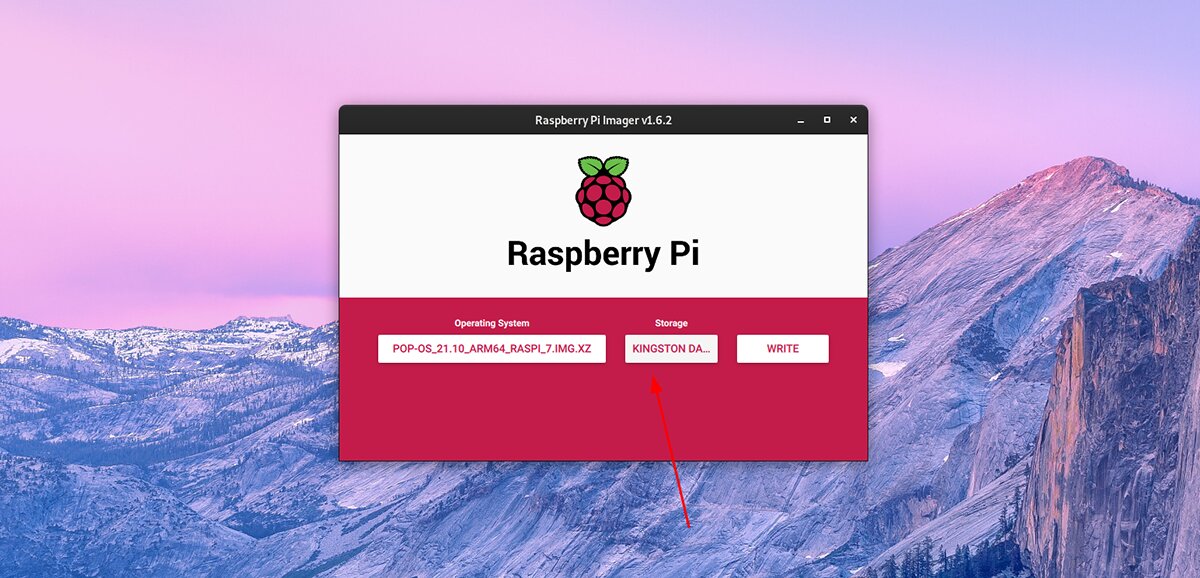
Étape 4 : Trouvez le bouton « Écrire » pour lancer le processus d'écriture. Gardez à l'esprit que le processus d'écriture prendra un peu de temps. Une fois le processus d'écriture terminé, débranchez la carte SD du lecteur.
Étape 5 : Branchez la carte SD dans l'appareil Raspberry Pi 4. Une fois la carte branchée, connectez un clavier, une souris, un écran et des haut-parleurs (si vous avez besoin de son).
Étape 6 : Après avoir connecté votre clavier, votre souris, votre écran et vos haut-parleurs, connectez le câble d'alimentation à votre Raspberry Pi 4. Le Raspberry Pi 4 s'allumera lorsque le câble d'alimentation sera connecté.
Une fois le Raspberry Pi 4 sous tension, il devrait démarrer directement dans l'environnement de bureau Pop_OS Cosmic. À partir de là, vous pourrez utiliser Pop_OS, toutes les applications et tout dès la sortie de la boîte.
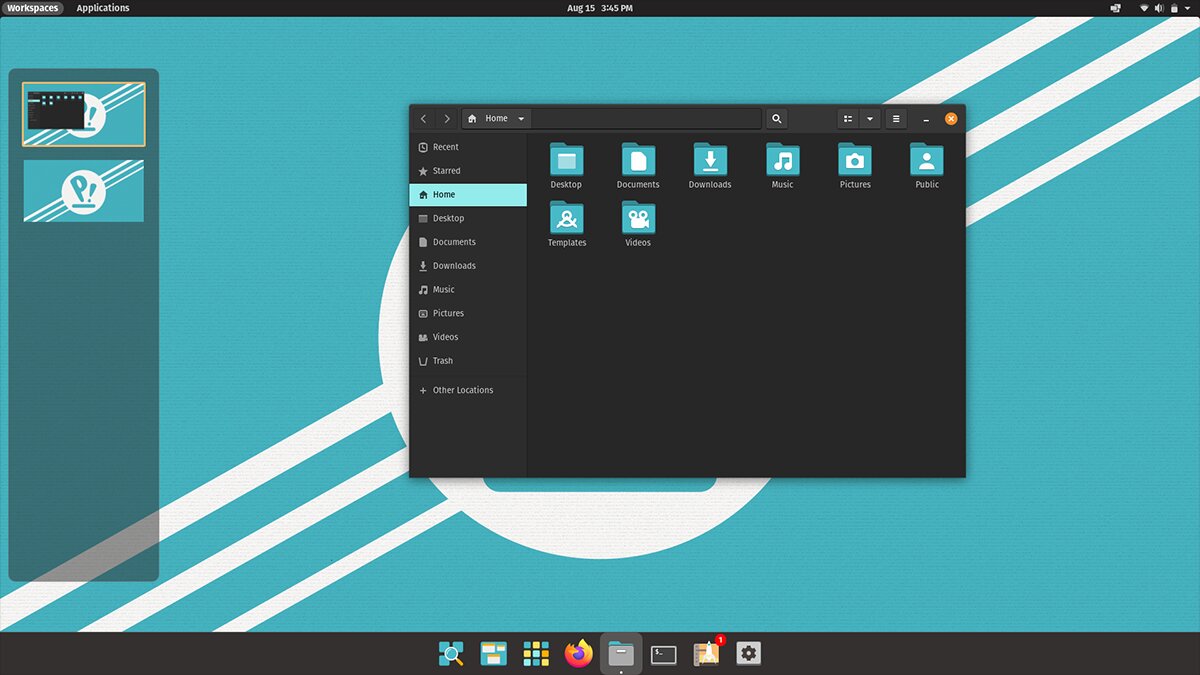
Si vous souhaitez personnaliser le système d'exploitation (compte utilisateur, réseau, etc.), ouvrez les paramètres et modifiez-les. Cependant, il n'est pas nécessaire de modifier ces paramètres.
Le post Comment installer Pop_OS sur Raspberry Pi 4 est apparu en premier sur AddictiveTips .
