Comment installer Prusa Slicer sur Linux
Prusa Slicer est l'outil de découpage développé en interne par Prusa pour leurs imprimantes 3D. Si vous avez une plate-forme Prusa et que vous avez besoin de découper des fichiers 3D sous Linux, vous voudrez installer l'application Prusa Slicer. Voici comment procéder.
Remarque : pour utiliser l'application Prusa Slicer sous Linux, vous aurez besoin de fichiers d'impression 3D. Pour accéder aux fichiers d'impression 3D, consultez Thingiverse .
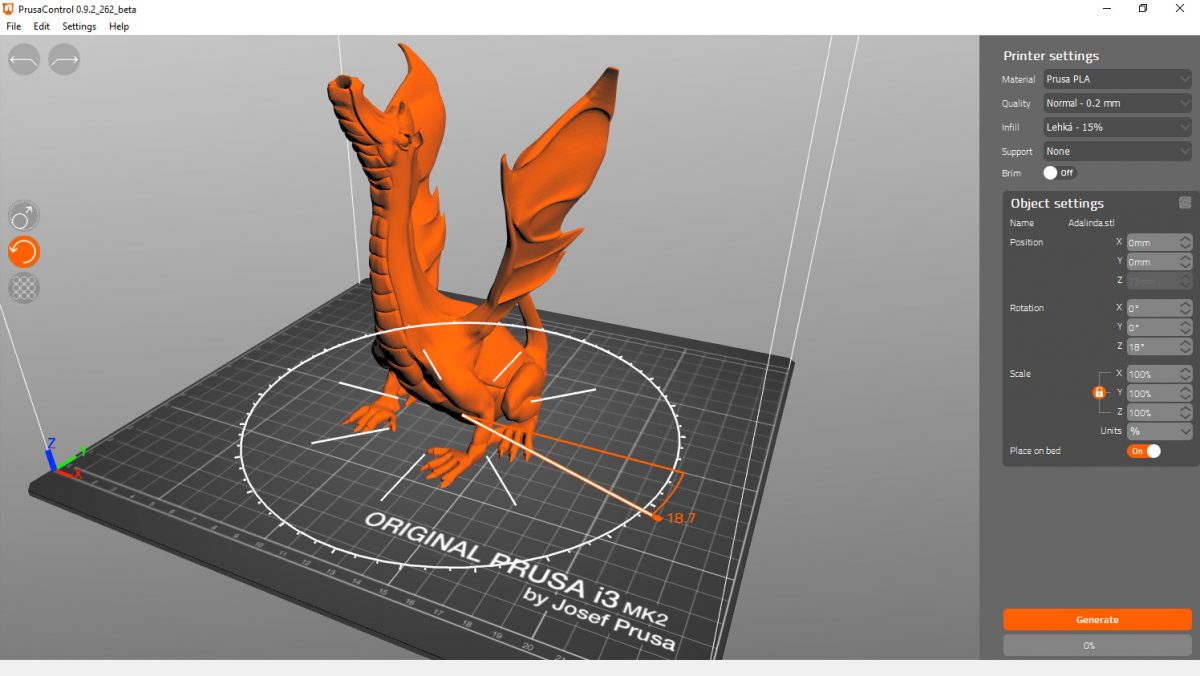
Instructions d'installation d'Ubuntu
L'application Prusa Slicer est disponible pour les utilisateurs d'Ubuntu à partir de 20.04 LTS . Cependant, il se trouve dans le référentiel de logiciels "Ubuntu Universe" et ce référentiel n'est pas toujours activé par défaut.
Pour activer le référentiel "Ubuntu Universe" sur votre ordinateur, commencez par ouvrir une fenêtre de terminal sur le bureau Linux. Vous pouvez lancer un terminal en appuyant sur Ctrl + Alt + T sur le clavier. Ou recherchez « Terminal » dans le menu de l'application.
Avec la fenêtre du terminal ouverte et prête à être utilisée, exécutez la commande suivante add-apt-repository ci-dessous. Cette commande activera "Ubuntu Universe".
univers sudo add-apt-repository
Après avoir ajouté le référentiel de logiciels Universe, vous devrez actualiser vos sources logicielles à l'aide de la commande apt update .
mise à jour sudo apt
Une fois vos sources logicielles Ubuntu actualisées, Ubuntu Universe est prêt à être utilisé. À partir de là, l'application Prusa Slicer peut être installée sur Ubuntu (20.04, 21.04 et 21.10) à l'aide de la commande apt install ci-dessous.
sudo apt installer prusa-slicer
Instructions d'installation de Debian
Si vous utilisez Debian , il est possible de faire fonctionner le programme Prusa Slicer en utilisant la version Debian 11. Donc, si vous utilisez Debian 10 ou une version ultérieure, la mise à niveau est d'abord nécessaire.
Remarque : si vous utilisez une ancienne version de Debian et que vous ne souhaitez pas effectuer de mise à niveau, suivez plutôt les instructions de Snap pour que Prusa Slicer fonctionne sous Linux.
Une fois que vous avez mis à niveau vers Debian 11, l'installation de Prusa Slicer peut commencer. Ouvrez une fenêtre de terminal sur le bureau en appuyant sur Ctrl + Alt + T sur le clavier. Ou recherchez « Terminal » dans le menu de l'application et lancez-le de cette façon.
Avec la fenêtre du terminal ouverte et prête à l'emploi, exécutez la commande apt-get install ci-dessous pour installer le package « prusa-slicer ».
sudo apt-get install prusa-slicer
En entrant la commande ci-dessus, Debian vous demandera votre mot de passe. À l'aide du clavier, saisissez le mot de passe de votre compte utilisateur et appuyez sur Entrée . Lorsque vous appuyez sur Entrée , Debian installe Prusa Slicer sur le système.
Instructions d'installation d'Arch Linux
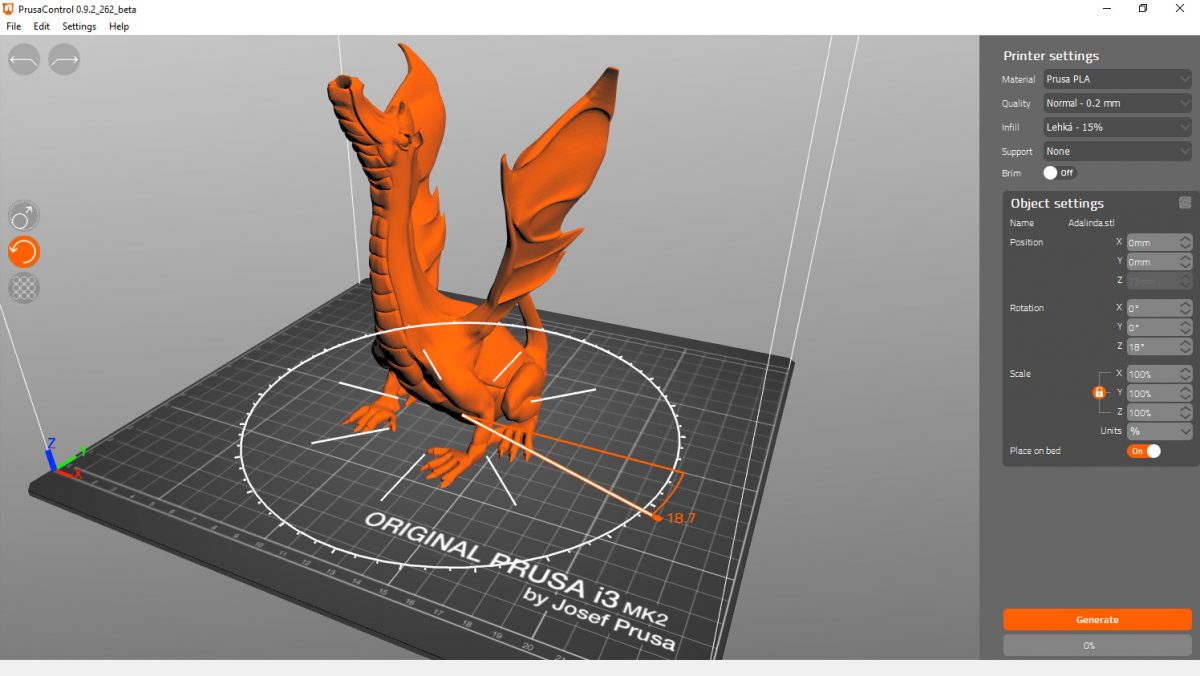
Le programme Prusa Slicer est disponible pour les utilisateurs d' Arch Linux dans le référentiel de logiciels «Community». Assurez-vous que ce référentiel de logiciels est activé avant d'essayer d'installer Prusa Slicer sur Arch.
Avec le référentiel «Communauté» activé, lancez une fenêtre de terminal sur le bureau Linux en appuyant sur Ctrl + Alt + T sur le clavier. Ou recherchez « Terminal » dans le menu de l'application et lancez-le de cette façon.
Maintenant que la fenêtre du terminal est ouverte, utilisez la commande pacman -S pour installer l'application "prusa-slicer" sur votre système Arch Linux.
sudo pacman -S prusa-slicer
Instructions d'installation de Fedora
Depuis Fedora 33, l'application Prusa Slicer est disponible dans les dépôts de logiciels officiels. Ainsi, si vous utilisez Fedora, vous n'aurez aucune difficulté à faire fonctionner l'application.
Pour démarrer l'installation de Prusa Slicer sur votre système Fedora, un terminal doit être ouvert. Vous pouvez lancer une fenêtre de terminal en appuyant sur Ctrl + Alt + T sur le clavier. Ou recherchez « Terminal » dans le menu de l'application et lancez-le de cette façon.
La fenêtre du terminal étant ouverte, l'installation peut commencer. À l'aide de la commande dnf install , installez le package « prusa-slicer ».
sudo dnf installer prusa-slicer
Instructions d'installation d'OpenSUSE
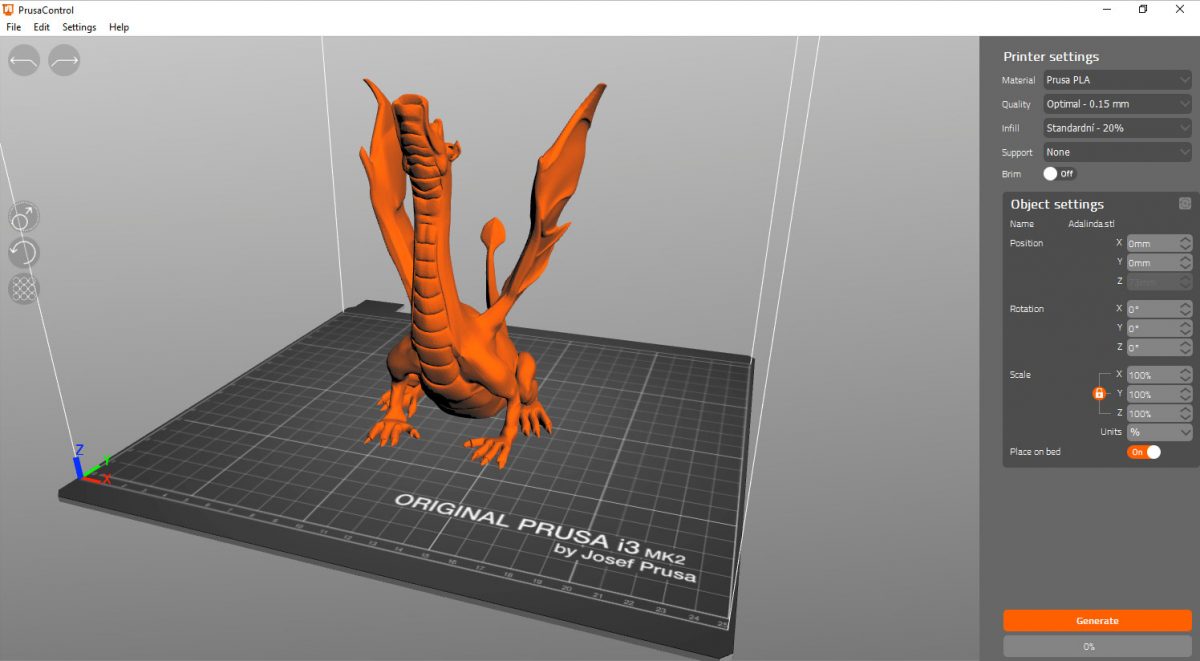
Prusa Slicer est disponible pour OpenSUSE Linux mais pas dans les référentiels de logiciels officiels. Donc, si vous voulez que l'application fonctionne sur votre ordinateur, vous devrez utiliser des référentiels de logiciels communautaires.
Pour démarrer l'installation, rendez-vous sur la page du logiciel OpenSUSE pour Prusa Slicer. Une fois que vous avez ouvert la page, vous verrez une liste des distributions OpenSUSE qui rendent Prusa Slicer disponible.
Lorsque vous avez trouvé votre version d'OpenSUSE dans la liste, recherchez le bouton « 1 Click Installer » et sélectionnez-le avec la souris. La sélection de ce bouton ouvrira YaST sur votre machine OpenSUSE et installera Prusa Slicer via l'interface graphique.
Instructions d'installation du package Snap
L'application Prusa Slicer est disponible pour tous les utilisateurs dans l'Ubuntu Snap Store. Donc, si vous avez un système d'exploitation Linux qui prend en charge le magasin Snap, Prusa Slicer est prêt à être installé sur votre ordinateur.
Pour démarrer l'installation de Prusa Slicer sur Linux en tant que package Snap, vous devez avoir configuré et installé le runtime du package Snap sur votre système. Si vous avez besoin d'aide pour configurer le runtime du package Snap, veuillez suivre notre guide sur le sujet .
Avec l'environnement d'exécution du package Snap configuré, Prusa Slicer peut facilement être installé sur votre ordinateur Linux à l'aide de la commande d' installation instantanée ci-dessous.
sudo snap install prusa-slicer
Le post Comment installer Prusa Slicer sur Linux est apparu en premier sur AddictiveTips .
