Comment intégrer une vidéo dans PowerPoint

Nous savons tous que le logiciel PowerPoint de Microsoft est un incontournable des présentations depuis quelques décennies maintenant. Et que vous ne l'utilisiez qu'une ou deux fois à l'école ou que vous l'utilisiez quotidiennement au travail, il y a toujours quelque chose de nouveau à apprendre sur la plate-forme Microsoft classique. Par exemple, saviez-vous que vous pouvez intégrer des vidéos dans vos présentations PowerPoint ?
Ces animations personnalisées et ces polices fantaisistes ne retiendront votre public que très longtemps, et rien ne dit « ouais, une pause dans la lecture » comme un clip YouTube de deux ou trois minutes. Dans ce guide, nous allons vous apprendre à ajouter des vidéos aux diapositives PowerPoint et répondre également à quelques questions fréquemment posées sur ce sujet.
Comment intégrer une vidéo YouTube dans PowerPoint
Étape 1 : Accédez à la diapositive dans laquelle vous souhaitez intégrer une vidéo YouTube en cliquant dessus dans la section de la barre latérale, où se trouvent toutes vos diapositives. Maintenant, cliquez sur la zone exacte où vous souhaitez ajouter la vidéo, comme l'en-tête du titre ou dans le corps principal du texte en dessous.
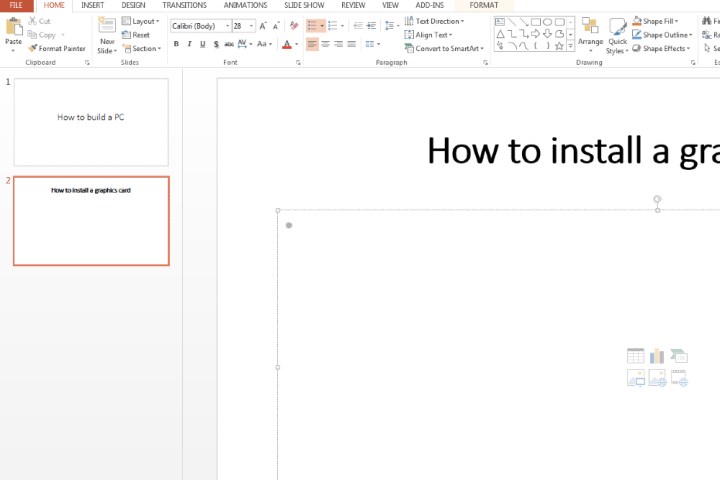
Étape 2 : cliquez sur l'onglet Insérer en haut. Sélectionnez l'icône Vidéo . Dans la liste déroulante qui apparaît, choisissez Vidéo en ligne .
Veuillez noter que si vous utilisez PowerPoint 2019 ou une version ultérieure, vous pourrez insérer des vidéos en ligne à partir de YouTube en copiant et en collant simplement l'URL de la vidéo dans une diapositive.
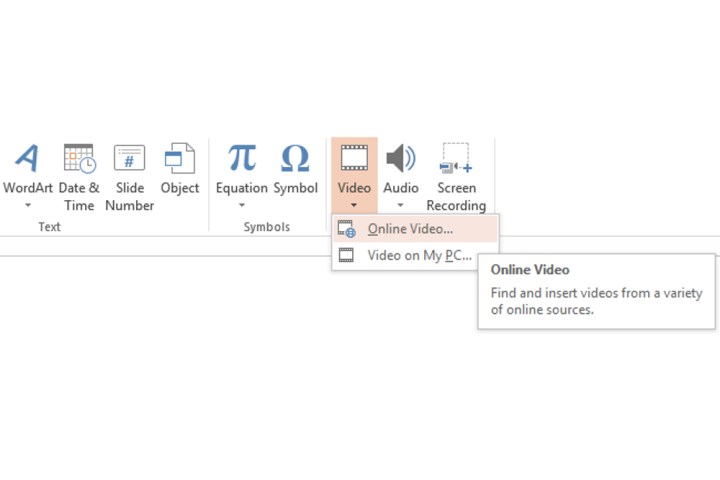
Étape 3 : Ouvrez la vidéo que vous souhaitez intégrer sur YouTube. Sous le lecteur vidéo, cliquez sur Partager , puis sur l'icône Intégrer . Sous le titre Intégrer la vidéo , cliquez une fois sur le code intégré , ce qui sélectionnera toute la section de code. Cliquez sur le bouton Copier ou utilisez le raccourci clavier ( Ctrl + C sous Windows).
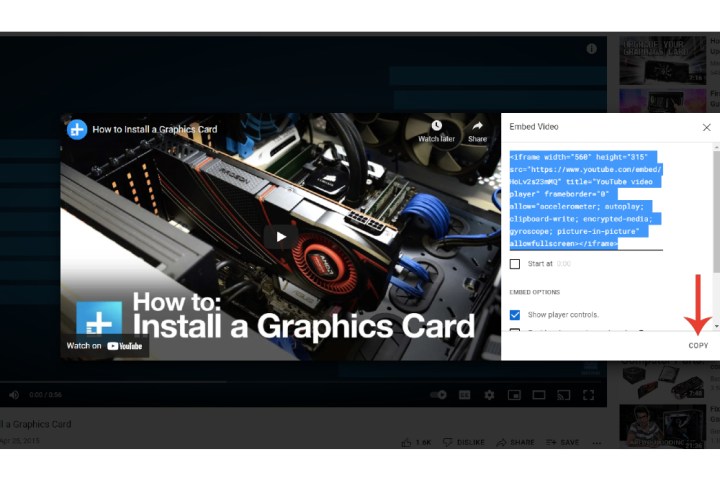
Étape 4 : Revenez à la fenêtre de votre présentation PowerPoint après avoir copié le code nécessaire. Dans la section À partir d’un code intégré vidéo , collez le code dans le champ adjacent. Cliquez sur le bouton Entrée de votre clavier ou cliquez sur la petite flèche grisée .
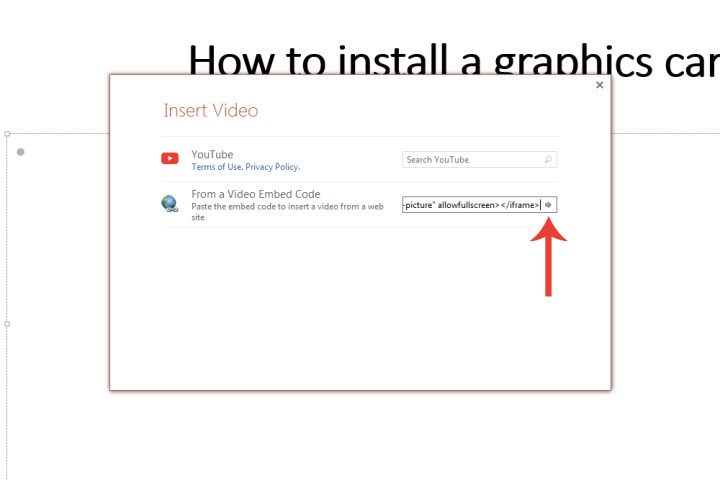
Comment personnaliser la vidéo YouTube intégrée
Étape 1 : Vous pouvez personnaliser la façon dont vous souhaitez que la vidéo soit lue sur votre diapositive. Cliquez sur l'onglet Lecture et effectuez tous les ajustements nécessaires, tels que la lecture automatique de la vidéo ou la lecture uniquement lorsque vous cliquez sur la vidéo elle-même.
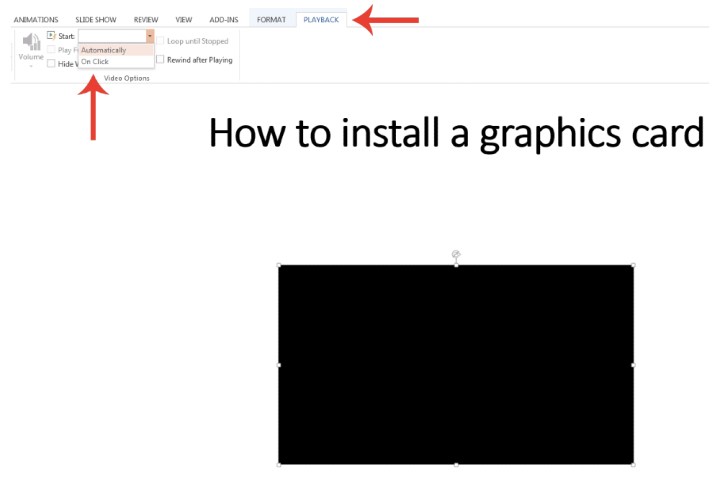
Étape 2 : Vous pouvez également cliquer sur l'image vidéo, puis cliquer avec le bouton droit et sélectionner l'onglet Format vidéo pour accéder à d'autres outils de modification, tels que la luminosité, la taille de la vidéo, etc.
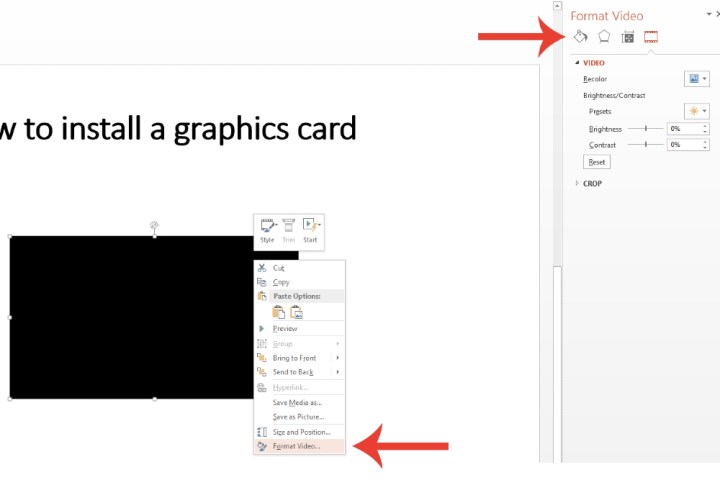
Comment insérer un fichier vidéo directement dans PowerPoint
Si vous préférez intégrer une vidéo dans votre présentation PowerPoint avec une vidéo contenue dans votre système, Microsoft propose une option pour le faire.
Étape 1 : Choisissez exactement où vous souhaitez ajouter un fichier vidéo. Cliquez sur l'onglet Insérer et sélectionnez l'icône Vidéo . Cliquez sur le champ Vidéo sur mon PC .
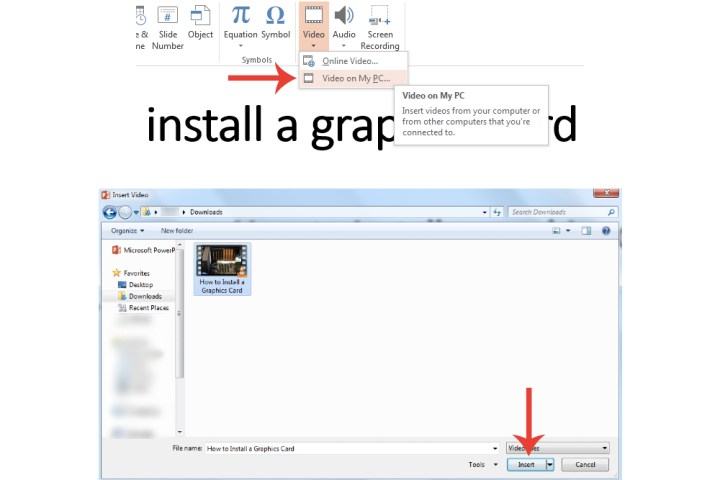
Étape 2 : Accédez à la vidéo que vous souhaitez insérer, puis double-cliquez dessus ou cliquez une fois dessus et sélectionnez le bouton Ouvrir . Microsoft PowerPoint intégrera la vidéo avec son propre lecteur multimédia.
N'oubliez pas que si vous préférez l'option d'insérer une vidéo directement depuis votre PC et que vous devrez afficher la présentation via un système externe, n'oubliez pas de sauvegarder les fichiers PowerPoint et vidéo sur votre disque dur externe USB. , etc. Sinon, il ne pourra pas lire la vidéo. De plus, ajoutez-les tous les deux dans un seul dossier afin qu'ils soient interconnectés pour garantir la lecture.
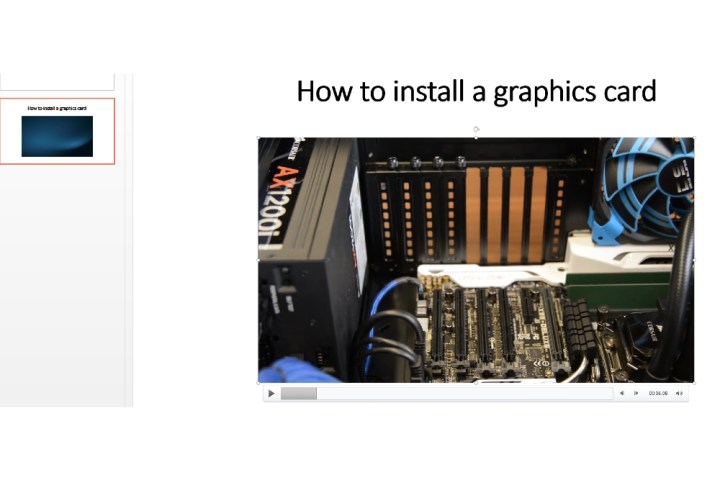
Comment faire pour qu'une vidéo YouTube soit automatiquement lue sur PowerPoint ?
Si vous souhaitez que la lecture de votre vidéo commence au moment où vous ouvrez la diapositive dans laquelle elle est collée, la première chose à faire est de vous assurer que votre diaporama est en mode Normal. Ensuite, cliquez sur la vidéo YouTube. Cliquez maintenant sur Lecture > Démarrer > Automatiquement .
Vous pouvez également configurer Play in Click Sequence , qui lit automatiquement la vidéo YouTube d'une diapositive lorsque vous appuyez sur la barre d'espace, la touche fléchée droite ou toute autre touche permettant de passer à la diapositive suivante.
Pourquoi ma vidéo intégrée n’est-elle pas lue dans PowerPoint ?
Il existe plusieurs raisons pour lesquelles votre vidéo YouTube peut ne pas être lue dans PowerPoint. Pour commencer, vous devez vérifier que la vidéo que vous essayez d'intégrer est compatible avec PowerPoint. Les formats populaires tels que MP4, AVI et WMV sont pris en charge. Si votre vidéo n'est pas dans un format pris en charge par PowerPoint, vous pouvez toujours la convertir à l'aide de programmes comme HandBrake .
Si vous lisez une vidéo YouTube intégrée, l'appareil sur lequel vous exécutez PowerPoint devra également être connecté à Internet. Si vous savez que vous allez vous retrouver dans une situation où vous n'avez pas accès à Internet, il est probablement préférable de télécharger d'abord la vidéo YouTube sur votre ordinateur, puis de la placer dans votre PowerPoint.
