Comment inverser la recherche d’images sur Android et iPhone
La recherche inversée d'images de Google est l'un des meilleurs moyens de découvrir la source d'une image. Il peut s'agir du profil en ligne d'une personne que vous essayez de contacter ou de l'origine d'un mème que vous aimez.
Lorsque vous apprendrez à effectuer une recherche d'image inversée, cela ouvrira une alternative à la recherche par mot-clé que nous utilisons habituellement. Vous pouvez l'utiliser au travail pour trouver des modèles de présentation associés ou simplement des versions d'images en meilleure résolution. Une recherche d'image inversée sur Google est une tactique puissante de nos jours pour lutter contre les fausses nouvelles.
Comment inverser la recherche d'images (bureau)
Il existe trois façons d'effectuer une recherche d'image inversée Google sur un ordinateur de bureau. Tout d'abord, ouvrez Google Images dans votre navigateur préféré. Dans notre exemple, nous utilisons Chrome sur Windows 10.
- Cliquez sur l'icône de l'appareil photo, puis sélectionnez Télécharger une image .
- Faites glisser et déposez une image du Web ou de votre ordinateur sur la page de recherche d'images Google.
- Cliquez avec le bouton droit sur une image et sélectionnez Copier l'adresse de l' image dans le menu contextuel pour copier l'URL. Sur la page Recherche d'images Google, cliquez sur l'icône de l'appareil photo, collez l'URL de l'image dans la zone étiquetée et sélectionnez Rechercher par image.
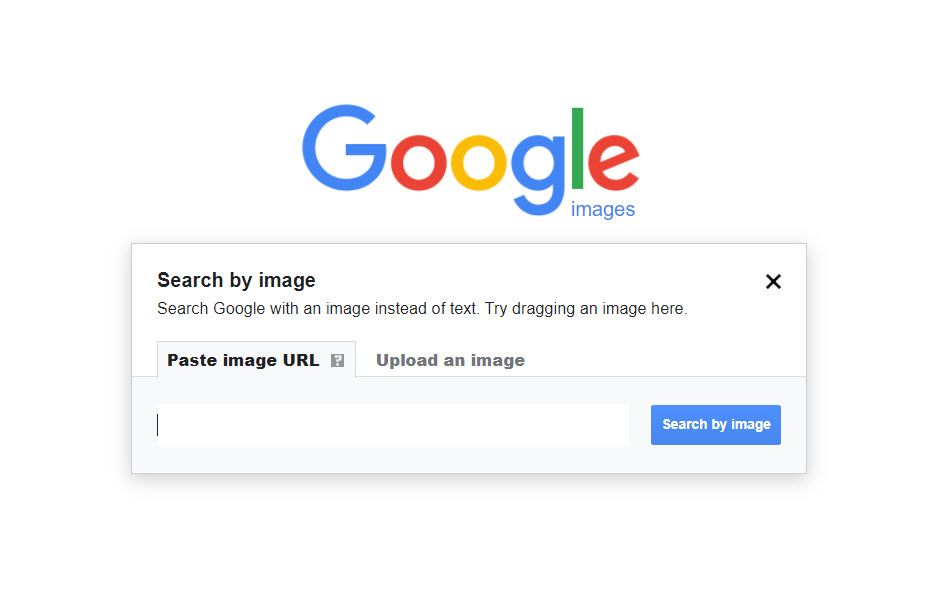
Comment inverser la recherche d'images (mobile)
Vous n'avez pas toujours besoin d'une application pour effectuer une recherche d'image inversée à partir d'un iPhone ou d'un Android.
Utiliser le navigateur Chrome
Le processus est un peu différent sur smartphone ou tablette car nous nous appuyons sur des tapotements à l'écran. Mais c'est tout aussi simple. Essayez-le avec le navigateur Chrome pour Android et iOS . Les captures d'écran ci-dessous proviennent d'un iPhone.
- Accédez à n'importe quelle page Web, appuyez sur la photo et ouvrez-la en mode plein écran.
- Appuyez et maintenez votre doigt sur l'écran et choisissez Rechercher Google pour cette image dans le menu.
- Google affiche les résultats avec les pages où il a trouvé l'image.
Remarque : Cette fonction de recherche inversée ne fonctionne que sur le navigateur Chrome sur iOS et Android. Cela ne fonctionne sur aucun autre navigateur ni même sur l'application Google.
Utilisez le site de bureau pour la recherche d'images inversée
La page de recherche d'images Google sur un navigateur mobile n'affiche pas l'icône de l'appareil photo comme dans la version de bureau. Pour utiliser cette méthode, vous devrez passer à la version de bureau sur votre appareil mobile.
- Pour passer à la version de bureau du site, appuyez sur le bouton de menu (trois points en bas à droite). Ensuite, faites défiler le menu et sélectionnez Demander un site de bureau . Sur la version de bureau de la page, appuyez sur l'icône de l'appareil photo dans la barre de recherche.
- Utilisez l'interface comme la version de bureau de Google Image Search. Ensuite, effectuez une recherche inversée en téléchargeant une photo de la galerie de photos sur votre iPhone ou Android.
- Vous pouvez également prendre une photo avec l'appareil photo ou parcourir l'application Fichiers (et tout site de stockage en nuage connecté) et la télécharger directement pour identification.
Utilisez Google Lens pour une recherche d'image inversée
Vous pouvez utiliser Google Lens pour de nombreuses recherches intéressantes . Une recherche d'image inversée pour les images est l'un d'entre eux. Google Lens a une application dédiée pour Android, mais c'est aussi une fonctionnalité sur l'application Google, Google Photos et Google Assistant sur iOS et Android.
- Ouvrez l'appli Google.
- Appuyez sur l'icône Google Lens à côté de la barre de recherche.
- Dirigez votre appareil photo vers un objet du monde réel et appuyez sur Rechercher .
- Sinon, appuyez sur le sélecteur de photos et choisissez une photo enregistrée dans la galerie.
- Une fenêtre glisse du bas avec tous les résultats de la recherche.
Remarque : Google Lens vous permet de sélectionner des parties plus petites d'une image et d'effectuer une recherche d'image. Vous pouvez sélectionner un objet dans l'image ou dessiner une zone de sélection autour de n'importe quelle partie de l'image pour lancer la recherche.
Télécharger : Google Lens pour Android (gratuit)
Utilisez également d'autres méthodes pour inverser la recherche d'images
Saviez-vous que Bing a également une méthode pour inverser la recherche avec n'importe quelle image ? Bing l'appelle Recherche visuelle, et cela fonctionne comme Google Lens sur n'importe quel navigateur. Accédez simplement à la page de recherche Bing et sélectionnez l'icône Appareil photo. Ainsi, vous avez plus d'un choix pour rechercher des images inconnues sur votre mobile, et celles-ci vous offrent un autre moyen de rechercher sur le Web.
