Comment lancer plusieurs programmes avec un seul raccourci dans Windows 10
Certaines applications PC fonctionnent simplement ensemble comme deux petits pois dans une cosse. Pensez à Slack et Asana ou Steam, Discord et Twitch. Lorsque vous utilisez l'un d'entre eux, lancer le suivant semble naturel.
Maintenant, que pensez-vous de les démarrer tous en un seul double-clic ? Nous allons vous montrer comment lancer plusieurs programmes avec un seul raccourci à l'aide d'un fichier batch.
1. Collectez tous les chemins de programme que vous souhaitez ouvrir dans le Bloc-notes
Tout d'abord, collectez les chemins d'accès aux programmes des applications que vous essayez de lancer. Trouvez simplement le raccourci de l'application, faites un clic droit dessus et sélectionnez Propriétés . Le champ Cible est ce que nous recherchons, bien que nous le divisons en parties "Démarrer dans" et fichier exécutable.
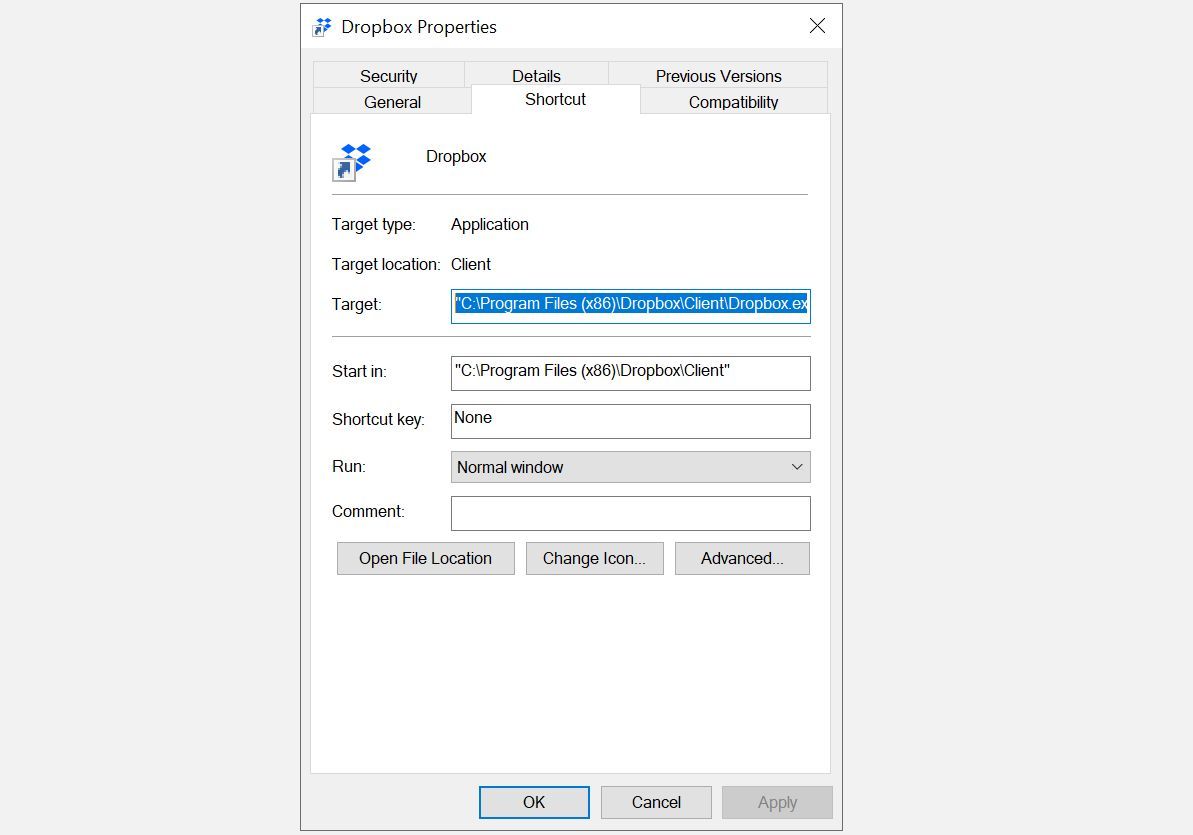
Ensuite, copiez le contenu de ce champ et collez-le dans une fenêtre vide du Bloc-notes afin de l'avoir dans un endroit facilement accessible. Faites la même chose avec le deuxième programme que vous essayez de lancer. Et le troisième, quatrième, cinquième, etc. au besoin.
2. Créez le fichier de commandes
Pour que cela fonctionne, nous devons maintenant prendre ces deux (ou plusieurs) chemins d'application et les travailler dans un fichier batch. Nous avons expliqué précédemment comment écrire un fichier batch simple . Ouvrez le fichier Bloc-notes qui contient les chemins de programme que vous avez copiés précédemment et ajustez-le pour qu'il ressemble à l'exemple ci-dessous.
@echo off
cd "C:Program Files (x86)DropboxClient"
start Dropbox.exe
cd "C:Program FilesNotepad++"
start notepad++.exe
exit
Ci-dessus est un exemple du script de fichier batch complet. Cet exemple ouvre à la fois Dropbox et Notepad ++, mais vous souhaiterez modifier ces chemins de programme avec ceux que vous souhaitez ouvrir.
Vous trouverez ci-dessous une ventilation de ce qui se passe dans le script.
@echo offCela empêche simplement l'affichage des commandes dans l'invite de commande, qui est utilisée pour exécuter votre fichier batch.
cd "C:Program FilesNotepad++"Cela change notre répertoire en le répertoire Notepad ++ (que nous avons obtenu à partir du chemin du programme plus tôt).
start notepad++.exeCela lance le fichier exécutable (que nous avons noté plus tôt) à partir du répertoire vers lequel nous venons de naviguer. Notez que certains programmes, comme Dropbox, nécessitent une destination spécifique, telle que le dossier /home, que vous verrez également dans les propriétés.
exitCelui-là devrait être explicite. Vous n'avez pas besoin que le fichier batch reste ouvert.
Dans le Bloc-notes, enregistrez ce fichier (en vous assurant que votre type Enregistrer sous est défini sur Tous les fichiers ) avec l'extension .bat . Notez le chemin où vous avez enregistré ce fichier car nous en aurons besoin à l'étape suivante.
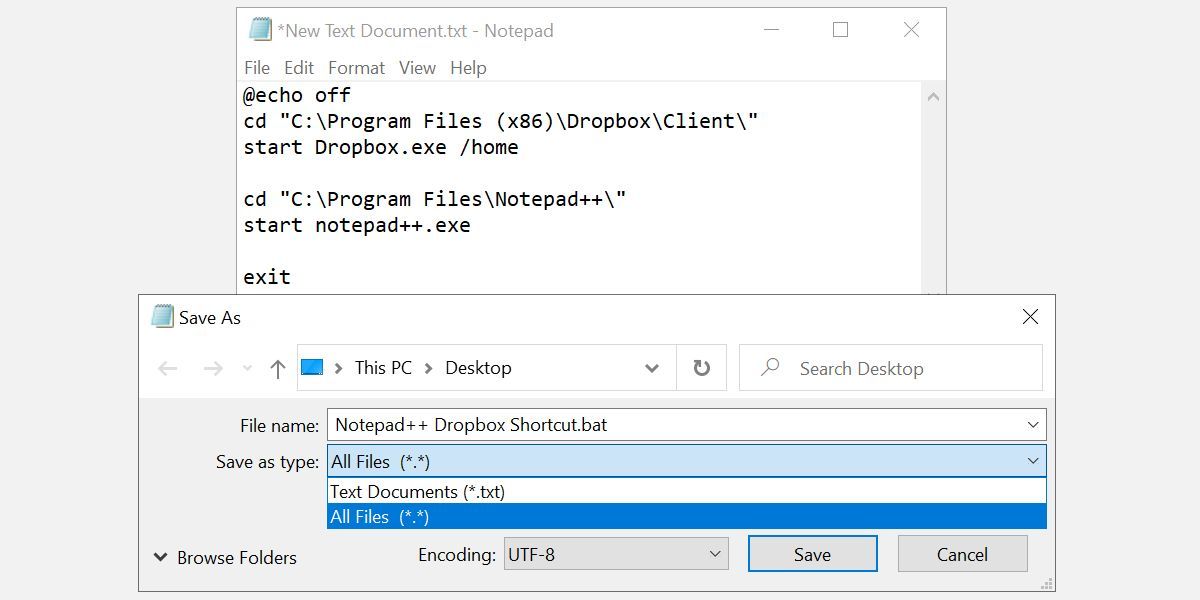
3. Créez un raccourci et pointez-le vers le fichier batch
Vous pouvez désormais utiliser le fichier batch pour lancer vos programmes, mais pourquoi ne pas le pimenter un peu ? Si vous souhaitez utiliser une icône de fichier personnalisée pour votre fichier batch, nous vous recommandons d'utiliser un raccourci.
Cliquez avec le bouton droit sur le bureau et sélectionnez Nouveau > Raccourci . Choisissez un emplacement, idéalement le même que votre fichier batch, puis cliquez sur Suivant . Saisissez ensuite un nom pour le raccourci et cliquez sur Terminer .
Maintenant, cliquez avec le bouton droit sur votre nouveau fichier de raccourci, sélectionnez Propriétés et mettez à jour le champ Cible pour qu'il pointe vers votre fichier de commandes. Cliquez sur Appliquer et sur OK pour enregistrer vos modifications et quitter.
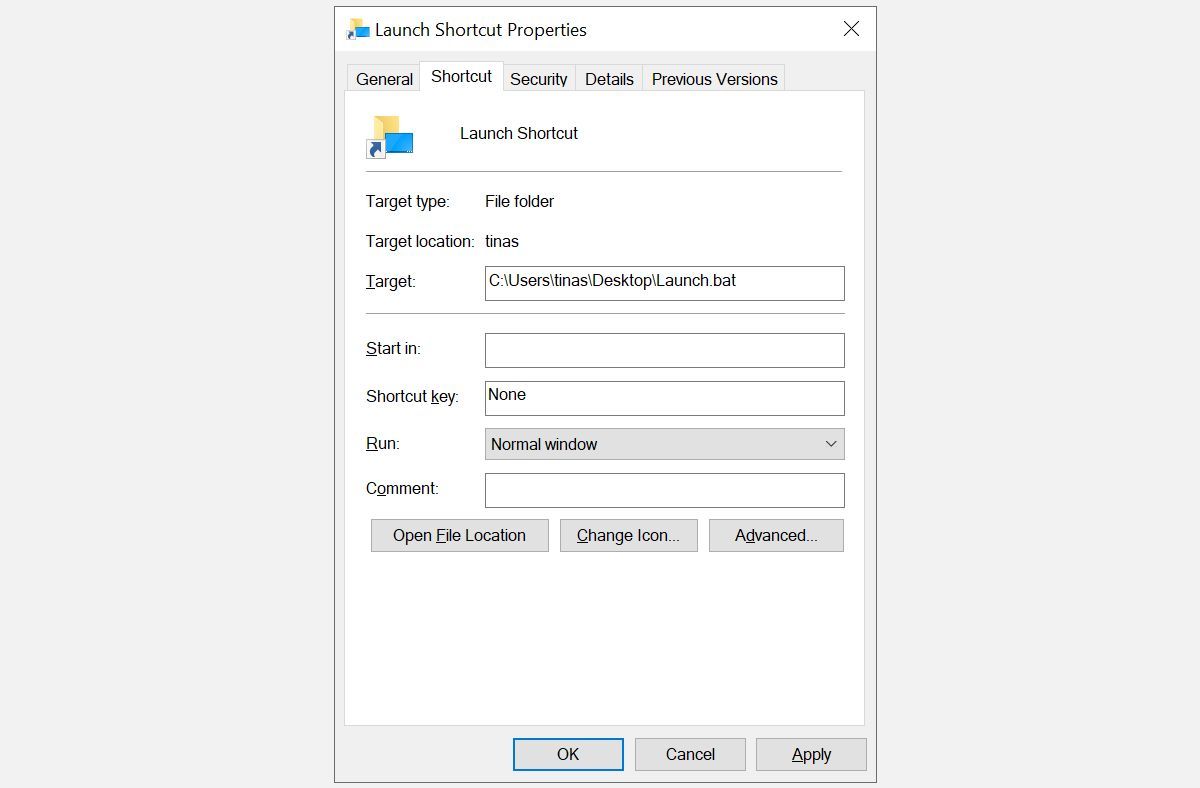
4. Personnalisez l'icône de votre raccourci
Cette dernière étape est facultative, mais si vous choisissez de l'ignorer, vous utiliserez la même icône Windows pour chaque raccourci de fichier batch que vous créez. Si vous envisagez de créer plusieurs raccourcis, nous vous recommandons d'attribuer une icône unique à chacun.
Cliquez avec le bouton droit sur votre fichier de raccourci, cliquez sur l'onglet Raccourci , puis cliquez sur le bouton Modifier l'icône . Windows recherchera une icône pour votre fichier batch et n'en trouvera aucune, mais ce n'est pas un problème ; cliquez simplement sur OK . Vous pouvez maintenant sélectionner une icône dans le menu Changer d'icône. Cliquez sur OK pour confirmer votre sélection, puis cliquez à nouveau sur OK pour fermer les propriétés du raccourci.
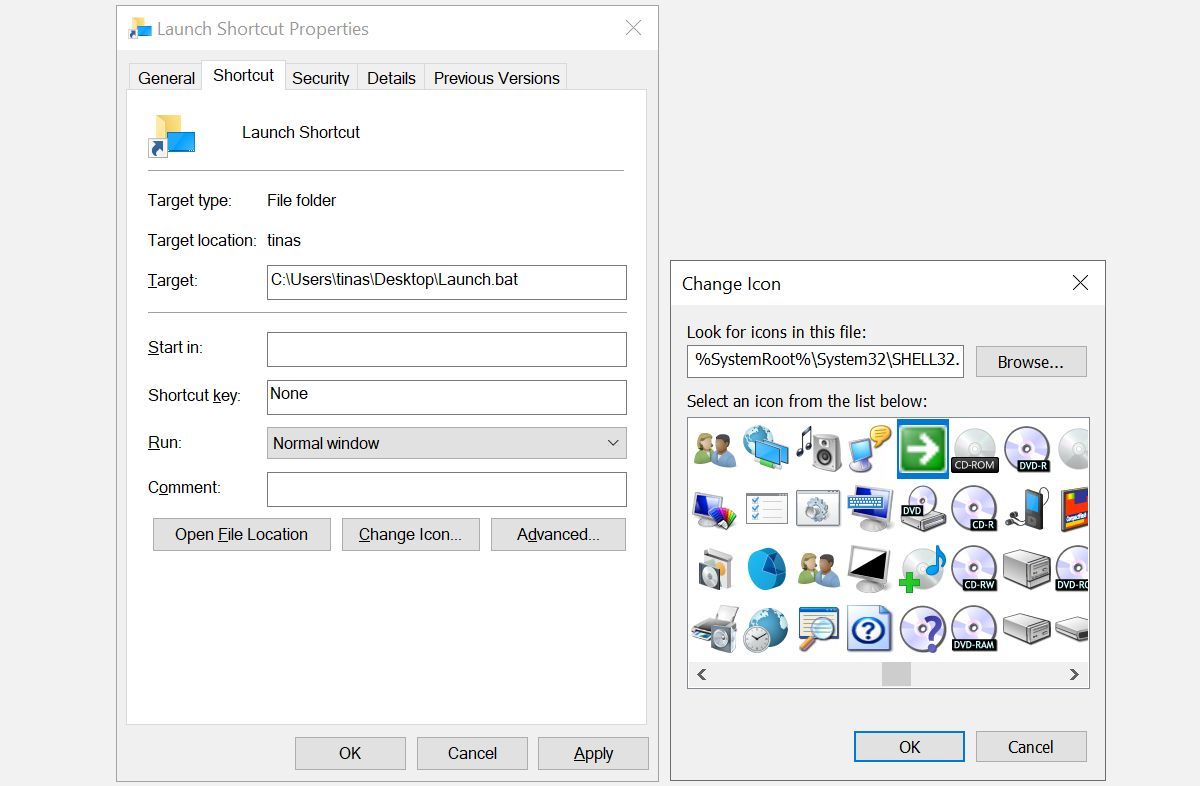
5. Lancez votre fichier batch à partir du raccourci
Maintenant, double-cliquez sur l'icône de raccourci sur votre bureau. Vous devriez voir une fenêtre d'invite de commande s'ouvrir rapidement, puis se fermer (comme le force la dernière ligne du fichier batch), puis vos deux applications devraient se lancer.
Si tout est en ordre, déplacez votre raccourci vers un emplacement pratique. Par exemple, vous pouvez l'épingler au menu Démarrer ou à l'accès rapide ; les deux options apparaissent dans le menu contextuel du raccourci.
Enfin, n'oubliez pas de supprimer de votre bureau les raccourcis dont vous n'avez plus besoin.
L'automatisation commence par de petits raccourcis
En tant que personne qui apprécie vraiment l'automatisation, cela vaut la peine de prendre ces cinq minutes de votre temps pour vous épargner les clics et les efforts inutiles qu'il vous faudrait autrement pour lancer deux applications à la fois. Il garde également votre bureau bien rangé.
En fait, il y a quelques meilleurs endroits où vos icônes peuvent aller que de joncher votre bureau. Par exemple, les bibliothèques Windows sont une bonne alternative.
