Comment masquer les applications sur Android
Du point de vue de la sûreté et de la sécurité, vous devez toujours utiliser un verrouillage d'écran ainsi qu'une forme d'authentification biométrique sur votre appareil Android pour empêcher quiconque d'y accéder. Cependant, il peut arriver que vous souhaitiez doubler la sécurité et cacher une application installée aux regards indiscrets.
Vous souhaitez peut-être masquer les applications bancaires sur votre téléphone pour plus de sécurité, au cas où quelqu'un pourrait contourner le verrouillage de l'écran. Ou vous voulez cacher à vos parents tous les jeux auxquels vous passez des heures à jouer sur votre téléphone.
Quoi qu'il en soit, voici comment vous pouvez facilement masquer les applications installées sur votre appareil Android pour vous assurer que personne d'autre que vous ne peut y accéder.
Cacher des applications sur Android : les avantages et les inconvénients
Masquer une application sur votre appareil Android l'empêchera d'apparaître dans le tiroir d'applications. Dans certains cas, vous devrez accéder à un autre tiroir d'applications caché à partir duquel vous pourrez ouvrir les applications cachées.
Certains téléphones vous permettent uniquement de masquer les applications et n'offrent aucun moyen d'y accéder à nouveau, tandis que d'autres vous permettront également de verrouiller les applications cachées afin qu'elles ne soient pas facilement accessibles.
Si votre appareil Android est livré avec de nombreux bloatwares préinstallés qui ne peuvent pas être désactivés, vous pouvez les masquer dans le tiroir de votre application pour le nettoyer. Vous pouvez également masquer vos applications bancaires, votre gestionnaire de mots de passe et d'autres applications contenant des informations sensibles pour plus de sécurité.
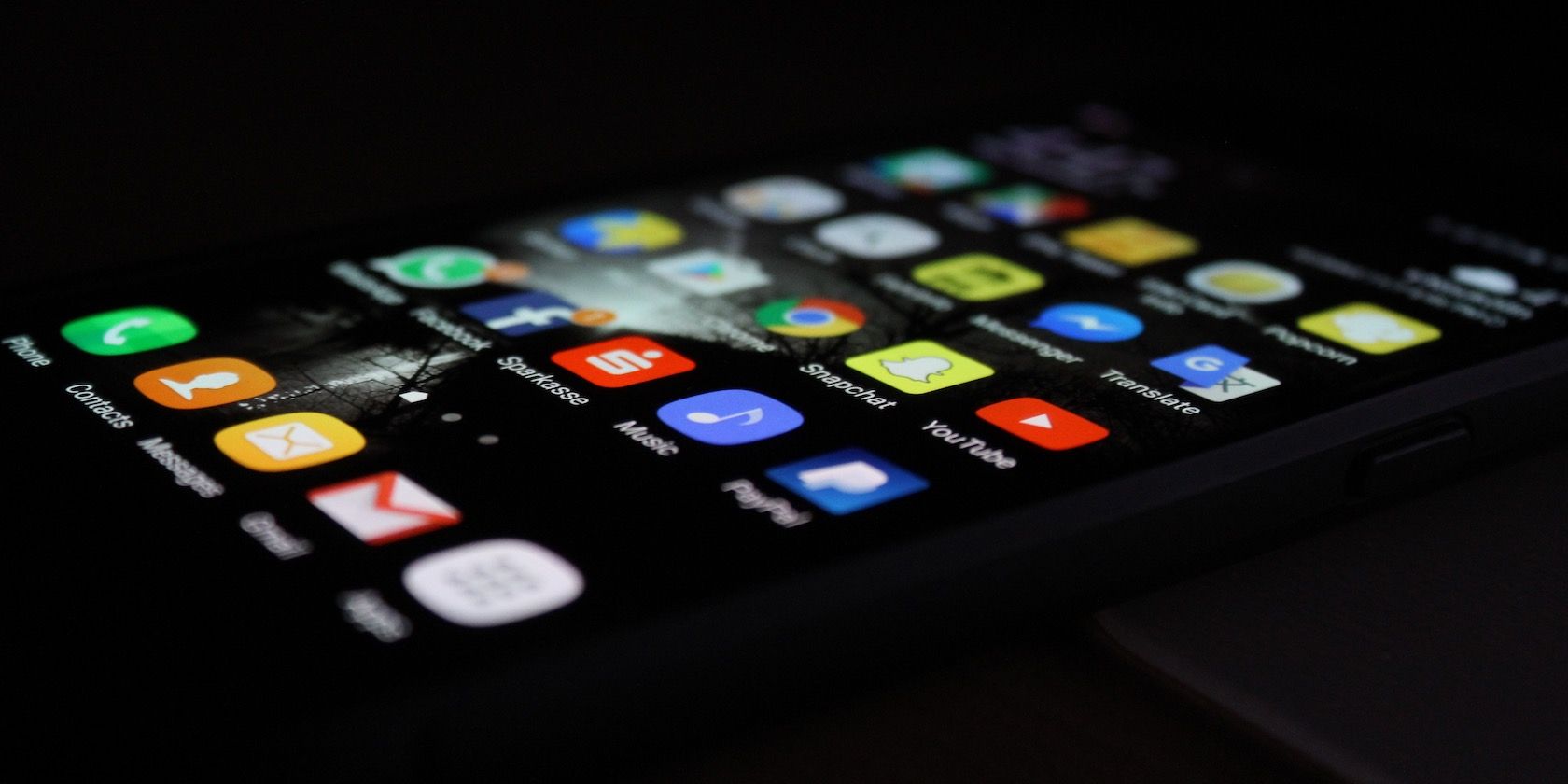
Certains téléphones Android vous permettent de masquer nativement les applications installées. Si la fonctionnalité n'est pas présente sur votre téléphone, vous pouvez utiliser un lanceur tiers comme Nova ou Microsoft Launcher. Si vous ne savez pas quel lanceur Android essayer, consultez notre tour d'horizon des meilleurs lanceurs Android minimalistes .
En plus de vous permettre de masquer des applications, ces lanceurs tiers offrent également une pléthore d'autres nouvelles fonctionnalités et options de personnalisation, notamment la possibilité d'utiliser des packs d'icônes tiers, d'adapter plus d'applications sur votre écran d'accueil, d'utiliser des gestes personnalisés, etc.
Comment masquer les applications sur les téléphones Samsung
Tous les téléphones Samsung offrent la possibilité de masquer les applications installées dans le tiroir d'applications. Le processus est également relativement simple.
- Appuyez longuement sur une zone vide de l'écran d'accueil de votre appareil Samsung. Appuyez sur Paramètres dans le menu qui apparaît en bas.
- Faites défiler vers le bas et appuyez sur l'option Masquer les applications lorsque vous la trouvez. Maintenant, sélectionnez les applications que vous souhaitez masquer.
- Appuyez sur Terminé lorsque vous avez terminé de sélectionner toutes les applications que vous souhaitez masquer.
C'est à peu près ça. Vous avez maintenant masqué toutes les applications que vous avez sélectionnées. Une bonne chose à propos de la mise en œuvre de Samsung est que les applications cachées n'apparaîtront pas dans les résultats de recherche du tiroir d'applications. Cependant, ils apparaîtront dans les résultats de recherche d'autres applications de recherche universelle tierces et sous Paramètres > Applications .
Samsung ne propose pas de tiroir d'applications caché à partir duquel vous pouvez accéder aux applications cachées, ce qui signifie que l'accès aux applications cachées va être une corvée. Vous pouvez toujours utiliser la recherche Google ou toute autre application de recherche universelle pour contourner ce problème.
Comment masquer les applications sur les téléphones OnePlus
OnePlus propose une fonctionnalité d'espace caché sur ses appareils Android où vous pouvez masquer les applications installées. Cet espace caché peut également être protégé par un mot de passe pour plus de sécurité.
- Faites un geste de pincement sur l'écran d'accueil de votre appareil OnePlus. Cela fera apparaître l'espace caché. Sinon, ouvrez le tiroir de l'application et balayez vers la droite.
- Continuez à appuyer sur l'icône + et sélectionnez les applications que vous souhaitez masquer. Confirmez votre sélection en appuyant sur l'icône de vérification dans le coin supérieur droit.
- L'espace caché n'est pas protégé par mot de passe par défaut. Si vous souhaitez le faire, appuyez sur le bouton de menu à 3 points dans le coin supérieur droit et appuyez sur l'option Activer le mot de passe .
- Continuez à confirmer votre identité en entrant le schéma de déverrouillage de votre appareil ou en scannant votre empreinte digitale. Cela activera le verrouillage par mot de passe pour l'espace caché. Malheureusement, vous ne pouvez pas créer un mot de passe distinct pour l'espace caché, différent du modèle/mot de passe de déverrouillage de votre appareil.
Vous pouvez désormais accéder à l'espace caché via un geste de pincement sur l'écran d'accueil de votre téléphone OnePlus ou en glissant directement dans le tiroir de l'application.
Si vous avez activé le verrouillage par mot de passe pour l'espace caché, vous devrez entrer le mot de passe/modèle ou scanner votre empreinte digitale à des fins d'authentification.
Comment masquer des applications sur Android à l'aide de Nova Launcher
Si le lanceur par défaut de votre appareil Android n'offre pas la possibilité de masquer les applications installées, vous devrez utiliser un lanceur tiers comme Nova. Une fois que vous avez téléchargé et installé le Nova Launcher gratuit à partir de Google Play, définissez-le comme lanceur par défaut sur votre appareil Android. Suivez ensuite les étapes ci-dessous pour masquer toute application installée.
- Ouvrez les paramètres de Nova Launcher à l'aide d'un geste de balayage à deux doigts sur l'écran d'accueil. Vous pouvez également appuyer longuement sur une zone vide de l'écran d'accueil, puis appuyer sur Paramètres .
- Dans le menu Paramètres Nova, accédez au menu du tiroir d'applications . Faites défiler jusqu'en bas où vous trouverez l'option Masquer les applications sous Applications. Appuyez dessus.
- Une liste de toutes les applications installées sur votre appareil Android s'affichera. Sélectionnez les applications que vous souhaitez masquer dans le tiroir d'applications. Revenez simplement en arrière pour enregistrer les modifications.
Désormais, toutes les applications que vous avez sélectionnées seront masquées dans le tiroir d'applications. Malheureusement, cette méthode a son propre ensemble de limitations. Si vous utilisez une application de recherche universelle ou la recherche d'applications intégrée de Nova, l'application masquée s'affichera dans les résultats.
Il est également possible de trouver la liste de l'application cachée sous Paramètres > Applications de votre appareil Android.
Comment masquer des applications sur Android à l'aide de Microsoft Launcher
Si vous utilisez plutôt Microsoft Launcher , vous pouvez suivre les étapes ci-dessous pour masquer les applications sur votre appareil Android. Aucune des applications cachées n'apparaîtra également dans la recherche du tiroir d'applications de Microsoft Launcher.
- Appuyez longuement sur une zone vide de votre écran d'accueil. Appuyez ensuite sur Paramètres du lanceur dans le menu qui s'affiche.
- Accédez à l'écran d'accueil > Applications masquées .
- Appuyez sur Masquer les applications et sélectionnez les applications que vous souhaitez masquer. Appuyez sur Terminé dans le coin supérieur droit après cela.
Masquer les applications importantes sur votre appareil Android
Vous devez toujours masquer les applications contenant des données importantes et sensibles si vous souhaitez empêcher quiconque d'y accéder sans autorisation. Bien qu'elle ne soit pas infaillible, la mise en œuvre est toujours assez bonne pour empêcher quiconque d'y accéder facilement sans le savoir-faire technique approprié.
Si votre appareil Android n'offre pas la possibilité de masquer les applications de manière native, vous pouvez utiliser l'une des méthodes alternatives que nous avons mentionnées ci-dessus.
