Comment masquer les programmes installés sur Windows 10
Lorsque vous installez un programme sur votre PC, Windows 10 l'affiche dans les programmes et fonctionnalités du panneau de configuration et la liste des applications et fonctionnalités dans les paramètres. Que faire si vous souhaitez masquer les programmes installés de ces listes sur votre ordinateur ?
Bien que Windows 10 n'ait pas d'option intégrée pour masquer les applications installées, il existe trois solutions de contournement que vous pouvez utiliser pour masquer les applications de bureau installées des autres utilisateurs sur votre PC.
Pourquoi masquer les programmes installés sur votre ordinateur
Il existe diverses raisons pour lesquelles vous voudriez masquer les programmes installés sur votre PC Windows 10. Voici quelques-unes des raisons courantes :
- Vous voudrez peut-être installer une application de contrôle parental ou de surveillance des enfants et vous ne voulez pas que vos enfants le sachent. Eh bien, s'ils ne peuvent pas le voir dans la liste des applications installées, ils ne peuvent pas le supprimer.
- Masquer les applications installées dans le Panneau de configuration peut être utile si vous partagez votre ordinateur avec vos amis ou votre famille et que vous souhaitez limiter l'utilisation d'une certaine manière à l'aide d'une application.
- Vous avez peut-être installé certains jeux sur votre ordinateur de travail et vous ne voulez pas que votre employeur le sache.
Quel que soit le raisonnement, les méthodes décrites ci-dessous vous aideront à masquer vos programmes installés. Ces méthodes ne fonctionnent que pour les applications de bureau et non pour les applications UWP (Universal Windows Platform) installées à partir du Microsoft Store.
Masquer des programmes individuels dans le Panneau de configuration à l'aide de l'Éditeur du Registre
Le registre Windows a de nombreuses astuces dans ses manches, et l'une d'entre elles vous permet de masquer des programmes spécifiques dans le Panneau de configuration. Cette astuce consiste à créer une nouvelle valeur DWORD dans le registre Windows et voici comment procéder.
Une modification incorrecte des entrées de registre peut endommager votre système. Pour éviter cela, créez un point de restauration avant de procéder aux étapes ci-dessous.
Ensuite, suivez ces étapes :
- Appuyez sur la touche Windows + R pour ouvrir Exécuter.
- Dans la zone Exécuter, tapez regedit et cliquez sur OK . Cliquez sur Oui lorsque vous y êtes invité par le contrôle de compte d'utilisateur.
- Dans l'Éditeur du Registre, accédez à l'emplacement suivant :
HKEY_LOCAL_MACHINESOFTWAREMicrosoftWindowsCurrentVersionUninstall - Pour les applications 32 bits installées sur un PC 64 bits, accédez plutôt à l'emplacement suivant :
HKEY_LOCAL_MACHINESOFTWAREWow6432NodeMicrosoftWindowsCurrentVersionUninstall - Vous pouvez copier/coller le chemin ci-dessus dans la barre d'adresse de l'Éditeur du Registre pour une navigation rapide. Si vous ne voyez pas l'application au premier emplacement, accédez au deuxième chemin du registre.
- À l'intérieur de la clé de désinstallation , localisez le dossier du programme que vous souhaitez masquer. Pour cet article, nous allons masquer le navigateur Google Chrome . Alors, localisez et sélectionnez la clé Google Chrome .
- Cliquez avec le bouton droit sur le dossier Google Chrome et choisissez Nouveau > Valeur DWORD (32 bits) .
- Renommez la nouvelle valeur en SystemComponent .
- Double-cliquez sur SystemComponent , entrez 1 dans le champ Données de la valeur et cliquez sur OK .
- Fermez l'éditeur de registre.
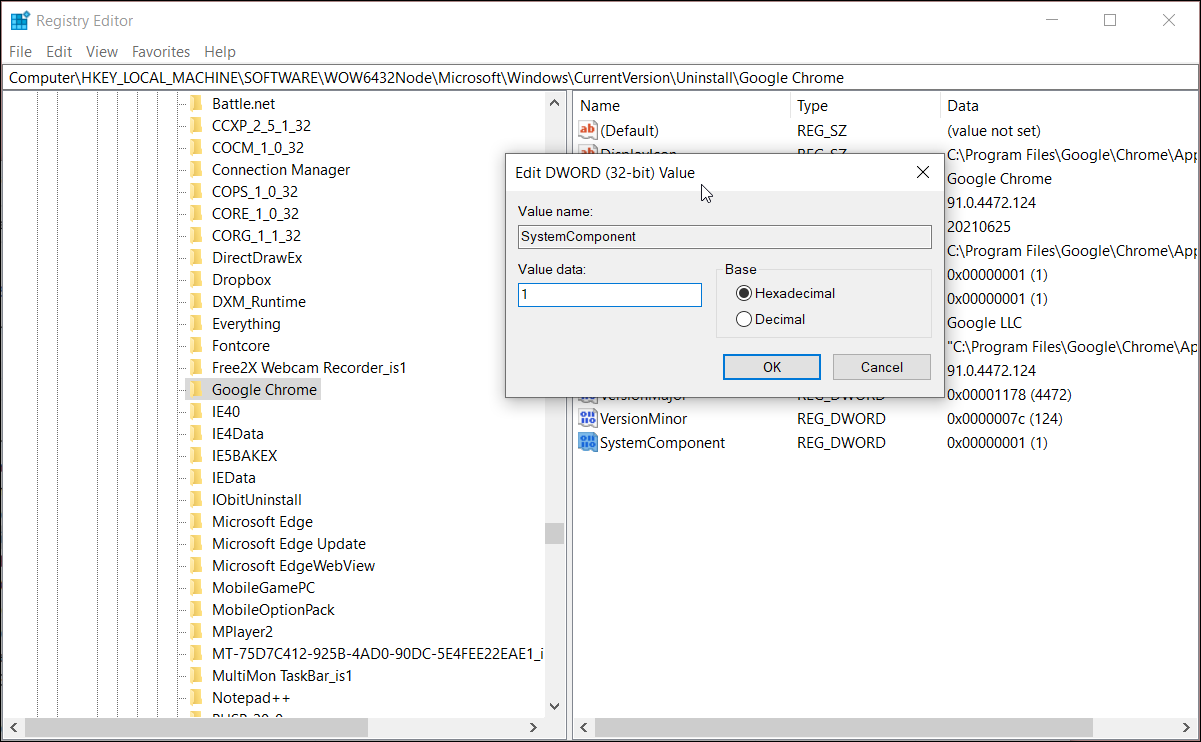
Vous avez réussi à masquer le navigateur Google Chrome. Pour confirmer, ouvrez le Panneau de configuration et essayez de trouver l'application dans la liste installée.
Répétez ces étapes pour toutes les applications individuelles que vous souhaitez masquer. Pour faire réapparaître l'application, ouvrez l'Éditeur du Registre et supprimez la valeur SystemComponent de la clé de l'application. De plus, désactivez l'accès à l'Éditeur du Registre pour empêcher les autres d'annuler les modifications.
Bien qu'il s'agisse d'une solution efficace, cela peut prendre beaucoup de temps si vous souhaitez masquer toutes les applications une par une. Heureusement, vous pouvez utiliser Group Policy Editor pour masquer tous les programmes installés sur votre PC à la fois.
Masquer tous les programmes installés à l'aide de l'éditeur de stratégie de groupe
L'éditeur de stratégie de groupe est un composant logiciel enfichable MMC (Microsoft Management Console) — il vous permet de gérer les paramètres de stratégie en ajustant les objets de stratégie de groupe.
Vous pouvez utiliser GPE pour masquer tous les programmes de la liste de désinstallation dans Windows 10. Cependant, l'éditeur de stratégie de groupe n'est disponible que sur les versions Windows 10 Pro et supérieures. Heureusement, vous pouvez toujours activer GPE sur Windows 10 Home Edition avec quelques solutions de contournement.
Une fois que vous avez activé l'éditeur de stratégie de groupe, suivez ces étapes pour masquer le logiciel sur votre PC :
- Appuyez sur la touche Windows + R pour ouvrir Exécuter.
- Tapez gpedit.msc et cliquez sur OK pour ouvrir l'éditeur de stratégie de groupe.
- Ensuite, accédez à l'emplacement suivant :
User Configuration > Administrative Templates > Control Panel > Programs - Dans le volet droit, double-cliquez sur Masquer la page "Programmes et fonctionnalités" .
- Lorsque la fenêtre contextuelle apparaît, sélectionnez Activé .
- Cliquez sur Appliquer et sur OK pour enregistrer les modifications.
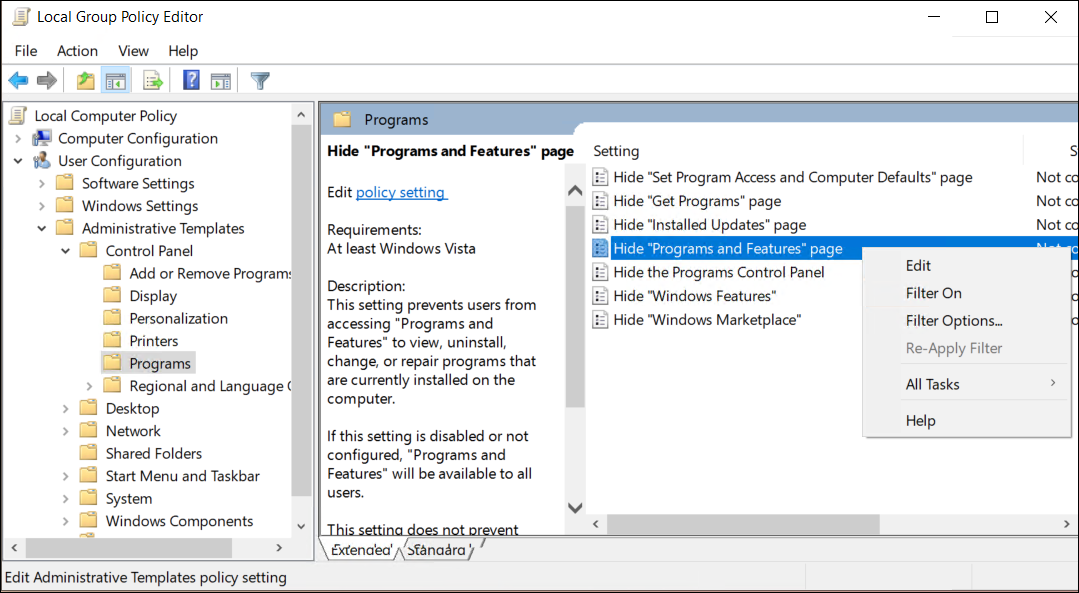
Maintenant, si vous allez dans Panneau de configuration > Programmes et fonctionnalités , vous verrez un message Votre administrateur système a désactivé les programmes et fonctionnalités avec toutes les applications installées masquées.
Pour afficher à nouveau les applications, modifiez la stratégie et sélectionnez Non configuré.
Sachez que cela présente deux inconvénients : 1) Vous devez masquer toutes les applications installées, et 2) le message indique clairement que les applications ont été masquées par l'utilisateur.
Vous pouvez surmonter ces inconvénients en utilisant un programme tiers conçu pour masquer les applications des paramètres Windows et du Panneau de configuration.
Utilisez Masquer dans la liste de désinstallation pour masquer toutes les applications
Hide From Uninstall List est un utilitaire Windows gratuit permettant de masquer une ou plusieurs configurations logicielles dans les paramètres Programmes et fonctionnalités et Applications et fonctionnalités.
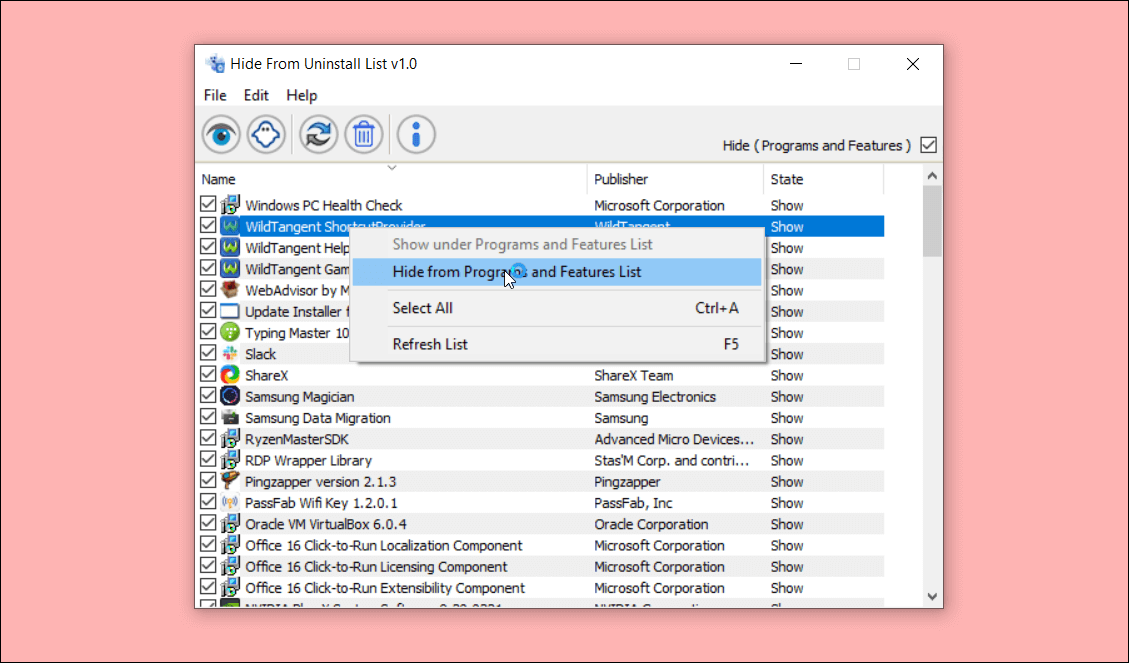
Masquer dans la liste de désinstallation vous permet de masquer toutes les applications sans le message Votre administrateur système a désactivé les programmes et fonctionnalités .
Voici comment utiliser cet outil :
- Téléchargez et exécutez l'application Masquer dans la liste de désinstallation . C'est une application portable, elle ne nécessite donc pas d'installation. Cela a du sens pour une application censée masquer les applications installées.
- Cliquez avec le bouton droit sur le nom de l'application et choisissez Masquer dans la liste Programmes et fonctionnalités .
- Si vous souhaitez masquer toutes les applications, cliquez sur Modifier et choisissez Tout sélectionner.
- Cliquez avec le bouton droit sur n'importe quel nom d'application et choisissez Masquer dans la liste Programmes et fonctionnalités .
Pour afficher un programme, cliquez avec le bouton droit sur l'application et choisissez Afficher dans la liste Programmes et fonctionnalités .
Il s'agit d'un excellent utilitaire pour masquer des applications sans laisser aucun indice dans le Panneau de configuration. Cependant, toute personne connaissant le système d'exploitation Windows peut trouver les applications installées dans le dossier C:Program Files .
De nombreuses façons de masquer les applications installées sur Windows 10
Windows 10 n'offre pas de fonctionnalité intégrée pour masquer les programmes installés dans le Panneau de configuration et les paramètres. Cependant, un petit ajustement dans l'éditeur de registre ou l'éditeur de stratégie de groupe peut y arriver. Et, au cas où vous ne voudriez pas manipuler les paramètres système ou modifier les valeurs du registre, utilisez l'application Masquer dans la liste de désinstallation pour masquer tous vos programmes installés.
