Comment mélanger des images dans Photoshop: 4 façons
Il est facile de mélanger des images à l'aide de Photoshop. Les outils de fusion de Photoshop vous permettent de mélanger les pixels de deux images pour les corriger ou obtenir différents types d'effets.
Dans cet article, nous avons élaboré un guide pour vous donner une meilleure idée de la façon de mélanger des images dans Photoshop.
1. Utilisez l'option d'opacité
Si vous venez de commencer à éditer des images et que vous ne savez pas encore comment mélanger deux images dans Photoshop, la réponse simple est d'ajuster l'opacité du calque. Voici comment vous pouvez faire cela:
- Ajoutez les images à deux calques séparés.
- Ouvrez le menu Calques .
- Sélectionnez le calque supérieur et cliquez sur Opacité .
- Utilisez le curseur pour contrôler le niveau d'opacité. Par défaut, le niveau est fixé à 100 pour cent.
En utilisant une valeur plus petite, le premier calque devient transparent et le deuxième calque commence à devenir visible. Par exemple, si vous définissez le niveau d'opacité sur 60%, cela signifie que vous mélangez 60% de l'image du haut avec 40% de l'image utilisée comme calque inférieur.
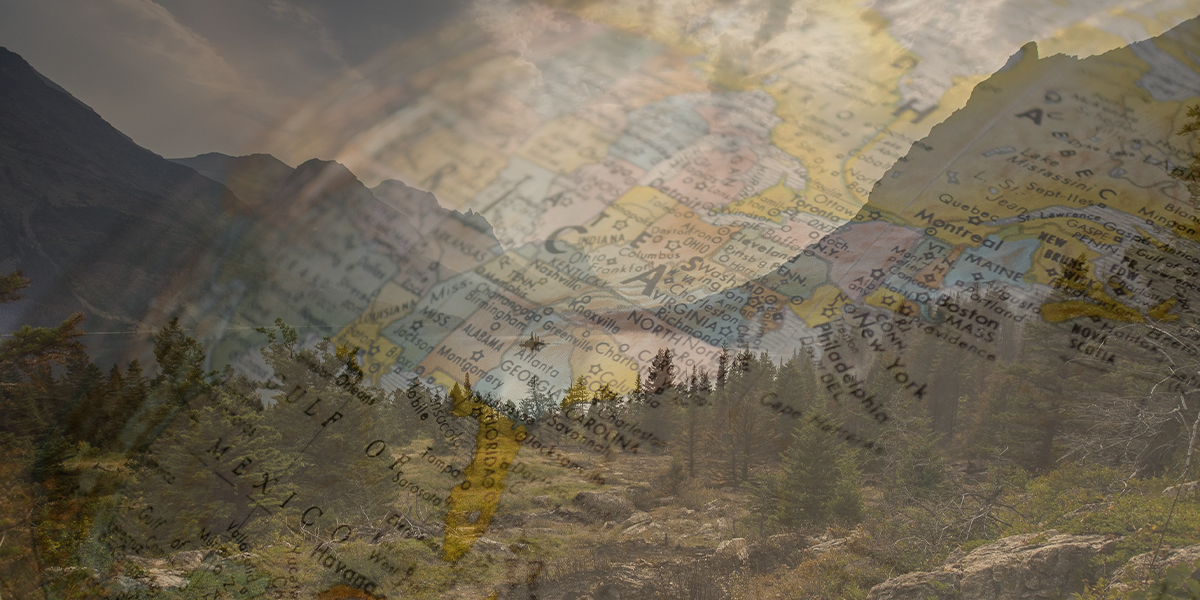
Vous pouvez définir le niveau d'opacité à l'aide de raccourcis clavier. Pour une opacité de 10%, appuyez sur un , pour une opacité de 20%, appuyez sur deux , et ainsi de suite. Vous pouvez même définir des valeurs plus spécifiques en appuyant rapidement sur deux nombres, tels que quatre et cinq, pour une opacité de 45%.
2. Utiliser les modes de fusion
En ce qui concerne la fusion des calques dans Photoshop, les modes de fusion représentent une solution plus complexe que la définition de l'opacité du calque. À l'aide des modes de fusion, vous pouvez définir plusieurs façons dont les calques interagissent les uns avec les autres.
Voici comment vous pouvez le faire:
- Placez les images sur deux calques différents.
- Cliquez sur l'onglet Calques .
- Cliquez sur le menu déroulant Mode de fusion dans le panneau Calques et sélectionnez le mode de fusion que vous souhaitez utiliser.
Par défaut, le mode de fusion du calque est défini sur Normal . Cela signifie qu'il n'y a pas de fusion entre les couches.
Deux des modes de fusion les plus populaires sont Multiply et Soft Light . Alors que Multiply produit un effet plus sombre, Soft Light augmente le contraste. Une fois que vous avez sélectionné le mode de fusion souhaité, vous pouvez ajuster le résultat en modifiant le niveau d'opacité pour le rendre meilleur.
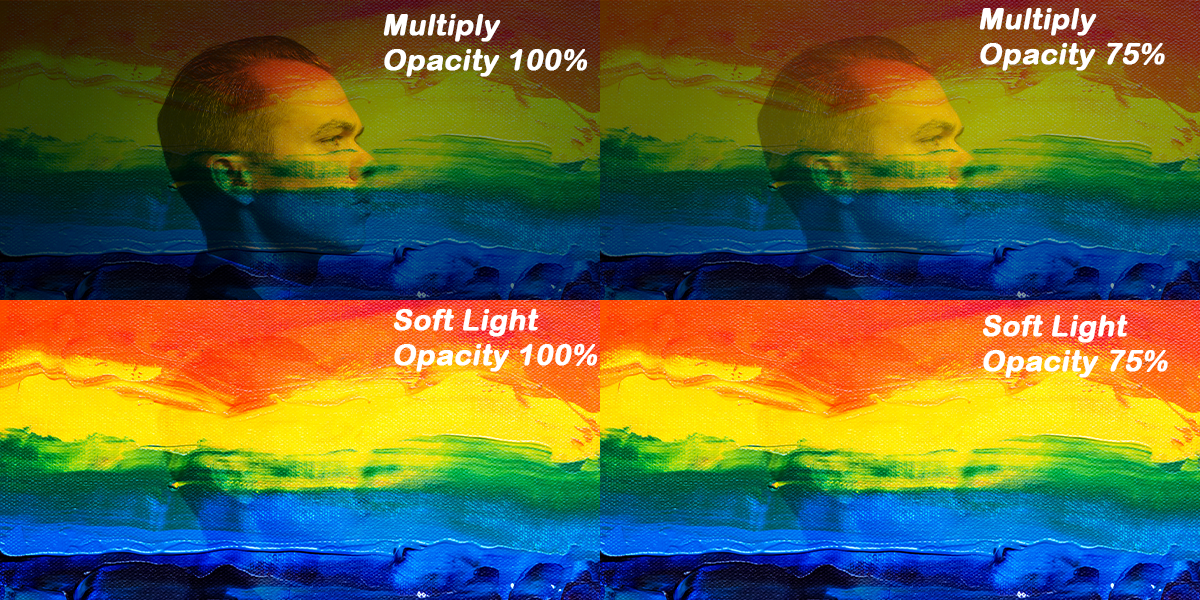
Si vous souhaitez essayer plusieurs modes de fusion rapidement pour voir lequel vous convient le mieux, vous pouvez utiliser des raccourcis clavier. Sélectionnez l'outil Déplacer en appuyant sur V. Ensuite, maintenez la touche Maj enfoncée tout en appuyant sur + ou – pour naviguer rapidement vers le haut ou vers le bas dans la liste des modes de fusion.
3. Utilisez un masque de calque avec l'outil Dégradé
Contrairement à l'option Opacité ou à l'utilisation d'un mode de fusion, un masque de calque vous permet de contrôler exactement où les deux calques se mélangent. Voici comment ajouter un masque de calque:
- Cliquez sur l'onglet Calque .
- Sélectionnez la couche supérieure.
- Cliquez sur Ajouter un masque de calque . Une vignette de masque apparaîtra à côté de la vignette d'aperçu du calque.
Le masque de calque vous permet de définir différents niveaux de transparence dans certaines zones du calque à l'aide de pixels noirs et blancs. Les zones de calque remplies de blanc resteront visibles et les zones remplies de noir seront masquées.
Maintenant que vous avez créé un masque de calque, vous souhaiterez utiliser l'outil Dégradé pour mélanger en douceur les deux images. Suivez ces étapes pour commencer:
- Sélectionnez l'outil Dégradé .
- Ouvrez le menu déroulant Dégradé en haut de l'écran.
- Cliquez sur le dégradé Noir, Blanc .
Une fois que vous avez défini ces couleurs pour votre dégradé, s choisir le masque de calque en cliquant sur sa vignette, puis faites glisser sur la couche pour créer un dégradé du noir au blanc. N'oubliez pas que le noir masquera la zone de ce calque et que le blanc la gardera visible.
Le dégradé commence par du noir et se termine par du blanc, donc si vous souhaitez conserver le côté droit du calque, commencez à faire glisser depuis le côté gauche et vice versa.

Si vous souhaitez examiner de plus près le dégradé, appuyez sur Alt et cliquez sur la vignette du masque de calque. Vous pouvez également activer ou désactiver le masque de calque en appuyant sur Maj et en cliquant sur la vignette du masque de calque. Lorsque le masque de calque est désactivé, un X rouge est placé sur la vignette.
4. Mélangez les couleurs pour une transition en douceur
Si vous créez un dessin à partir de rien et que vous avez besoin d'un outil de fusion pour créer une transition en douceur entre des zones de différentes couleurs, vous pouvez utiliser l'outil Pinceau mélangeur .
Voici comment vous pouvez le faire:
- Ouvrez le menu Pinceaux .
- Sélectionnez l'outil Pinceau mélangeur .
- Cliquez et maintenez tout en déplaçant le pinceau entre la zone d'intersection des deux couleurs. Habituellement, cela fonctionne mieux si vous déplacez le pinceau de la couleur la plus foncée vers la couleur la plus claire.
L' outil Pinceau mélangeur étant assez complexe, prenez votre temps et expérimentez ses différents paramètres, tels que Charger le pinceau après chaque trait , Humide , Flux ou Mélange .
Apprenez à mieux mélanger dans Photoshop
Que vous soyez débutant ou professionnel en matière de fusion d'images, Photoshop vous offre les bons outils. L'astuce consiste à être patient et à essayer plusieurs paramètres pour chaque outil pour voir lequel fonctionne le mieux.
