Comment mettre à jour Ubuntu dans la ligne de commande
Savoir comment mettre à jour Linux en ligne de commande est un must absolu pour les utilisateurs expérimentés. Rester à jour permet de garder votre système sûr, sécurisé et doté des dernières fonctionnalités. Aujourd'hui, nous allons apprendre à mettre à jour un bureau ou un serveur Ubuntu à partir du terminal ou via une connexion SSH.
Pourquoi vous devriez mettre à jour via la ligne de commande
Pourquoi utiliser la ligne de commande pour mettre à jour Linux?
Parce que c'est souvent plus rapide que d'utiliser un outil GUI comme Software Updater, et vous pouvez voir les mises à jour se dérouler en temps réel. C'est aussi l'une des commandes les plus faciles à apprendre, comme vous êtes sur le point de le découvrir.
En plus d'Ubuntu, ces instructions fonctionneront sur la plupart des distributions basées sur Ubuntu , comme Linux Mint et Kali Linux.
Gardez toutefois à l'esprit que chaque fois que vous mettez à niveau le logiciel Ubuntu, vous devrez disposer de privilèges administratifs. Cela signifie qu'il vous sera toujours demandé de confirmer votre mot de passe.
Mettre à jour Ubuntu dans le terminal
La commande de mise à jour Ubuntu est apt , ou parfois apt-get . Apt est le principal gestionnaire de paquets d'Ubuntu.
L'utilisation de l'option de mise à jour indique à apt de rechercher vos référentiels logiciels (tout ce qui est répertorié dans /etc/apt/sources.list) et de faire l'inventaire des mises à jour de paquets Ubuntu disponibles.
sudo apt updateRemarque: vous pouvez voir certains guides Linux vous dire d'utiliser apt-get, comme sudo apt-get update , au lieu d'apt. Ne soyez pas confus: les deux commandes exécutent la même fonction, mais nous recommandons apt plutôt qu'apt-get, car il est un peu plus convivial.
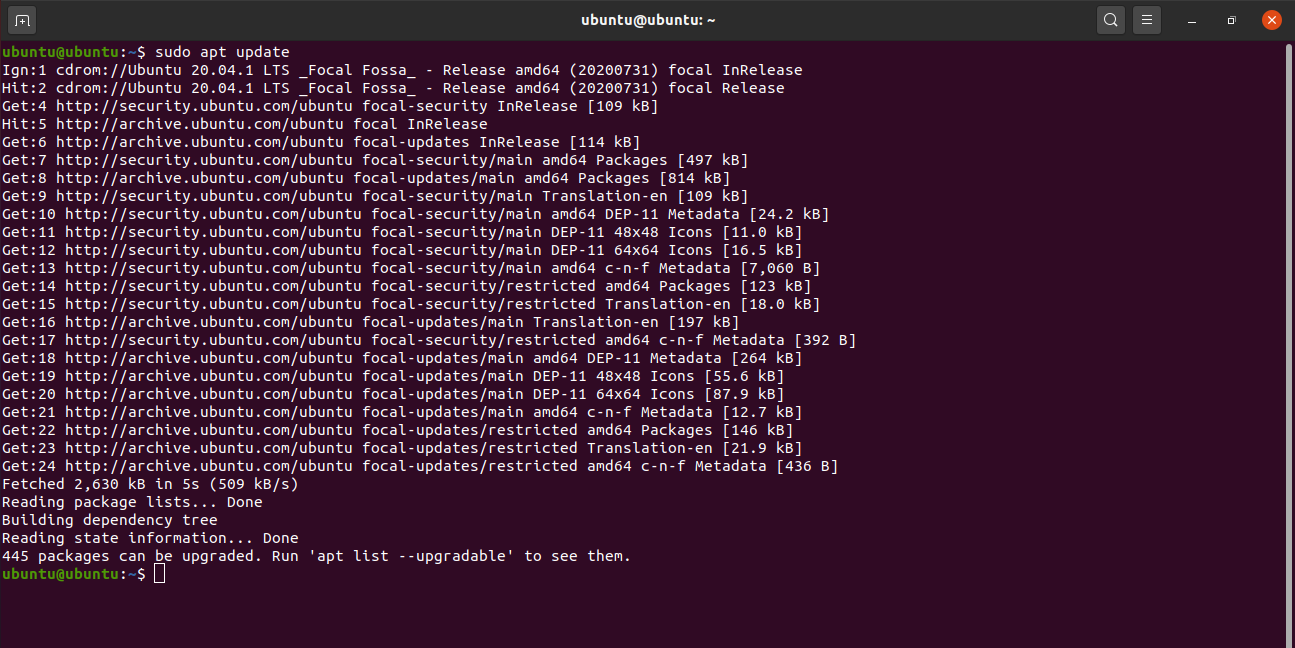
Une fois la commande de mise à jour terminée, vous serez prêt à appliquer les mises à jour du package à l'aide de l'option de mise à niveau .
sudo apt upgradeLa commande ci-dessus appliquera toutes les mises à niveau trouvées dans la commande de mise à jour précédente tant qu'elles ne nécessitent pas la suppression des packages déjà installés. Si certains packages semblent refuser la mise à niveau, l'utilisation de l'option de mise à niveau complète , qui peut supprimer certains packages, peut résoudre le problème.
Avec l'une ou l'autre de ces commandes, après avoir répertorié les mises à niveau disponibles, il vous sera demandé de confirmer l'installation en saisissant y ou yes .
Vous pouvez ignorer la confirmation en ajoutant l'indicateur -y à la fin d'une commande de mise à niveau, et vous pouvez combiner la mise à jour et la mise à niveau en une seule commande en utilisant l'opérateur && .
sudo apt update && sudo apt upgrade -yMettre à jour le serveur Ubuntu dans la ligne de commande
La mise à jour d'un serveur Ubuntu est essentiellement la même expérience que la mise à jour d'un bureau Ubuntu via la ligne de commande.
Cependant, dans ce cas, vous devez utiliser apt-get au lieu d'apt, et suivre la mise à jour avec l'option dist-upgrade pour vous assurer que votre serveur reste complètement à jour.
sudo apt-get update
sudo apt-get upgrade
sudo apt-get dist-upgradeMettre à jour Ubuntu via SSH
Si vous avez configuré une connexion SSH avec votre système Ubuntu, vous pouvez mettre à niveau à distance et en toute sécurité après vous être connecté à votre SSH.
ssh [email protected]
sudo apt-get update
sudo apt-get upgradeAssurez-vous de remplacer "nom d'utilisateur" et "REMOTE.IP.ADDRESS.HERE" par les informations appropriées.
Mises à niveau des packages Ubuntu
Votre système Ubuntu est maintenant mis à jour et prêt pour que vous puissiez continuer à l'utiliser en toute sécurité, et avec toutes les dernières fonctionnalités Linux.
Certaines applications Linux que vous ne trouverez pas dans le magasin de logiciels ou dans les référentiels apt. Nous avons rassemblé plusieurs sites Web offrant le meilleur des téléchargements DEB qui fonctionneront avec Ubuntu.
