Comment mettre à jour vos pilotes graphiques sous Windows 10
Vos pilotes graphiques contrôlent ce que vous voyez sur votre écran. Il aide le matériel de votre ordinateur à interagir avec le système d'exploitation, y compris Windows 10. Si vous avez un nouveau PC et que vous ne trouvez pas votre GPU dédié ou que tout apparaît dans une résolution inférieure, cela peut être dû à des pilotes graphiques obsolètes ou manquants.
Alors, comment mettre à jour votre GPU ? Il existe plusieurs façons de mettre à jour vos pilotes graphiques, et ce guide les couvre en détail.
Pourquoi devriez-vous mettre à jour votre pilote graphique ?
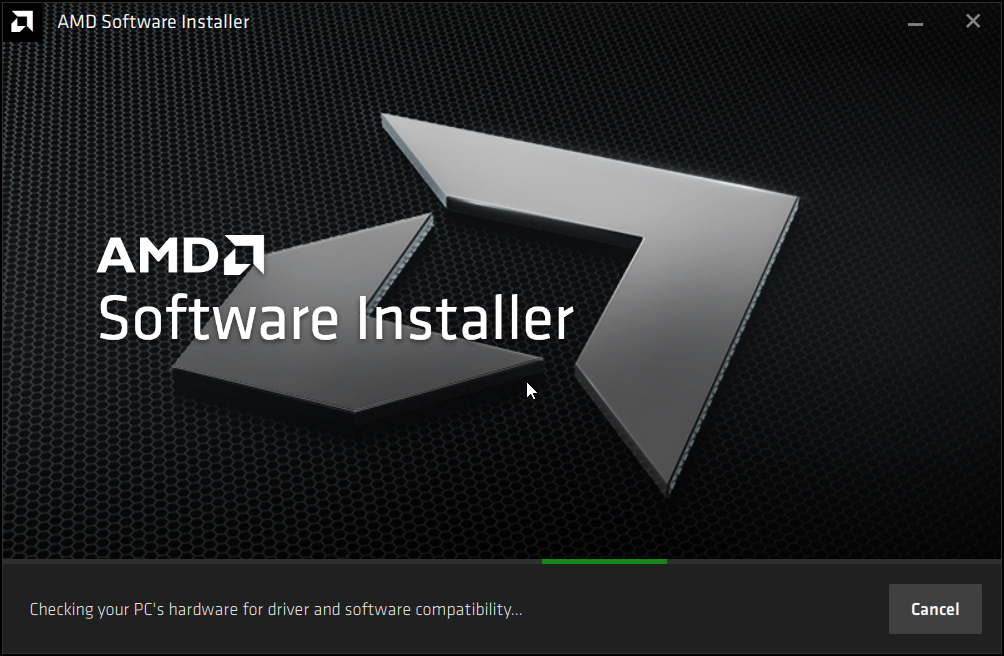
La mise à jour de votre pilote graphique vous permet de bénéficier des dernières améliorations de performances de votre fabricant de GPU. AMD et Nvidia continuent de proposer de nouvelles mises à jour qui incluent des améliorations de performances, des corrections de bugs et de nouvelles fonctionnalités.
La mise à jour d'Intel pour ses GPU intégrés peut ne pas être aussi importante en raison de la différence significative entre un GPU dédié et intégré . Cependant, les nouveaux ordinateurs portables avec graphiques intégrés n'ont généralement pas de pilotes d'affichage à jour, ce qui entraîne une sortie de résolution inférieure. Les mises à jour manquantes pour les graphiques intégrés peuvent également entraîner des erreurs pendant le jeu.
Heureusement, pour les utilisateurs de graphiques Intel UHD ou Xe, Microsoft propose une version plus récente de ses pilotes d'affichage avec les mises à jour Windows. Après avoir configuré votre nouveau PC, assurez-vous d'installer les mises à jour Windows en attente pour résoudre les problèmes d'affichage de résolution inférieure ou de graphiques intégrés qui ne fonctionnent pas.
Pour résumer, si vous jouez à des jeux sur votre PC, effectuez des tâches gourmandes en graphiques ou rencontrez des FPS inférieurs dans les jeux , l'installation des derniers pilotes graphiques pour votre GPU peut vous aider à tirer le meilleur parti de vos ressources et à améliorer les performances graphiques globales.
Comment identifier la carte graphique
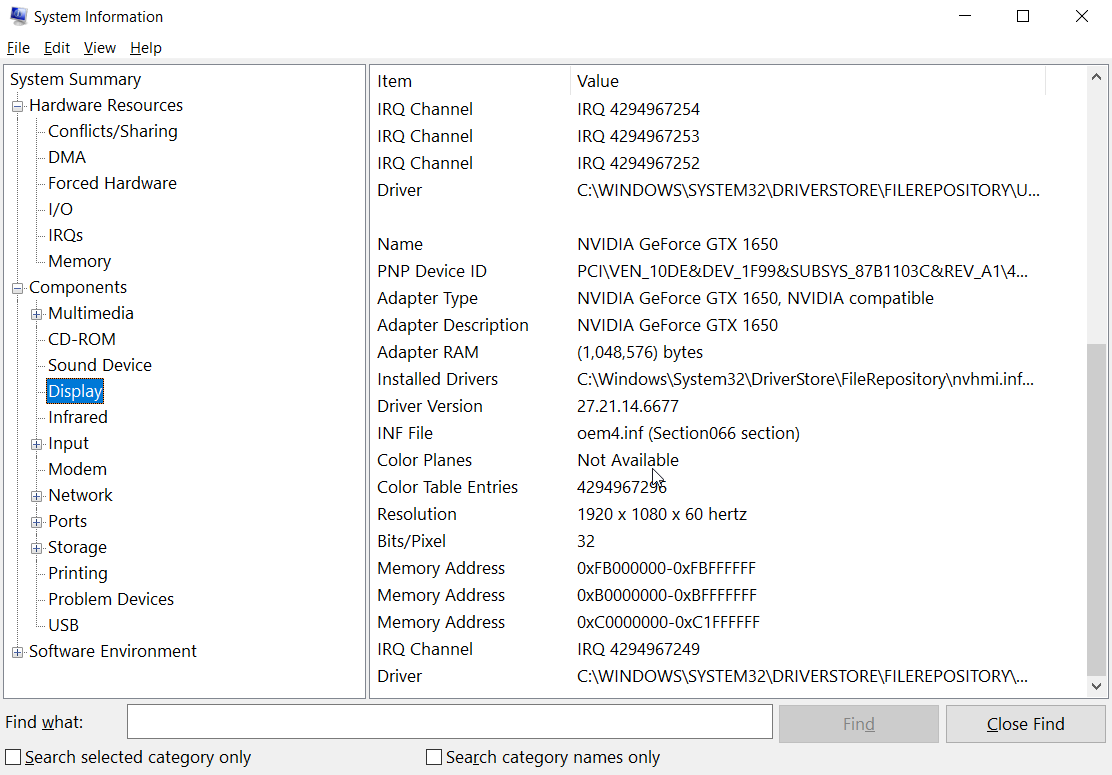
Les fabricants d'ordinateurs portables placent généralement un autocollant près du trackpad pour mettre en évidence la configuration matérielle. Si vous utilisez un ordinateur de bureau ou si l'autocollant n'est pas disponible, vous pouvez utiliser les informations système pour afficher toutes les informations sur le matériel et les logiciels de votre ordinateur.
Pour ouvrir les informations système :
- Dans la barre de recherche du menu Démarrer, saisissez Informations système et sélectionnez la meilleure correspondance.
- Dans la fenêtre Informations système, développez la section Affichage .
- Dans le volet de droite, vérifiez la description de l' adaptateur .
Si vous avez des graphiques dédiés ou intégrés, les deux morceaux de matériel auront des sections distinctes. Dans ce cas, j'ai une carte graphique intégrée AMD Radeon et un GPU dédié Nvidia.
Une fois que vous avez les informations sur la carte graphique installée sur votre ordinateur, suivez les étapes ci-dessous pour mettre à jour le pilote graphique dans Windows 10.
Comment mettre à jour un pilote graphique via les mises à jour Windows
Comme indiqué précédemment, vous pouvez installer un pilote graphique stable via Windows Update si vous utilisez des graphiques intégrés.
Les pilotes d'une mise à jour Windows sont certifiés par Windows Hardware Quality Labs (WHQL). Bien que les mises à jour Windows puissent ne pas contenir les derniers pilotes (par rapport à ce qui est disponible sur le site Web d'OEM), elles aideront votre nouveau PC à démarrer.
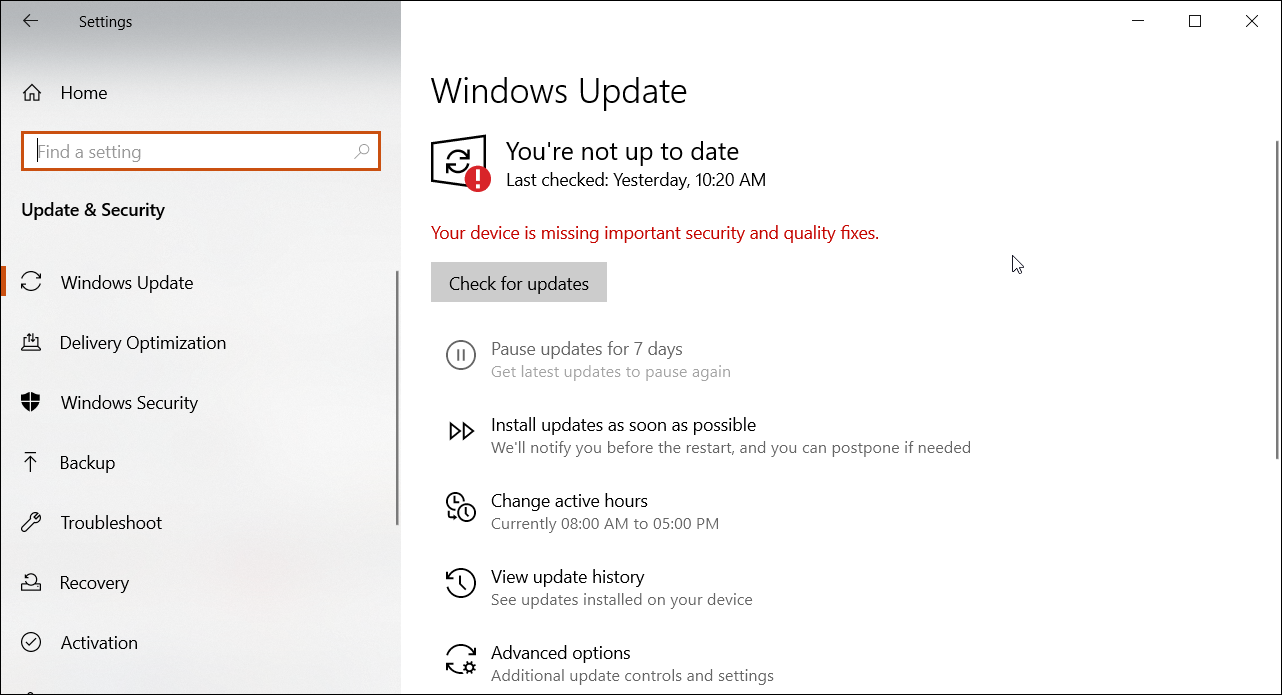
Pour télécharger une mise à jour Windows :
- Accédez à Démarrer > Paramètres > Mises à jour et sécurité .
- Ouvrez l'onglet Windows Update. Si aucune mise à jour en attente n'est répertoriée, cliquez sur Rechercher les mises à jour.
- Le gestionnaire de mise à jour recherchera les mises à jour disponibles. Parcourez la liste et cliquez sur le bouton Télécharger pour télécharger et installer les mises à jour.
Bien qu'il s'agisse d'une fonctionnalité pratique, Windows Update ne vous permet pas de choisir les mises à jour à télécharger et à différer. Utilisez cette option si vous souhaitez installer toutes les mises à jour en attente pour votre nouveau PC.
Comment mettre à jour vos pilotes graphiques manuellement à l'aide du gestionnaire de périphériques
Le Gestionnaire de périphériques est un utilitaire Windows permettant de gérer les composants matériels tels que les périphériques, les pilotes graphiques et d'autres matériels internes. Vous pouvez également l'utiliser pour mettre à jour manuellement votre pilote graphique.
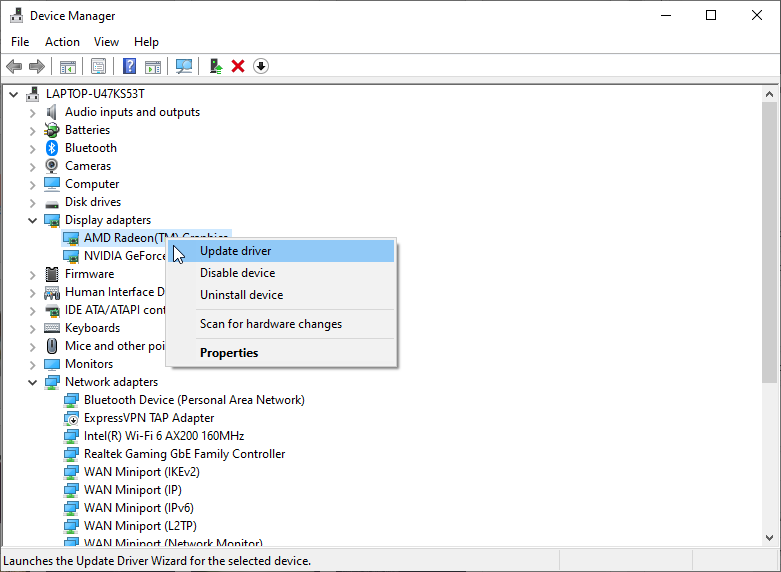
Voici comment mettre à jour le pilote graphique dans Windows 10 à l'aide du Gestionnaire de périphériques.
- Appuyez sur la touche Windows + R pour ouvrir la boîte de dialogue Exécuter.
- Tapez devmgmt.msc et cliquez sur OK pour ouvrir le Gestionnaire de périphériques.
- Dans la fenêtre Gestionnaire de périphériques, développez la section Cartes graphiques . Il listera tous les pilotes graphiques intégrés et dédiés installés sur votre ordinateur.
- Cliquez avec le bouton droit sur le pilote d'affichage que vous souhaitez mettre à jour et choisissez Mettre à jour le pilote.
- Sélectionnez Rechercher automatiquement les pilotes . Windows recherchera les mises à jour de pilotes disponibles et les téléchargera.
Redémarrez votre PC pour appliquer les modifications. Si quelque chose ne va pas après l'installation de nouveaux pilotes, vous pouvez restaurer le pilote à l'aide du Gestionnaire de périphériques pour annuler les modifications.
Comment mettre à jour les pilotes graphiques via Nvidia GeForce Experience ou le logiciel AMD Radeon
Nvidia propose sa GeForce Experience , un outil supplémentaire pour ses cartes GTX et RTX. AMD possède son propre logiciel Radeon , qui fonctionne de la même manière en proposant des mises à jour de pilotes, des paramètres d'optimisation de jeu, etc. Vous pouvez utiliser ces outils pour rechercher les mises à jour de pilotes disponibles et les installer.
Comment mettre à jour les pilotes graphiques Nvidia via GeForce Experience
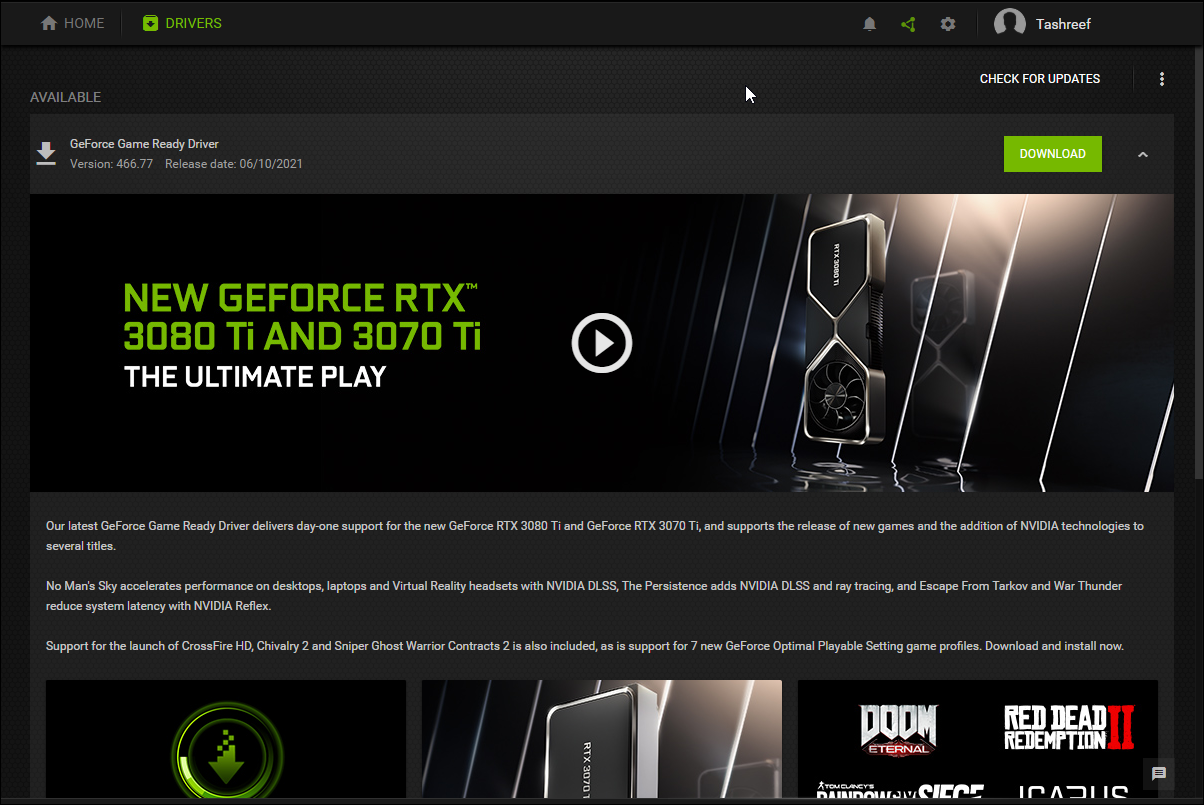
- Lancez le logiciel Nvidia GeForce Experience. Sur les machines plus récentes, il est pré-installé.
- Dans la fenêtre GeForce Experience, ouvrez l'onglet Pilotes . Il analysera et montrera si une mise à jour est disponible.
- Cliquez sur l'option Rechercher les mises à jour dans le coin supérieur droit pour effectuer une analyse manuelle. Si disponibles, téléchargez et installez les mises à jour. Pour réinstaller le pilote existant, cliquez sur l'icône Plus (trois points) et choisissez Réinstaller le pilote .
Désactiver/activer les mises à jour automatiques sur GeForce Experience
GeForce Experience vous permet de télécharger et d'installer des pilotes plus récents dès qu'ils sont disponibles automatiquement. Malheureusement, bien que les nouveaux pilotes apportent des améliorations et des correctifs de performances, ils peuvent être bogués.
Les utilisateurs qui ne rencontrent aucun problème graphique peuvent désactiver les mises à jour automatiques et les installer une fois les problèmes mineurs résolus.
Voici comment désactiver les mises à jour automatiques pour les graphiques Nvidia.
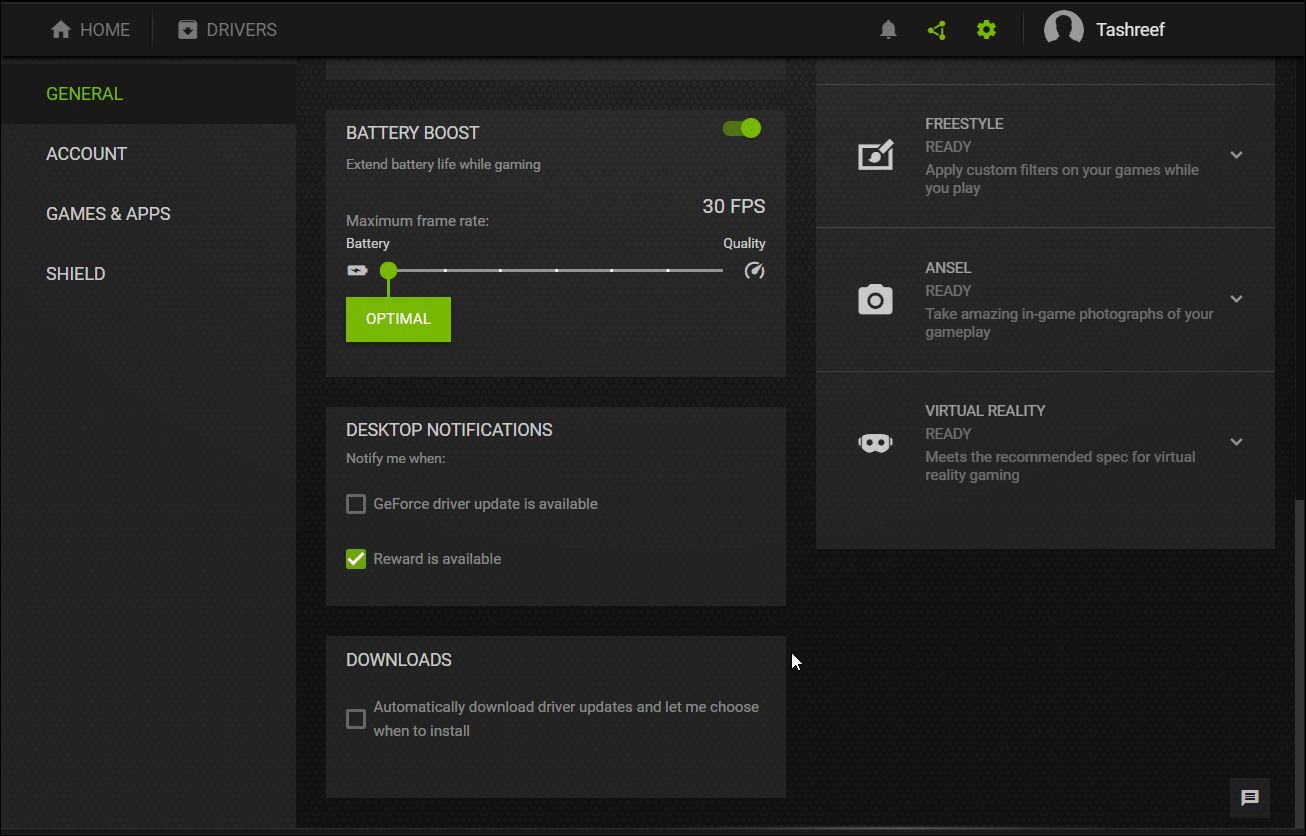
- Dans GeForce Experience, allez dans Paramètres et ouvrez l'onglet Général .
- Faites défiler jusqu'à la section Téléchargements et décochez la case Téléchargement automatique des mises à jour des pilotes et laissez-moi choisir quand installer .
Cochez à nouveau l'option si vous souhaitez activer les mises à jour automatiques sur votre PC.
Comment mettre à jour les pilotes graphiques AMD via le logiciel Radeon
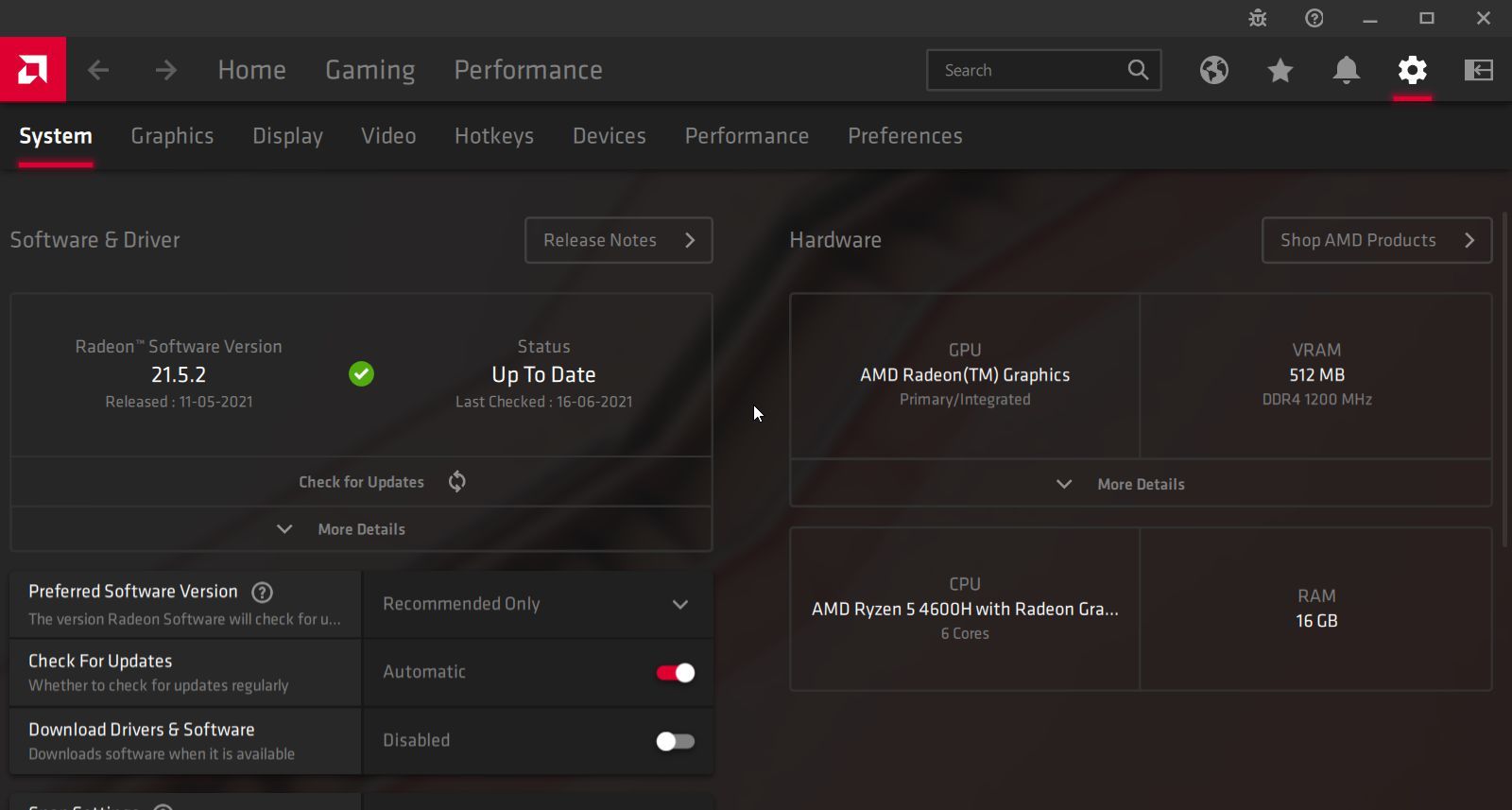
- Lancez le logiciel AMD Radeon.
- Dans la fenêtre Radeon Software, cliquez sur Paramètres (icône d'engrenage).
- Dans la section Logiciels et pilotes , cliquez sur Rechercher les mises à jour . Il recherchera les mises à jour en attente et vous invitera à installer si disponible.
Vous ne trouvez souvent pas ce paramètre sur les nouveaux PC AMD. Dans ce cas, téléchargez et installez manuellement le dernier logiciel Radeon disponible à partir du site officiel .
Désactiver/activer les mises à jour automatiques sur le logiciel Radeon
Si vous souhaitez désactiver les mises à jour automatiques de vos graphiques Radeon, procédez comme suit.
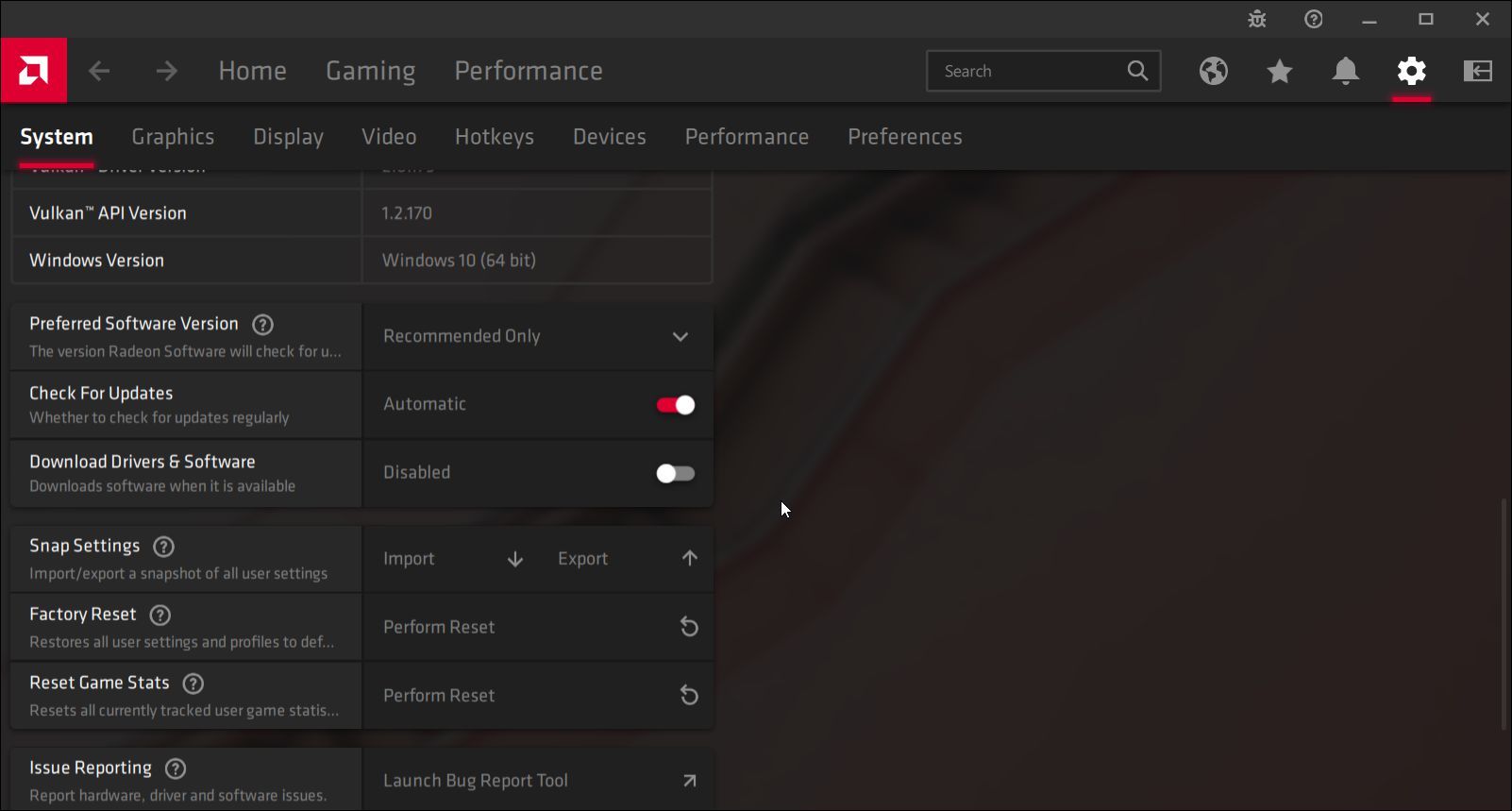
- Lancez Radeon Software et ouvrez Paramètres .
- Dans l'onglet Système, accédez à la section Logiciels et pilotes .
- Faites défiler jusqu'à Télécharger le logiciel et le pilote et basculez le commutateur pour désactiver les mises à jour automatiques.
Mettez à jour votre pilote graphique directement à partir du fabricant de matériel
En règle générale, le fabricant du matériel dispose de toutes les dernières mises à jour graphiques disponibles en téléchargement sur son site officiel. Selon votre configuration, vous pouvez télécharger des pilotes graphiques compatibles à partir d'ici :
Le site Web de chaque fabricant de GPU vous invite à entrer les détails de votre matériel et recommande automatiquement des pilotes compatibles. Téléchargez les pilotes pour votre ordinateur et exécutez le programme d'installation pour installer les pilotes. Un redémarrage peut être nécessaire pour appliquer les modifications.
Obtenez les dernières mises à jour des pilotes de votre fabricant d'ordinateurs portables
Les fabricants d'ordinateurs portables comme HP, Dell et Lenovo incluent des applications propriétaires avec leurs appareils.
Par exemple, sur un ordinateur portable HP, vous pouvez utiliser l' outil Support Assistant pour vérifier les mises à jour de pilotes en attente. Bien que vous n'obteniez peut-être pas les dernières mises à jour, il s'agit de téléchargements certifiés stables.
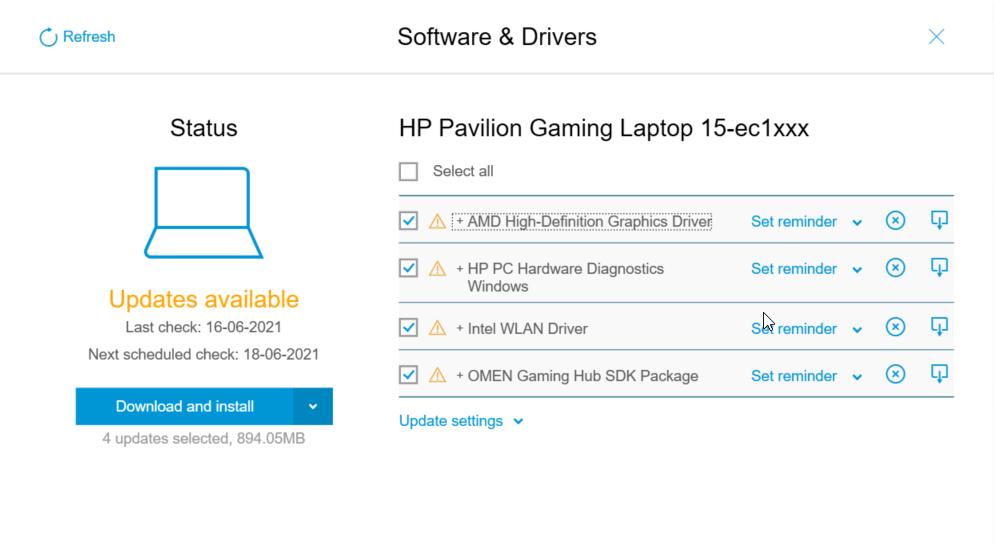
De même, sur les ordinateurs portables Lenovo, l' application Vantage offre des fonctionnalités similaires. Outre la mise à jour des graphiques et des pilotes système, ces applications montrent la santé des ordinateurs portables, offrent des fonctionnalités de personnalisation pour prolonger la durée de vie des ordinateurs portables et des informations sur la garantie.
Visitez le site Web du fabricant de votre ordinateur portable si vous ne trouvez pas les pilotes dont vous avez besoin sur l'application.
Mettez à jour votre pilote graphique pour des améliorations de performances et de nouvelles fonctionnalités
La mise à jour de votre pilote graphique, en particulier sur votre nouvelle plate-forme de jeu, est essentielle pour tirer le meilleur parti de votre matériel. Sans le dernier pilote, vous pourriez être limité à une faible résolution, à une sortie d'affichage floue, à une profondeur de couleur réduite et à des performances limitées.
Outre la mise à jour du pilote graphique, assurez-vous de vérifier et de mettre à jour les autres pilotes obsolètes sur votre ordinateur pour extraire les performances maximales de votre système et le maintenir sans problème.
