Comment mettre à niveau la RAM de votre ordinateur portable : un guide étape par étape
Votre ordinateur portable vous semble lent ? Avez-vous déjà manqué de mémoire ? La mise à niveau de la RAM de votre ordinateur portable est l'un des moyens les plus simples et les plus rapides d'augmenter ses performances.
Nous vous montrerons exactement quel type de RAM est compatible avec votre ordinateur portable et comment vous pouvez mettre à niveau votre RAM. C'est s'il est évolutif en premier lieu, mais nous vous aiderons également à le comprendre. Lorsque la RAM est échangeable, elle est facile à remplacer. Alors plongeons-nous.
Qu'est-ce que la RAM pour ordinateur portable et avez-vous besoin de plus ?
RAM signifie Random Access Memory, mais vous la verrez également appelée mémoire physique ou, simplement, mémoire. Votre système d'exploitation utilise la RAM pour stocker temporairement des informations sur les processus et les tâches en cours d'exécution. Plus de RAM signifie que plus de processus peuvent s'exécuter simultanément.
Une RAM pleine peut entraîner des problèmes de performances car le système d'exploitation doit stocker le débordement ailleurs. Pour libérer de la mémoire pour les processus et tâches actifs, le système commence à écrire les données en excès, c'est-à-dire les informations des processus ou des tâches inactifs, sur le disque dur (mémoire virtuelle). Lorsque l'utilisateur revient à un processus ou à une tâche inactif, le système doit d'abord libérer de la RAM, puis récupérer les données de l'élément demandé sur le disque dur et les charger dans la RAM. Étant donné que les vitesses de lecture/écriture du disque dur sont nettement plus lentes que les vitesses de lecture/écriture de la RAM, l'utilisateur subit un décalage.
Si votre ordinateur portable semble souvent se bloquer lorsque vous souhaitez passer d'un programme à un autre, l'ajout de RAM pour ordinateur portable donnera probablement un coup de pouce significatif à votre système.
Avec la montée en puissance des disques SSD (Solid State Drive), ce décalage est devenu beaucoup moins problématique. Et bien que la mise à niveau de votre RAM soit probablement le moyen le plus simple de corriger le décalage, la mise à niveau de votre lecteur système d'un disque dur (HDD) à un SSD augmentera également les performances de votre ordinateur portable .
De combien de RAM avez-vous besoin ?
La quantité de RAM dont vous avez besoin dépend de ce que vous faites avec votre ordinateur. De plus, la quantité de RAM que vous pouvez ajouter est limitée par le type de système d'exploitation que vous possédez.
Combien de RAM pouvez-vous avoir ?
Tous les systèmes d'exploitation Windows 32 bits, y compris Windows 10, prennent en charge un maximum de 4 Go de RAM. Si c'est vous, ne vous retenez pas et obtenez autant que vous le pouvez. Si vous exécutez une version Windows 64 bits, la quantité de RAM que vous pouvez ajouter peut en fait être limitée par la carte mère de votre ordinateur portable.
Voici un aperçu des limites de mémoire physique pour les versions Windows 64 bits :
Windows 10
- Windows 10 Famille : 128 Go
- Windows 10 Professionnel et Éducation : 2 To
- Windows Pro pour stations de travail et entreprise : 6 To
Windows 8
- Windows 8 : 128 Go
- Windows 8 Professionnel et Entreprise : 512 Go
Windows 7
- Windows 7 Édition Familiale Basique : 8 Go
- Windows 7 Édition Familiale Premium : 16 Go
- Windows Professionnel, Entreprise et Édition Intégrale : 192 Go
Un aperçu complet est disponible sur cette page Limites de mémoire pour les versions Windows .
De combien de RAM disposez-vous actuellement ?
Maintenant que vous connaissez la RAM maximale prise en charge par votre système d'exploitation, découvrons ce que vous avez actuellement.
Sous Windows, appuyez sur le raccourci clavier CTRL + MAJ + ÉCHAP pour ouvrir le Gestionnaire des tâches. Alternativement, vous pouvez cliquer avec le bouton droit sur la barre des tâches et sélectionner Gestionnaire des tâches.
Passez à l'onglet Performances et vérifiez ce qu'il dit sous Mémoire physique (Mo) ou Mémoire . Le libellé exact sera différent selon votre version de Windows. Sous Windows 7, Total indique la quantité de RAM actuellement installée sur votre système.
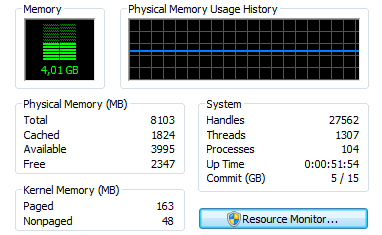
Dans Windows 10, vous verrez la quantité totale de mémoire disponible en haut à droite de l'onglet Performances.
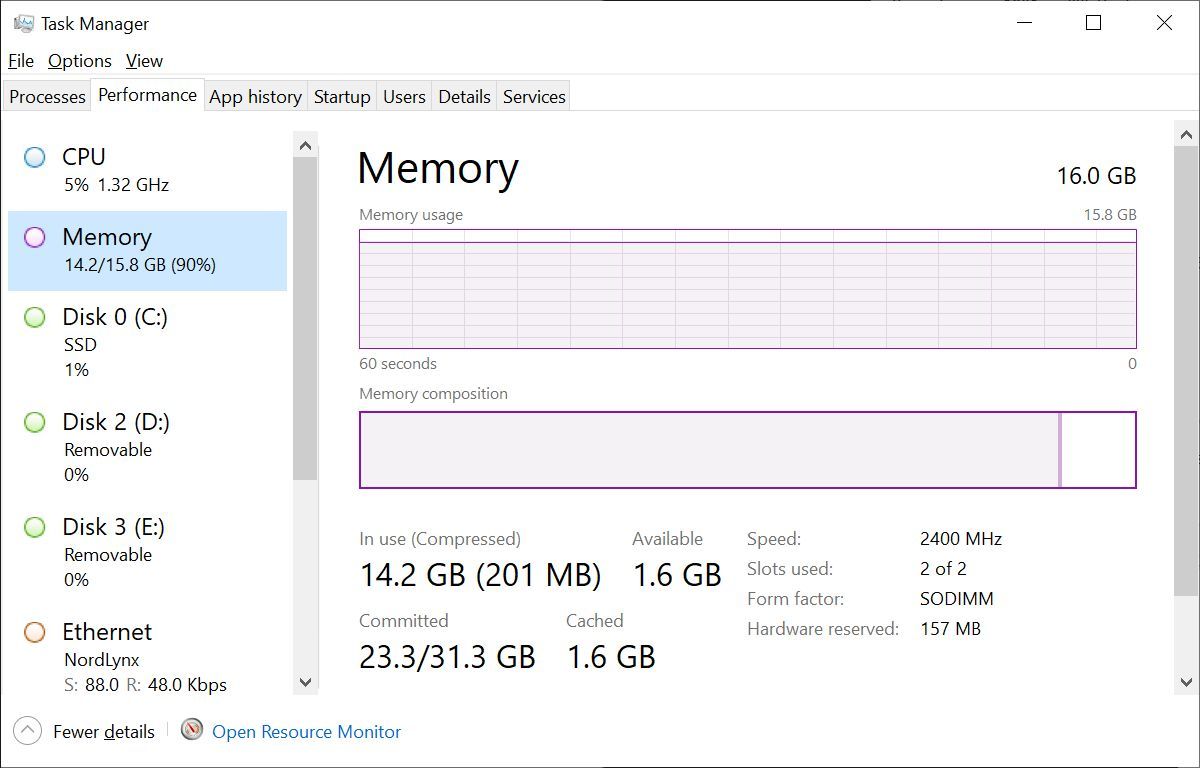
Si votre RAM totale est inférieure à ce que votre système prend en charge, vous avez théoriquement de la place pour la mise à niveau. Et si votre RAM est au maximum, vous avez également une raison de mettre à niveau. Gardez le Gestionnaire des tâches ouvert et voyez comment votre RAM se comporte au fil du temps pendant que vous continuez à utiliser votre ordinateur.
De combien de RAM supplémentaire avez-vous besoin ?
Pour connaître la quantité d'informations que votre système continue d'écrire dans la mémoire virtuelle, utilisez l'Analyseur de performances.
- Allez dans Démarrer , tapez "effectuer" dans le champ de recherche
- Ouvrir le moniteur de performances
- Sous Outils de surveillance, cliquez sur Analyseur de performances
- Ensuite, cliquez sur le symbole vert + pour ajouter une autre variable
- Fichier d'échange dans la liste et cliquez sur Ajouter >>
- Cliquez sur OK et regardez
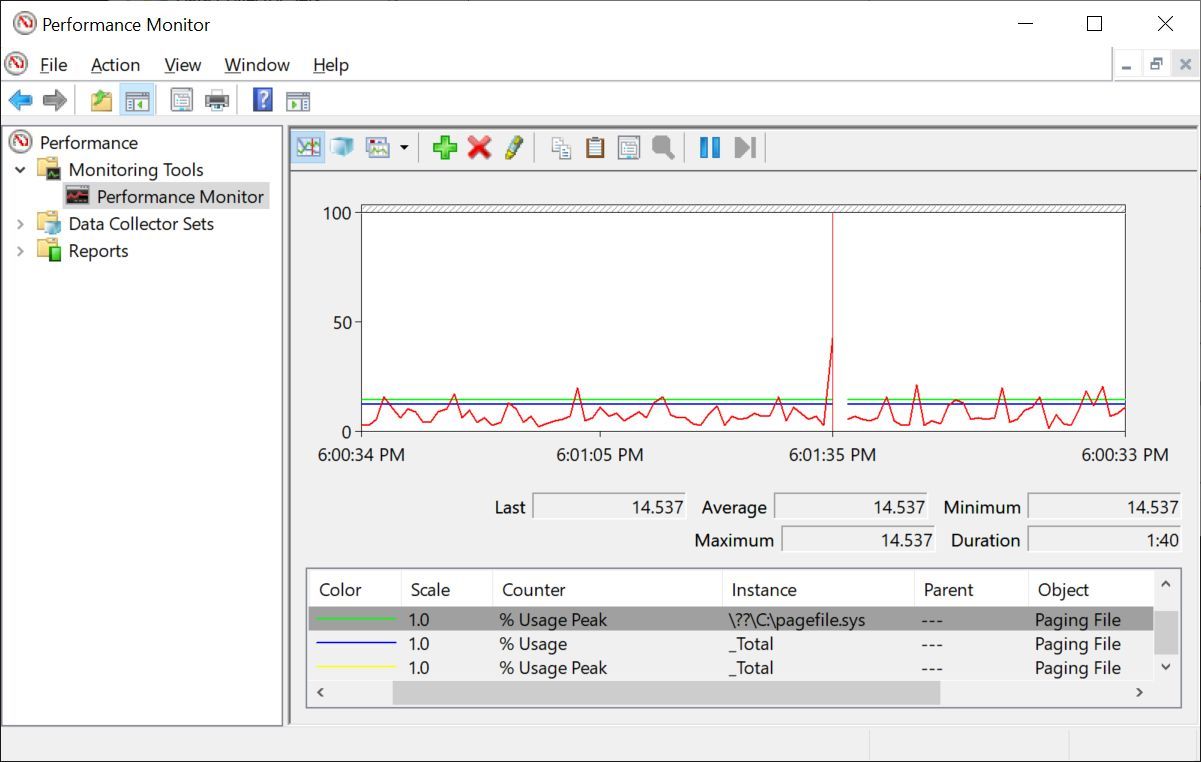
Cela vous donnera une idée de la quantité de RAM dont vous avez vraiment besoin.
En règle générale, 4 Go devraient suffire pour la navigation Web normale et l'édition de texte. Visez 8 Go si vous exécutez fréquemment plusieurs programmes simultanément et/ou gardez de nombreux onglets de navigateur ouverts. Recherchez-en plus si vous exécutez des programmes gourmands en mémoire ; Chrome se trouve être l'un d'entre eux.
De quel type de RAM avez-vous besoin ?
Avant de pouvoir mettre à niveau votre mémoire, vous devez déterminer quel type de RAM est compatible avec votre ordinateur portable. Dans Windows 10, l'onglet Performances du Gestionnaire des tâches vous indique en fait quel type de RAM se trouve actuellement sur votre carte mère.
Consultez Crucial ou Kingston
Le moyen le plus pratique d'examiner votre ordinateur portable et de déterminer ce qui conviendra est d'utiliser l'outil Memory Advisory ou System Scanner Tool de Crucial . Pour le premier, vous devez entrer le fabricant et le modèle de l'ordinateur portable, tandis que le premier est un exécutable qui analyse votre système et détermine automatiquement le matériel correspondant. Les deux outils sont disponibles sur la page d'accueil de Crucial.
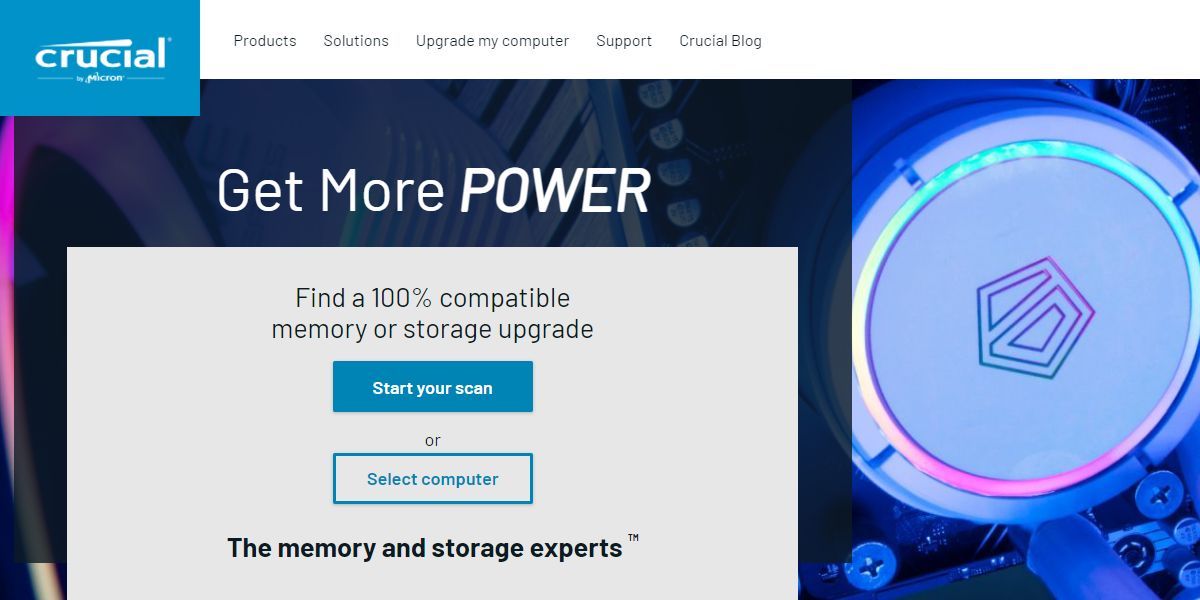
Kingston propose un service similaire pour rechercher le bon type de mémoire. Vous pouvez rechercher par système/périphérique, numéro de pièce de mémoire ou type de mémoire. Crucial et Kingston ont trouvé notre premier ordinateur portable. Malheureusement, l'un d'eux avait une mémoire non amovible.
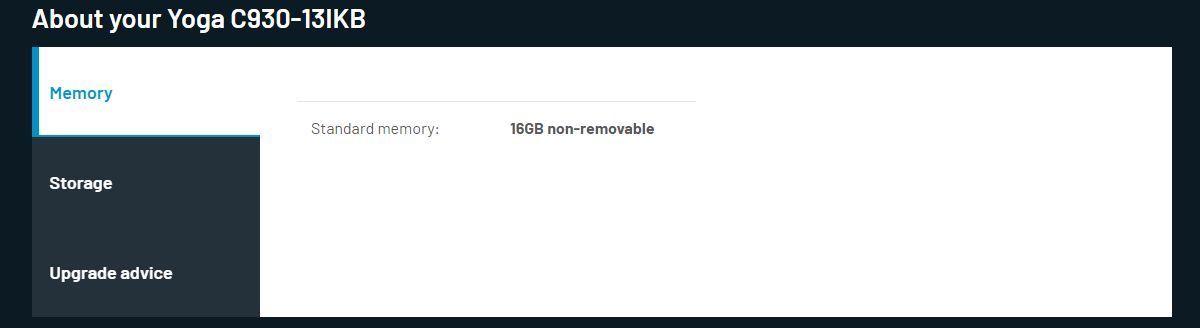
Nous avons essayé un ordinateur portable beaucoup plus ancien et seul Kingston est revenu avec des données. Sous Mises à niveau de mémoire compatibles , il nous a informés que notre ordinateur portable Acer Aspire 5251 est limité à un total de 8 Go de RAM SODIMM DDR3 1066 ou 1333 MHz non ECC sans tampon, répartis sur deux sockets.
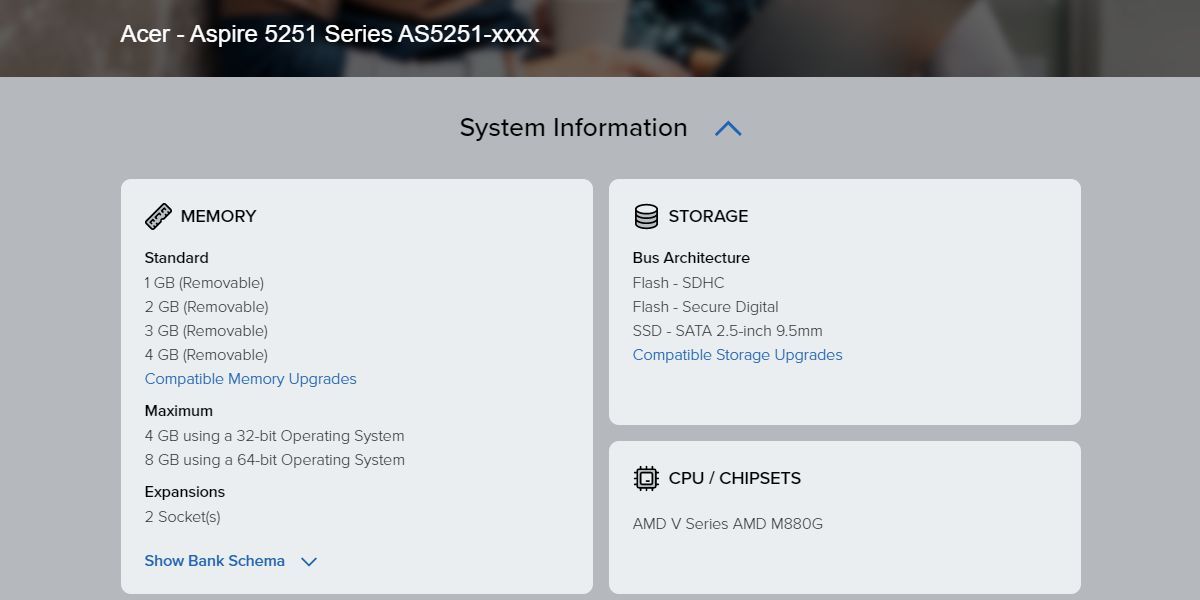
Si vous n'êtes pas sûr du modèle de votre ordinateur portable, nous vous recommandons d'exécuter le scanner système de Crucial. Il vous montrera quel type de clé USB vous utilisez actuellement et recommandera un nouveau module basé sur cela. Un vieil ordinateur portable Sony que nous avions sous la main, par exemple, avait une clé mémoire de 4 Go, donc l'un des deux emplacements était disponible.
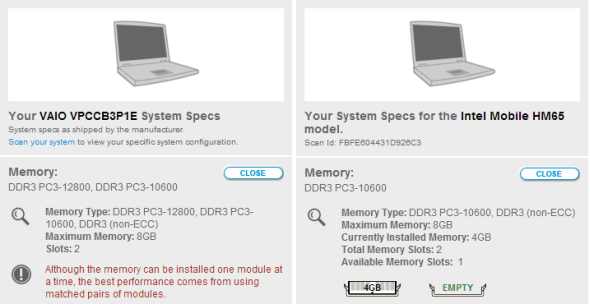
L'analyse du système de Crucial a détecté une clé RAM DDR3 PC3-10600 et a proposé un module respectif. Le résultat est venu avec plusieurs notes sur les choses à garder à l'esprit. Kingston, d'autre part, a déterminé qu'une clé RAM DDR3 1333 MHz est compatible avec les emplacements mémoire de notre modèle, mais n'a pas fourni d'autres détails ou recommandations. Les informations clés ici sont la DDR3 PC3-10600 et 1333 MHz.
Prenez note des spécifications de votre RAM
Le mauvais type de RAM (par exemple DDR2 au lieu de DDR3) ne rentrera pas dans votre ordinateur portable. Pour de meilleurs résultats, assurez-vous de faire correspondre la fréquence d'horloge de vos clés RAM. En d'autres termes, lorsque vous achetez une clé RAM supplémentaire, assurez-vous que son nombre de MHz est identique à celui que vous possédez déjà.
Gardez également à l'esprit que les modules de RAM pour ordinateur portable sont nettement plus petits que ceux d'un ordinateur de bureau, c'est pourquoi ils sont appelés SO-DIMM pour petit module de mémoire en ligne double. N'achetez pas accidentellement le mauvais type de DIMM.
Voici un résumé de ce que vous devez savoir :
- Type de RAM, c'est-à-dire DDR, DDR2 ou DDR3
- Quantité de MHz pris en charge par votre ordinateur portable
- Taille physique (SO-DIMM pour ordinateurs portables)
De toute évidence, Crucial et Kingston proposent tous deux ces outils gratuits car ils souhaitent vous vendre leurs modules de RAM respectifs. Et les deux fabricants proposent de bonnes affaires et du matériel de haute qualité. Cependant, avec les informations recueillies à partir de leurs outils, vous pouvez acheter en toute sécurité sur eBay ou Amazon ou dans votre magasin d'électronique local.

Pouvez-vous conserver votre ancien module RAM ?
Le mélange de différents modules de RAM peut entraîner des problèmes de performances en raison d'incompatibilités de RAM. Dans le pire des cas, votre système ne démarrera pas ou il pourrait ne pas reconnaître l'un des modules de RAM.
Si vous souhaitez conserver le module RAM d'origine et si vous n'êtes pas à l'aise avec le réglage des paramètres dans le BIOS, vous devez trouver un deuxième module exactement de la même marque, c'est-à-dire la même fréquence, la même latence et la même tension.
Comme il est trop facile de tout gâcher et parce que la modification des paramètres du BIOS pour corriger les incompatibilités peut être difficile, nous vous recommandons d'acheter un tout nouveau kit de mémoire et de retirer l'ancienne clé USB. C'est le choix le plus simple et le plus sûr.
Comment pouvez-vous corriger les paramètres du BIOS en cas de non-concordance de la RAM ?
Si vous disposez de deux modules de RAM pour ordinateur portable avec une fréquence, une latence ou une tension incompatibles, votre BIOS harmonisera les paramètres et utilisera par défaut la valeur inférieure. C'est s'il reconnaît les deux modules ou démarre du tout. Pour éviter une perte de performances, vous pouvez overclocker votre RAM . A vos risques et périls!
Avant d'ajouter la nouvelle RAM, démarrez dans votre BIOS et vérifiez si vous pouvez ajuster la latence, la fréquence ou la tension de la RAM. Si cela n'est pas possible, découvrez si vous pouvez mettre à niveau votre BIOS.
Si vous pouvez modifier vos paramètres de RAM, définissez les valeurs les plus élevées des deux modules. Encore une fois, vous overclockez la RAM à vos risques et périls ! Une augmentation particulière de la tension peut endommager le matériel. Enregistrez et quittez le BIOS et procédez comme décrit ci-dessous.
Comment pouvez-vous ajouter de nouveaux modules RAM ?
Important : avant de mettre la main sur votre ordinateur portable, assurez-vous de le débrancher, de l'éteindre, de retirer la batterie (si possible) et de vous mettre à la terre .
La plupart des modules RAM sont très faciles à échanger. Vous trouverez peut-être une trappe d'accès à la RAM à l'arrière de votre ordinateur portable. Sinon, vérifiez si vous pouvez retirer le capot arrière ou le clavier pour exposer la RAM. Si vous ne pouvez repérer les bâtons de RAM nulle part, consultez le manuel ou le site Web du fabricant.
Nous avons précédemment démontré comment récupérer le matériel d'un ancien HP Compaq nw8440 et vous avons montré où se trouvent les modules de RAM et comment les libérer.
Aujourd'hui, nous allons vous montrer comment faire de même avec un ordinateur portable Acer Aspire. Si vous avez un modèle d'ordinateur portable différent, nous vous recommandons de visiter le site Web du fabricant pour trouver un manuel ou des instructions pour votre appareil.
Étape 1 : exposer la RAM
Localisez la trappe en plastique amovible qui couvre le compartiment RAM. Si vous avez deux compartiments, le plus grand contient probablement le disque dur. Desserrez les vis et retirez le couvercle. Cela devrait exposer un ou deux emplacements de RAM dont un ou les deux peuvent être remplis.

Étape 2 : Libérez le(s) module(s) RAM
Pour libérer un module RAM, tirez les pinces à sa gauche et à sa droite sur le côté. Une fois la pince relâchée, elle apparaîtra et vous pourrez simplement la retirer.

Étape 3 : Insérez votre ou vos nouveaux modules RAM
Pour insérer un nouveau module de RAM, faites-le glisser dans la fente dans un angle d'environ 45°, assurez-vous qu'il se trouve bien dans la fente, puis poussez-le vers le bas.

Vous savez que vous avez inséré les modules juste au moment où les petites encoches sur les côtés du module RAM s'alignent avec les petites saillies des pinces.

Étape 4 : Réassemblez votre ordinateur portable
Et c'est tout! Remettez le couvercle, serrez la vis et démarrez votre ordinateur.
Étape 5 : Démarrez dans le BIOS ou Windows
Vous pouvez entrer dans le BIOS avant de démarrer Windows pour vérifier si la RAM a été reconnue et s'il existe des options supplémentaires que vous pouvez activer.

Prêt, RAM, c'est parti
La mise à niveau de la RAM de votre ordinateur portable est simple et peut améliorer considérablement les performances de votre système. Étant donné que la plupart des utilisateurs utilisent au maximum la RAM avant que le processeur n'atteigne sa capacité, une mise à niveau de la mémoire est généralement plus intelligente et aussi efficace que la mise à niveau d'un autre matériel ou l'achat d'un nouvel ordinateur. De plus, c'est beaucoup moins cher et vous n'avez pas à vous soucier de la migration de vos données.
Toujours à la traîne ? Essayez d' améliorer les performances de jeu de votre ordinateur portable .
