Comment mettre en évidence les clics de souris sur Windows 10
Un curseur est l'un des outils de base que nous utilisons pour interagir avec un système d'exploitation de bureau. Dans une application particulière, les utilisateurs peuvent préférer utiliser des raccourcis clavier, mais même dans ce cas, ils passeront de temps en temps à la souris. Les clics de souris, en tant qu'action, ne sont pas représentés visuellement de manière évidente. Lors d'une présentation, d'un didacticiel ou d'une démonstration d'application, il peut être difficile de savoir quand un utilisateur a cliqué.

Mettez en surbrillance les clics de souris sur Windows 10
Certains outils d'enregistrement d'écran ont une fonction de surbrillance de la souris intégrée tandis que d'autres ne parviennent pas du tout à capturer la souris. Cela dépend vraiment de l'outil d'enregistrement que vous utilisez. Malheureusement, les outils d'enregistrement d'écran gratuits mettent rarement en évidence la souris, c'est pourquoi il est préférable d'utiliser un outil dédié.
PowerToys : surlignez les clics de souris
PowerToys est un utilitaire développé par Microsoft qui est essentiellement une collection de nombreux outils différents mais utiles. PowerToys dispose d'un outil de remappage de touches de base , d'un sélecteur de couleurs et d'un utilitaire pour mettre en évidence les clics de souris.
- Téléchargez et installez la dernière version de PowerToys depuis Github .
- Ouvrez PowerToys et accédez à ses paramètres.
- Sélectionnez l'onglet Utilitaires de la souris.
- Activez le bouton « Activer le surligneur de la souris ».
- Lorsque vous faites un clic gauche, la souris sera mise en surbrillance avec un cercle jaune.
- Lorsque vous faites un clic droit, la souris sera mise en surbrillance avec un cercle bleu.
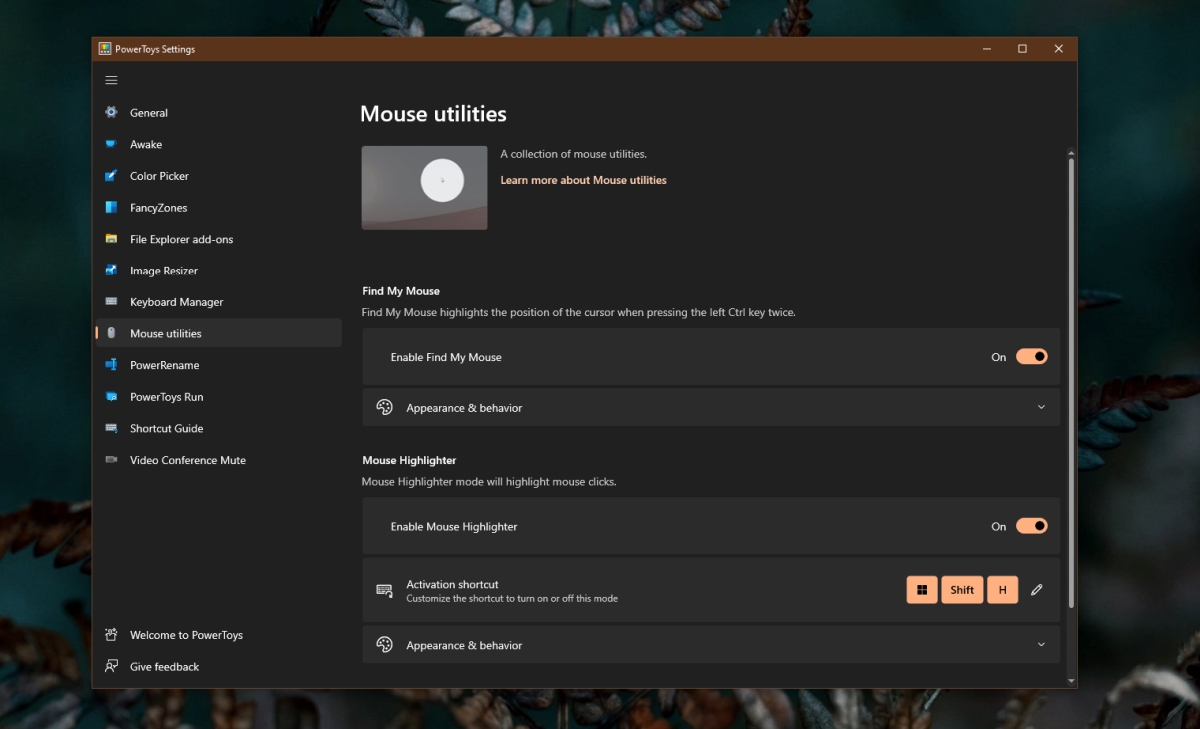
Pour personnaliser la surbrillance autour du curseur lorsque vous cliquez ;
- Développez Apparence et comportement.
- Sélectionnez une couleur pour le clic gauche et droit.
- Modifiez l'opacité de la couleur.
- Pour modifier la taille de la surbrillance, modifiez son rayon.
- Le délai de fondu vous permettra de choisir combien de temps la surbrillance reste visible.
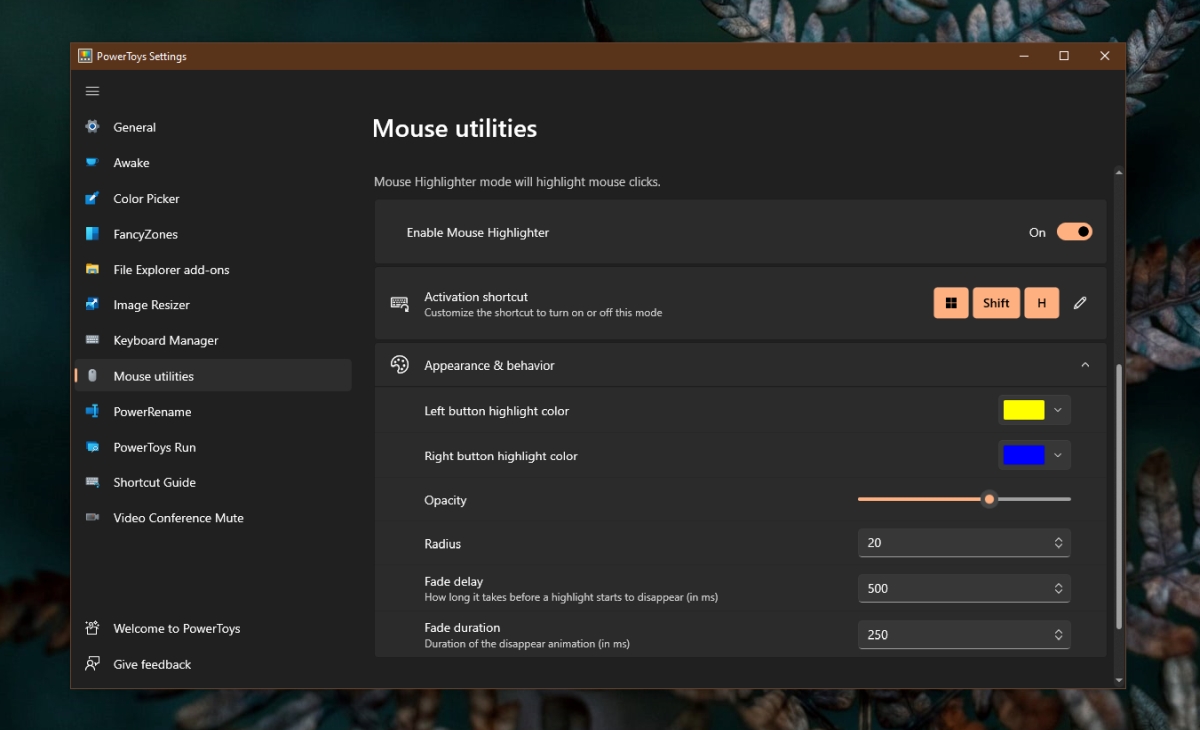
Mettre le curseur de la souris en surbrillance
Si vous souhaitez également mettre la souris en surbrillance lors d'un enregistrement d'écran ou d'une présentation, vous pouvez utiliser les paramètres natifs de Windows 10 pour le faire.
- Ouvrez l'application Paramètres avec le raccourci clavier Win+I.
- Accédez à Facilité d'accès.
- Sélectionnez l'onglet Pointeur de la souris.
- Cliquez sur l'option Changer la couleur du pointeur.
- Sélectionnez une couleur qui sera plus facile à voir sur le bureau.
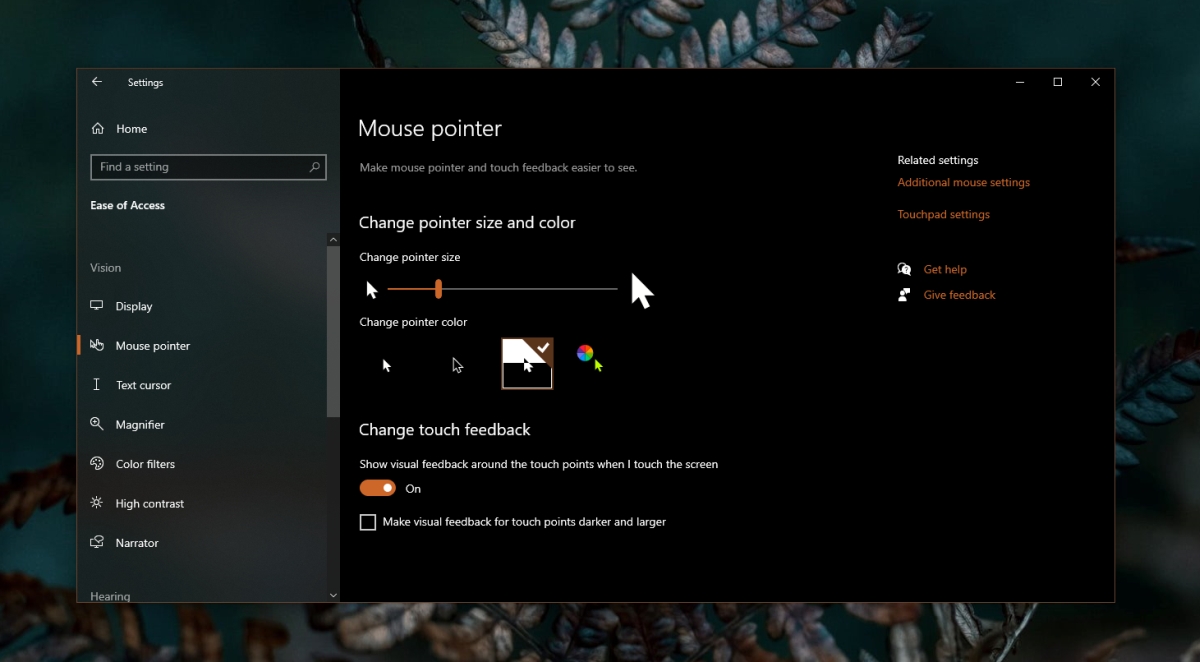
Conclusion
Si votre outil d'enregistrement d'écran a une fonctionnalité similaire mais que vous n'aimez pas son fonctionnement ou la surbrillance qu'il ajoute, assurez-vous de le désactiver avant de commencer l'enregistrement. Les deux applications peuvent ne pas bien fonctionner lorsque les deux essaient de mettre en évidence le curseur ou les clics de souris. Vous devez également vérifier si votre outil d'enregistrement d'écran est capable de capturer les surbrillances du curseur. Dans de rares cas, une application d'enregistrement d'écran peut échouer et il n'y a pas grand-chose à faire à part obtenir un outil différent et meilleur. Vous pouvez toujours utiliser OBS avec PowerToys pour faire le travail.
Le post Comment mettre en évidence les clics de souris sur Windows 10 est apparu en premier sur AddictiveTips .
