Comment mettre en forme les lignes de bordure de tableau dans Microsoft Word »wiki utile
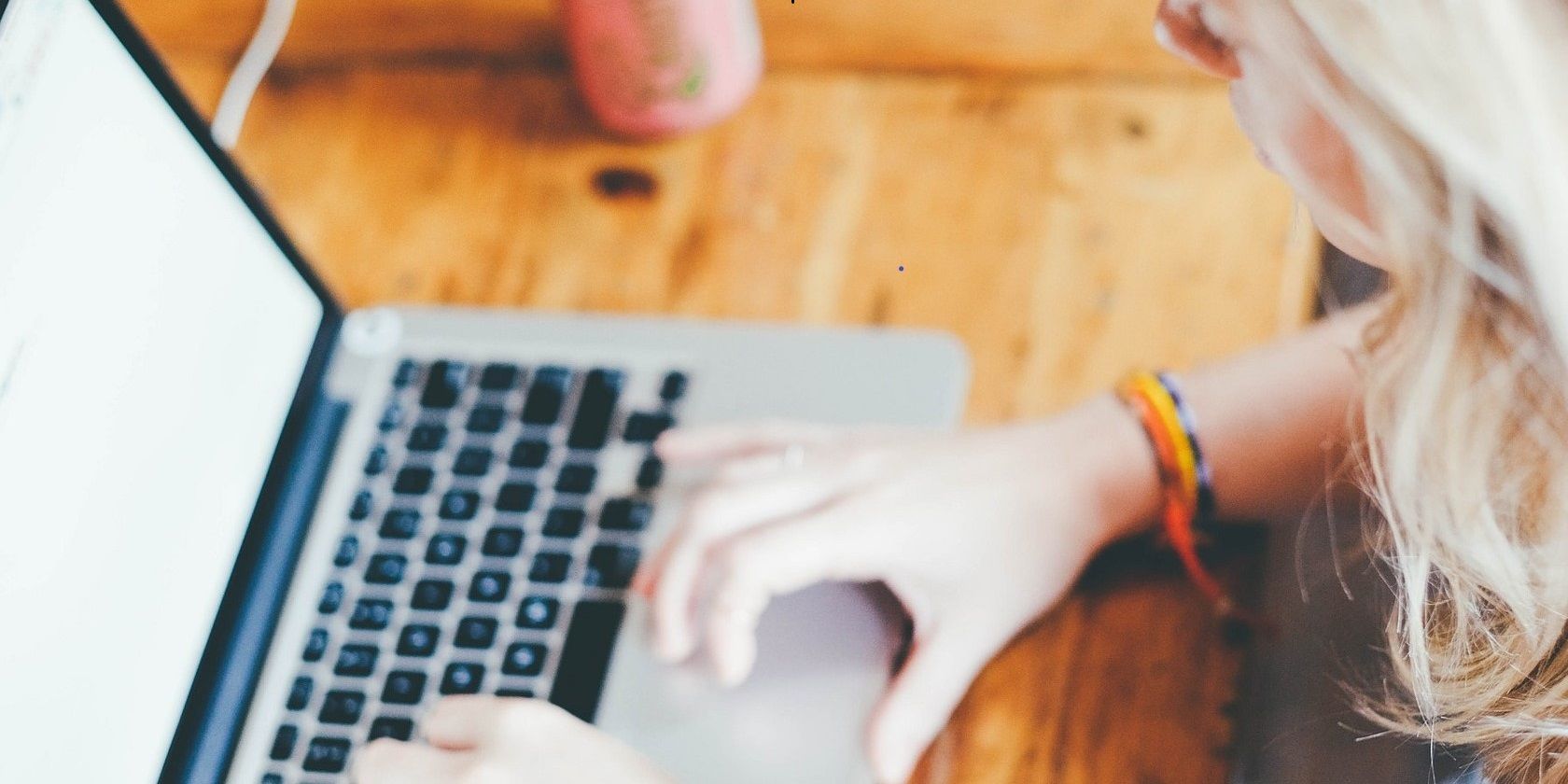
Microsoft Word est un outil de productivité incontournable pour de nombreuses personnes. Mais que vous soyez un utilisateur quotidien ou que vous n'en ayez besoin que pour des modifications urgentes, certaines tâches courantes peuvent devenir déroutantes.
Si vous travaillez souvent avec des tableaux, nous vous montrerons comment obtenir une meilleure prise sur les lignes de bordure de tableau dans Word.
Selon votre choix, Microsoft Word vous permet de choisir de personnaliser votre tableau ou de l'ajouter automatiquement. Chacune de ces options a sa propre application et son utilité dans divers scénarios.
Comme prévu, l'option automatique offre un contrôle initial limité sur vos tables. Mais c'est utile si vous souhaitez obtenir une table avec plusieurs lignes et colonnes fonctionnant rapidement.
L'option personnalisée est pratique lorsque vous avez besoin de rédiger un tableau plus interactif avec des rebondissements personnels.
Vous avez donc créé un document Word, puis trié et organisé vos pages selon vos besoins. Vous avez également inséré vos tableaux, mais vous voulez maintenant savoir comment leurs lignes de frontière passent. Vous pouvez le faire de plusieurs manières.
Tout d'abord, la propriété qui contrôle les lignes de bordure du tableau est l'option Bordures dans le ruban supérieur de Word. Vous verrez cette option sous l'onglet Conception du tableau lorsque vous mettez en surbrillance un tableau, mais elle est toujours également sur l'onglet Accueil .
Sur le ruban, accédez à Accueil> Paragraphe et cliquez sur le bouton fléché vers le bas du bouton Bordures . Sélectionnez ensuite votre ligne de bordure préférée.

Une autre méthode consiste à cliquer avec le bouton droit sur le tableau que vous avez créé et à cliquer sur l'icône de la flèche vers le bas sur le bouton Bordures . Tout comme lorsque vous utilisez le ruban, utilisez ceci pour sélectionner une option de ligne de bordure préférée.
Notez que si vous mettez en surbrillance l'ensemble du tableau, toute option de ligne de bordure que vous sélectionnez s'applique à l'ensemble du tableau.

Pour appliquer l'effet de ligne de bordure à une partie particulière du tableau, mettez en surbrillance uniquement cette partie. Ensuite, répétez le processus ci-dessus pour formater les lignes de bordure selon vos préférences.
Vous pouvez également contrôler la façon dont vos lignes de bordure apparaissent en ajoutant des couleurs de bordure et en éclaircissant ou en épaississant les lignes.
Pour ce faire, cliquez sur le bouton Bordures suivi de Bordures et trame . Ici, sélectionnez Couleurs ou Largeur pour modifier ces éléments.
Vous pouvez également modifier le style des lignes de bordure en faisant défiler l'option Style dans la fenêtre Bordures et trame .
Si vous souhaitez appliquer ces styles à des cellules particulières de votre tableau, mettez-les d'abord en surbrillance. Dans le coin inférieur droit de la fenêtre Bordures et trame , cliquez sur le menu déroulant Appliquer à et sélectionnez Cellule .

Pour styliser chaque ligne de bordure manuellement sans mettre en évidence les cellules, cliquez avec le bouton droit sur le tableau. Ensuite, allez dans Styles de bordure et sélectionnez votre option de bordure préférée.

Une autre option de contrôle des frontières consiste à fusionner des cellules de tableau. Vous pouvez joindre deux ou plusieurs lignes ou colonnes en mettant en surbrillance celles que vous souhaitez joindre. Ensuite, cliquez avec le bouton droit sur le tableau et cliquez sur Fusionner les cellules .
Pour diviser les cellules fusionnées dans leur format par défaut, mettez en surbrillance les cellules fusionnées. Ensuite, faites un clic droit sur le tableau et cliquez sur Diviser les cellules .

La manipulation des bordures de tableau dans Microsoft Word n'est pas difficile. Mais vous aurez besoin d'un œil aiguisé pour rendre vos tables plus professionnelles et plus belles.
Jouez avec certaines des options disponibles et vous trouverez sous peu un style de bordure adapté à votre document.
