Comment mettre en miroir votre écran Android sur PC ou Mac sans racine
Parfois, vous voudrez peut-être voir l'écran de votre téléphone Android sur votre PC. Comment tu fais ça? Ce sont les meilleurs moyens de mettre en miroir l'écran d'un téléphone Android sur un PC via USB.
Il y a quelques années, les meilleures méthodes vous obligeaient à rooter votre téléphone ou tablette Android. Mais ce n'est plus nécessaire avec de superbes options open source disponibles pour n'importe quel téléphone Android et tous les systèmes d'exploitation de bureau. Nous allons vous guider à travers les étapes simples pour afficher un écran de téléphone Android sur votre PC ou Mac.
Pourquoi mettre en miroir Android sur votre PC?
Pourquoi voudriez-vous refléter votre écran Android sur un PC? Il y a de nombreuses raisons. Vous êtes peut-être développeur d'applications et souhaitez vérifier les résultats de votre code sans avoir à constamment chercher votre téléphone. Vous souhaitez peut-être partager des photos sur grand écran sans les télécharger. Ou peut-être avez-vous besoin de faire une présentation rapidement pendant qu'un projecteur est connecté à votre PC.
Le moyen le plus rapide et le plus simple, comme vous le découvrirez, ne nécessite aucune installation sur votre téléphone et un programme simple pour votre ordinateur.
Ce dont vous aurez besoin pour afficher l'écran de votre téléphone sur un PC
Scrcpy est le meilleur logiciel pour afficher gratuitement l'écran de votre téléphone sur votre PC via USB. Il fonctionne sur tous les systèmes d'exploitation de bureau, y compris Windows, macOS et Linux. Vous n'avez pas besoin de télécharger ou d'installer une application sur votre téléphone Android.
Voici ce dont vous avez besoin pour commencer:
- Téléchargez Scrcpy pour votre plateforme. Suivez les instructions d'installation dans le fichier Lisez – moi au bas de cette page.
- Un câble USB pour connecter votre téléphone à votre PC.
- Un smartphone ou une tablette Android avec le débogage USB activé, comme décrit ci-dessous.
Comment activer le mode de débogage USB sur Android
Nous avons une explication complète de ce qu'est le mode de débogage USB , mais vous n'avez pas besoin de vous en préoccuper ici. Tout ce que vous devez savoir, c'est comment l'activer:
- Accédez à Paramètres > Système > À propos du téléphone ( Paramètres> À propos du téléphone sur les anciennes versions d'Android).
- Faites défiler vers le bas et appuyez sur Numéro de build sept fois jusqu'à ce que vous voyiez un message contextuel indiquant que vous êtes maintenant un développeur.
- Revenez à Paramètres> Système et entrez dans le nouveau menu Options du développeur .
- Faites défiler vers le bas et activez le débogage USB .
- Confirmez l'action lorsque vous y êtes invité.
L'étape initiale peut être légèrement différente sur les versions personnalisées d'Android. Mais en général, vous devez trouver la page avec les informations de construction actuelles et appuyez dessus plusieurs fois pour activer les options de développement.
Comment afficher votre écran Android sur PC ou Mac via USB
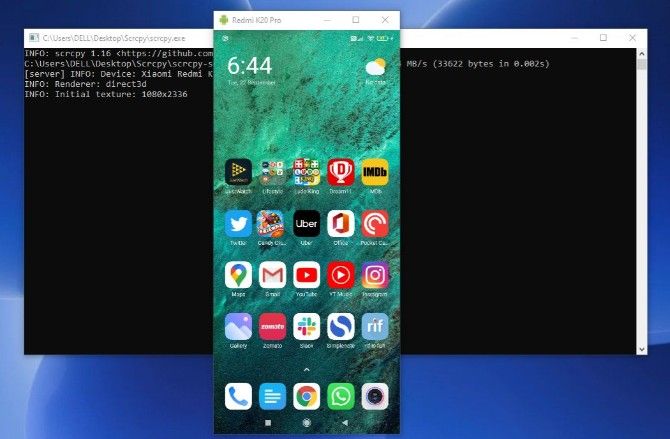
Maintenant que le mode de débogage USB est activé, le reste est simple:
- Connectez votre téléphone Android à votre PC via USB.
- Extrayez scrcpy dans un dossier sur votre ordinateur.
- Exécutez l'application scrcpy dans le dossier.
- Cliquez sur Rechercher des appareils et sélectionnez votre téléphone.
- Scrcpy démarre; vous pouvez maintenant afficher l'écran de votre téléphone sur votre PC.
Avec cela, vous êtes prêt à partir. Votre souris et votre clavier fonctionnent dans Scrcpy, vous pouvez donc démarrer n'importe quelle application de votre choix et la saisir également.
Il existe de nombreuses applications mobiles qui n'ont pas de client Web, c'est donc un bon moyen d'utiliser votre clavier physique pour les applications de votre téléphone.
Pourquoi Scrcpy est le meilleur moyen de mettre en miroir Android sur n'importe quel PC
Scrcpy est open source et gratuit, sans achats intégrés ni fonctionnalités premium. C'est la meilleure application gratuite pour afficher votre écran Android sur un PC pour plusieurs raisons:
- Vous n'avez besoin de rien installé sur votre téléphone Android.
- Cela fonctionne sur Windows, macOS et Linux.
- Le câble USB reflète votre écran presque en temps réel, contrairement aux solutions sans fil où il y a un décalage distinct.
- Vous pouvez interagir avec l'écran de votre téléphone via votre ordinateur, ce que vous ne pouvez pas sur les connexions sans fil.
- Pour les personnes techniquement inclinées, il comprend un moyen de visualiser votre écran Android sans fil sur le PC via une connexion TCP / IP sur le même réseau.
Comment mettre en miroir votre écran Android sur un PC sans fil
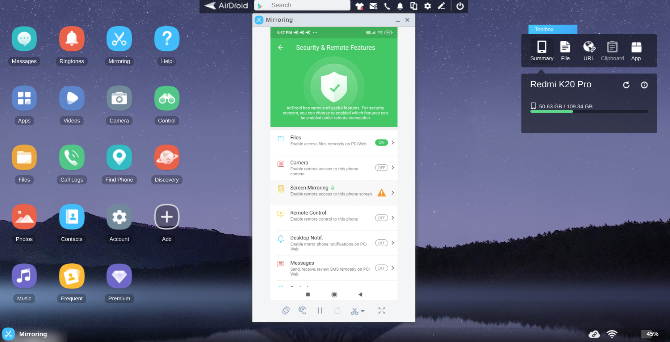
Vous n'avez pas besoin d'un câble USB pour mettre en miroir votre téléphone Android sur un PC. Techniquement, Scrcpy dispose d'un mode sans fil, dans lequel vous pouvez connecter votre appareil Android et votre PC sur le même réseau Wi-Fi. Mais cela demande un peu de savoir-faire technique. Ne vous en faites pas; il existe des moyens plus simples d'afficher l'écran de votre téléphone sur un ordinateur, tel qu'AirDroid.
Pour cela, vous devrez télécharger AirDroid sur votre ordinateur et Android, ou utiliser l'application de navigateur AirDroid dans Chrome. Inscrivez-vous et connectez-vous sur tous les appareils, puis suivez les étapes ci-dessous pour configurer la mise en miroir.
Télécharger: AirDroid pour Android | Windows | macOS (gratuit)
Visitez: AirDroid Web
Comment configurer la mise en miroir Android avec AirDroid
- Assurez-vous que votre ordinateur et votre smartphone sont sur le même réseau Wi-Fi.
- Sur Android, accédez à AirDroid > Moi > Fonctions de sécurité et à distance > Screen Mirroring > Activer .
- Sur votre PC, accédez à AirDroid Web > Mise en miroir .
- Sur votre téléphone, accordez l'autorisation en appuyant sur Démarrer maintenant lorsque Android vous indique qu'AirDroid commencera à capturer tout sur votre téléphone .
Juste comme ça, votre écran se reflétera sans fil sur votre PC. C'est le moyen le plus simple de partager votre écran Android sans les tracas d'un câble. De plus, AirDroid est une fantastique application de gestion à distance Android avec de nombreuses autres fonctionnalités telles que le transfert de fichiers, la copie de contacts, l'envoi de SMS à distance, les sauvegardes, etc.
Pourquoi la mise en miroir Android sur PC est meilleure via USB que sans fil
En règle générale, nous vous recommandons de mettre en miroir votre écran Android sur un PC via une connexion USB. Les connexions sans fil ont quelques problèmes, tels que:
- Vous ne pouvez pas interagir avec l'écran de votre téléphone via votre PC. Cela signifie que vous devez faire toutes les interactions sur votre téléphone lui-même et que vous verrez ce qui se passe sur grand écran. Malheureusement, cela signifie que vous ne devez pas taper avec le clavier de votre ordinateur sur votre téléphone.
- Sur une connexion sans fil, il y a un décalage notable entre ce que vous faites sur votre téléphone et ce qui est affiché à l'écran. Cela prend des millisecondes de plus, et c'est certainement un facteur. C'est utile comme outil de présentation, mais peut-être pas grand-chose d'autre.
- Si vous l'éteignez pendant quelques secondes, la reconnexion sans fil d'un écran Android à un PC est souvent boguée. Plusieurs fois, nous avons dû fermer l'application sur les deux plates-formes pour qu'elle fonctionne à nouveau.
Voir aussi l'écran de votre téléphone Android sur votre téléviseur
Vous savez maintenant comment mettre en miroir un Android sur un PC grâce à quelques méthodes. En règle générale, une connexion filaire surpasse la mise en miroir sans fil, mais la commodité du sans fil est difficile à battre.
De même, la plupart des téléviseurs intelligents et tous les téléphones Android sont livrés avec Miracast intégré, qui est une norme mondiale pour la mise en miroir d'écran. Et Miracast facilite la mise en miroir de votre téléphone sur un téléviseur.
