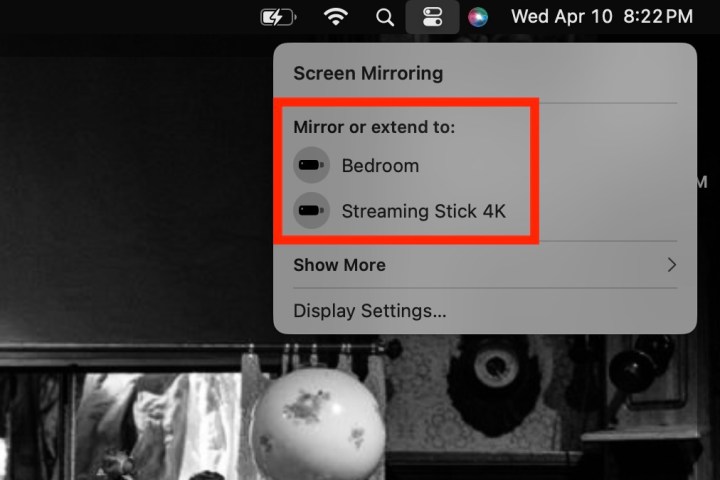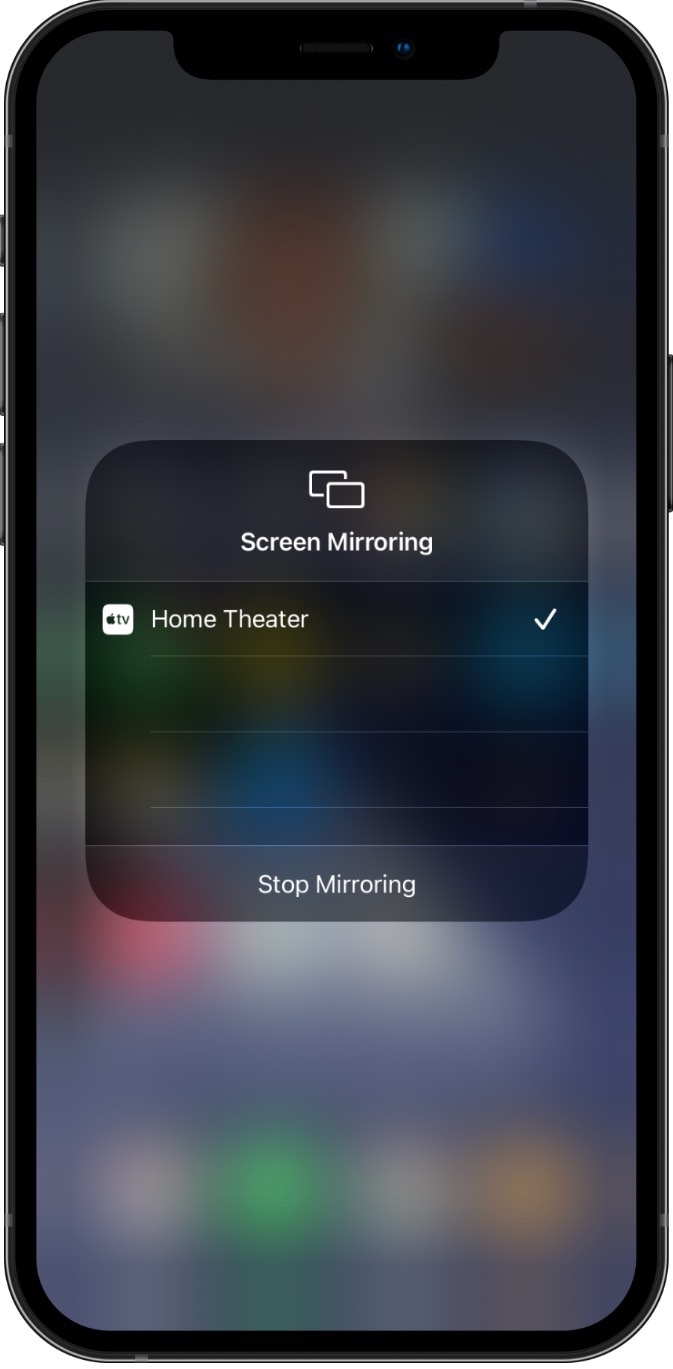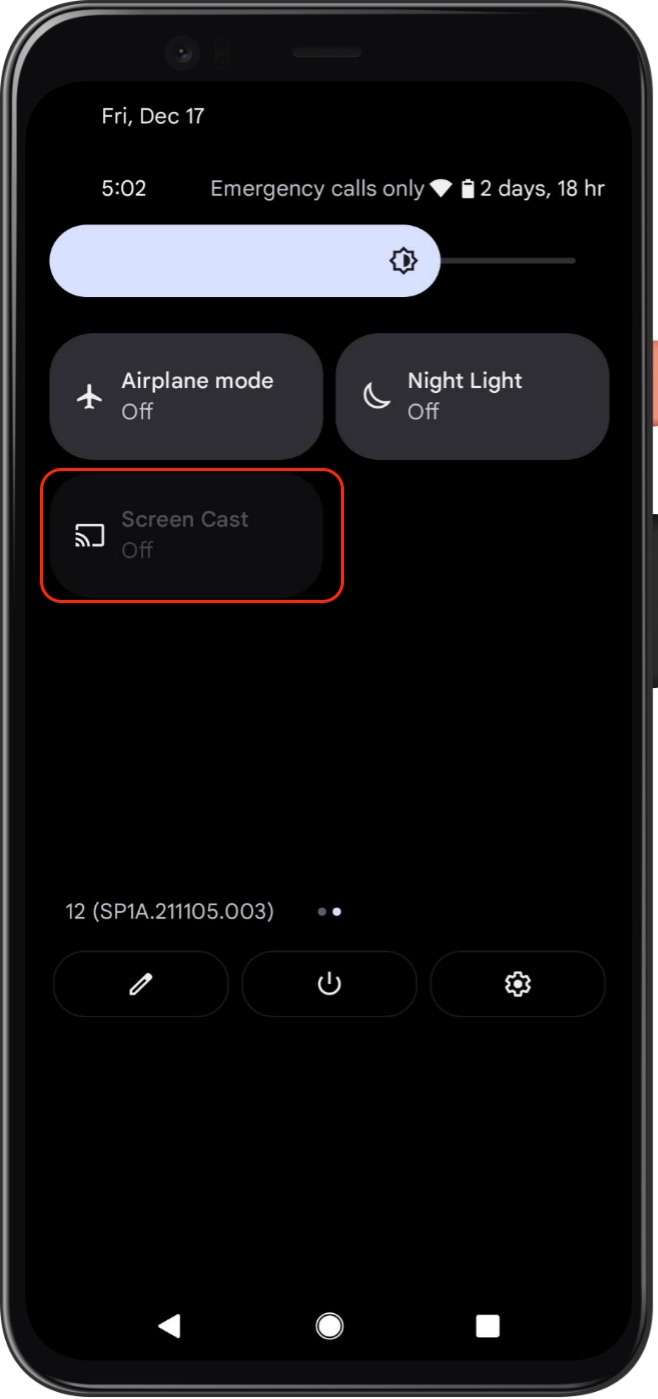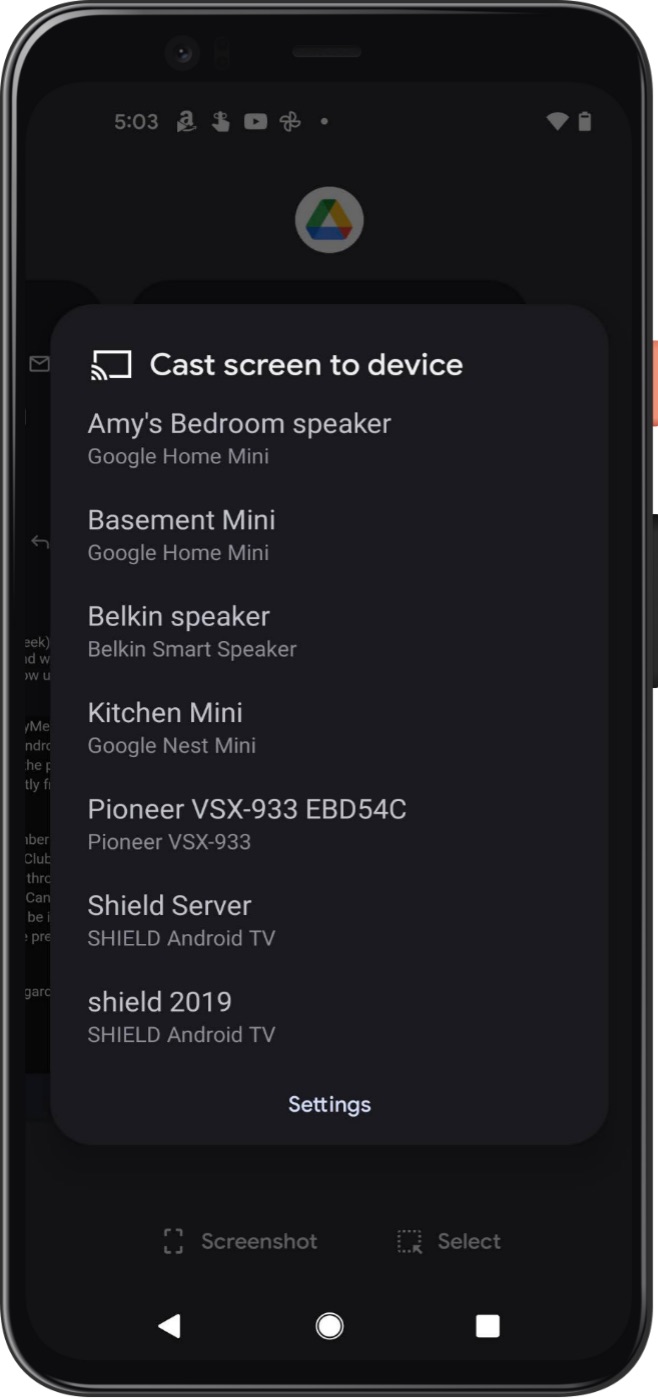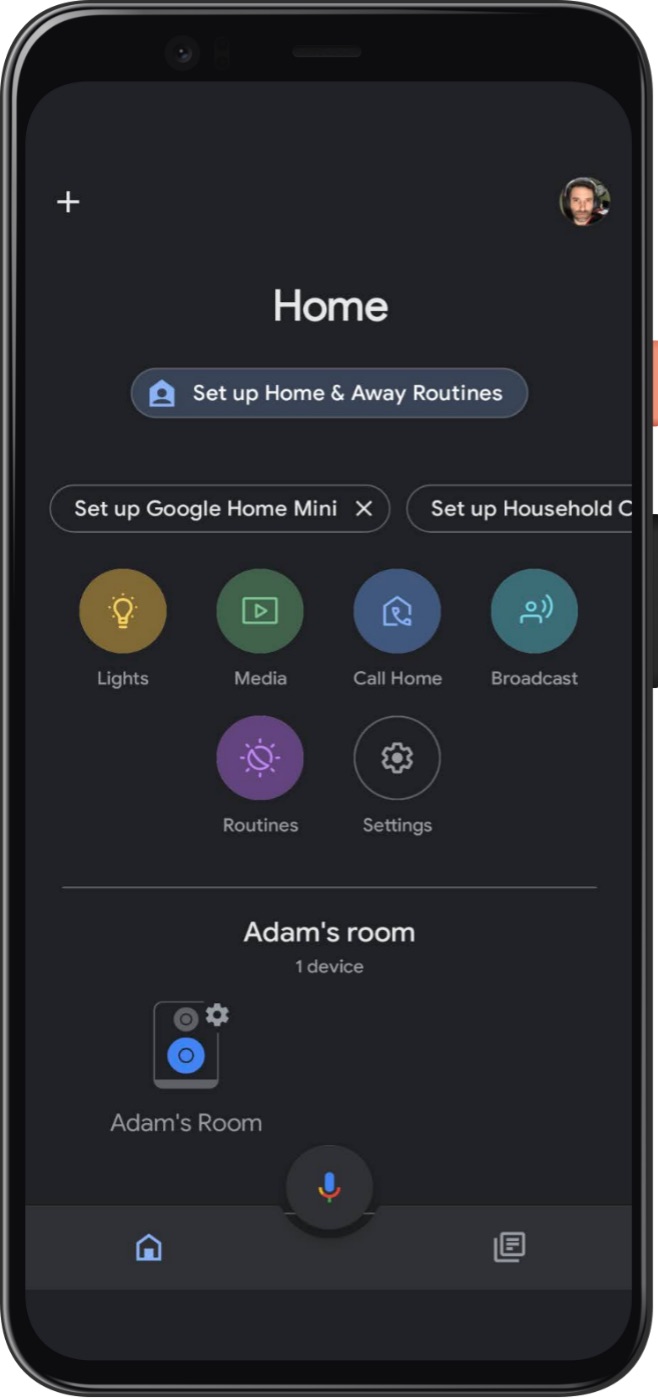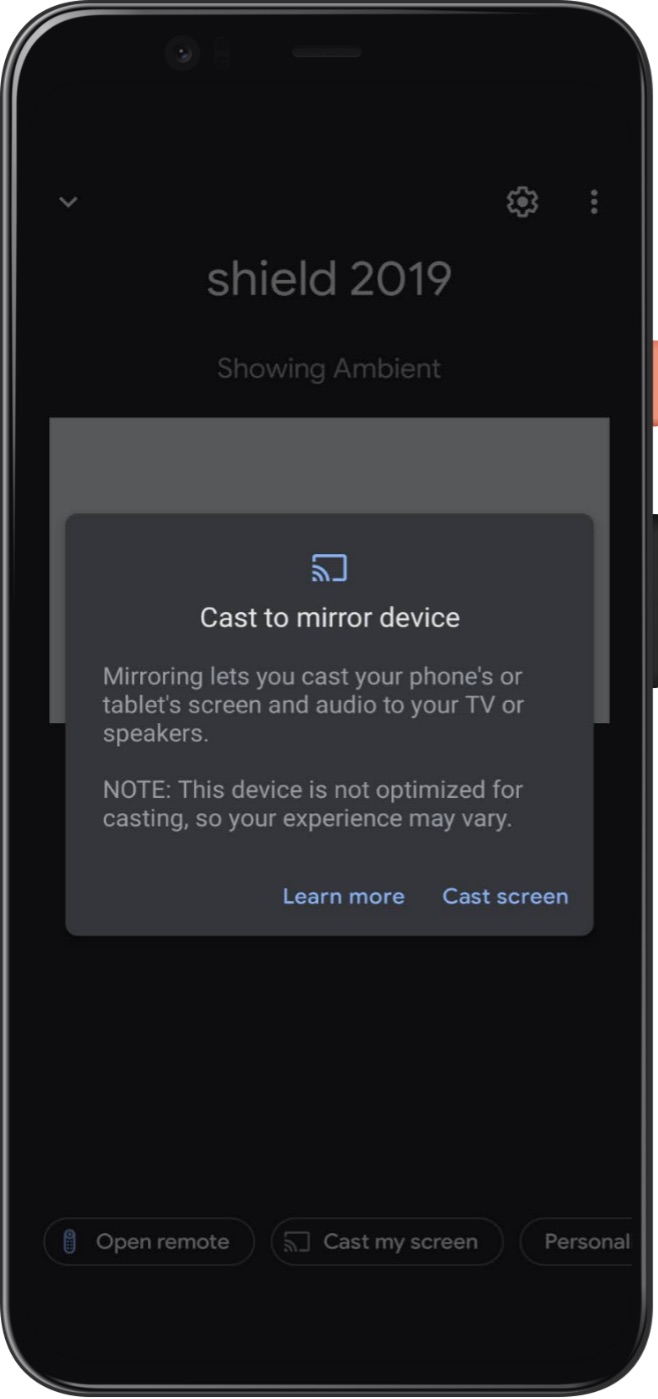Comment mettre en miroir votre smartphone ou votre tablette sur votre téléviseur
Avoir la possibilité de diffuser des applications, des chansons, des vidéos et des photos sur votre téléviseur intelligent est une fonctionnalité qui ne vieillit jamais. Mais et si nous vous disions que vous pouvez probablement refléter l’intégralité de l’écran de votre smartphone ou de votre tablette directement sur votre téléviseur ? Cela signifie bien sûr que tout ce que vous voyez et faites sur l'écran de votre appareil mobile s'affichera sur votre téléviseur. Et le meilleur : vous n’aurez probablement même pas besoin de fil pour réaliser cette astuce.
La configuration et l'expérience de la mise en miroir d'écran varient en fonction du type de téléphone, de tablette ou de PC que vous utilisez ; mais de nombreuses parties du processus sont les mêmes d’un gadget à l’autre. Néanmoins, nous avons pensé qu’il était préférable de rédiger cet article pour faciliter la référence.
Deux types de streaming : mise en miroir et casting
Avant d'examiner les façons dont vous pouvez diffuser du contenu depuis un téléphone ou une tablette vers un téléviseur, examinons rapidement ce que cela signifie réellement.
La « mise en miroir » ou « mise en miroir d'écran » transforme votre téléphone, tablette ou ordinateur en une mini chaîne de télévision, diffusant tout ce que vous voyez sur l'écran de votre appareil (y compris les éléments d'interface, plusieurs fenêtres d'application, etc.) sur votre téléviseur. Cela peut s'avérer très pratique lorsque vous souhaitez utiliser votre téléviseur comme moniteur afin que vos amis ou votre famille puissent voir ce que vous voyez et suivre. C'est génial pour planifier des voyages ou même pour montrer à quelqu'un comment accomplir une certaine tâche sur son ordinateur. propres appareils.
Lorsque vous souhaitez regarder un film, une émission de télévision, une vidéo YouTube ou une chanson en particulier sur votre téléviseur plutôt que sur votre téléphone ou votre tablette, on parle généralement de « casting ». Caster, c'est comme envoyer un lien à un ami, sauf que dans ce cas, l'ami est votre téléviseur intelligent ou votre appareil multimédia en streaming. Une fois que vous avez envoyé le lien, la lecture du média commence sur votre téléviseur et vous pourrez généralement faire une pause, avancer, revenir en arrière et arrêter le flux depuis l'appareil que vous avez utilisé pour envoyer le lien.
Pour les besoins de cet article, nous discuterons uniquement de la manière de mettre en miroir vos appareils.

Comment mettre en miroir un iPhone ou un iPad sur votre téléviseur
Pour mettre en miroir un appareil iOS/iPadOS sur votre téléviseur, vous aurez besoin d'un téléviseur intelligent ou d'un appareil de diffusion en continu prenant en charge la technologie AirPlay 2 d'Apple . Il s'agit notamment des téléviseurs intelligents les plus récents de Sony, TCL, Hisense, Samsung, LG ou Vizio, ainsi que des appareils de streaming tels que les nouveaux Rokus et les Apple TV HD et Apple TV 4K d'Apple.
Étape 1 : Allumez votre téléviseur. S'il s'agit d'un téléviseur compatible AirPlay 2, passez à l'étape 3.
Étape 2 : Allumez votre appareil de streaming compatible AirPlay 2.
Étape 3 : Sur un iPhone X ou version ultérieure ou un iPad avec iPadOS 13 ou version ultérieure, accédez à votre écran d'accueil et faites glisser votre doigt depuis le coin supérieur droit pour accéder au Centre de contrôle .
Étape 4 : Sur un iPhone 8 ou version antérieure, accédez à votre écran d'accueil et faites glisser votre doigt depuis le bas de l'écran pour accéder au Centre de contrôle .
Étape 5 : Appuyez sur le bouton Screen Mirroring (deux rectangles imbriqués).
Étape 6 : Choisissez votre téléviseur intelligent ou appareil de streaming compatible AirPlay dans la liste des appareils AirPlay 2 disponibles.
Étape 7 : Votre session de mise en miroir démarrera automatiquement et vous devriez voir le contenu de votre écran sur votre téléviseur.
Étape 8 : Pour terminer le processus de mise en miroir de l'écran, répétez les étapes 3 à 5.
Si votre téléviseur affiche l'écran de votre téléphone en mode portrait, mais que vous souhaitez une vue paysage plus large, mettez simplement votre téléphone en mode paysage. Si le verrouillage de rotation est activé sur votre iPhone, vous devrez le désactiver pour que cela fonctionne.
Si votre téléviseur ou appareil de streaming n'apparaît pas dans la liste des récepteurs AirPlay 2 disponibles, vous devrez peut-être activer AirPlay 2 sur cet appareil.
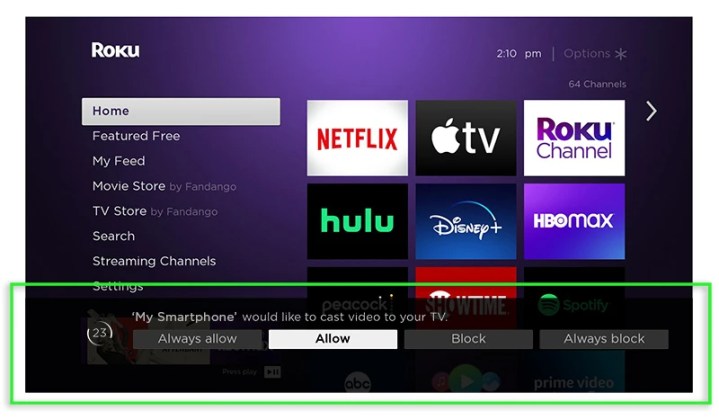
Comment activer AirPlay 2 sur votre appareil de streaming Roku ou Roku TV
L'excellent système d'exploitation de Roku se retrouve dans les appareils de streaming de la société (bien sûr) et dans les téléviseurs fabriqués par TCL, Hisense et autres. Roku a également récemment commencé à fabriquer ses propres téléviseurs .
Étape 1 : Assurez-vous que votre téléviseur ou appareil de streaming compatible AirPlay est sur le même réseau Wi-Fi que votre appareil Apple.
Étape 2 : activez AirPlay 2 en utilisant votre télécommande pour accéder au menu d'accueil, puis à Paramètres .
Étape 3 : Sélectionnez Apple AirPlay et HomeKit .
Étape 4 : Assurez-vous qu'AirPlay est réglé sur Activé.
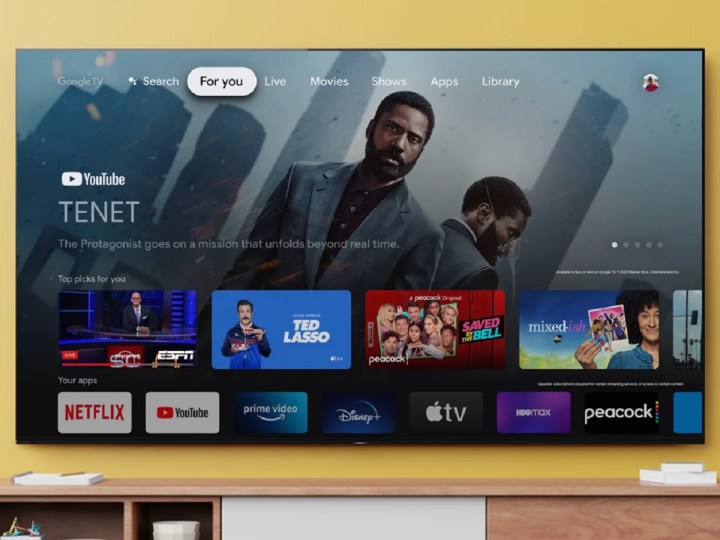
Comment activer AirPlay 2 sur votre téléviseur avec Google TV et Android TV
Les systèmes d'exploitation Google TV et Android TV sont disponibles sur plusieurs marques de téléviseurs , telles que Sony, TCL, Hisense et autres. Voici comment activer AirPlay sur le système d'exploitation populaire.
Étape 1 : Sur la télécommande de votre Google TV ou de votre Smart TV Android compatible, appuyez sur le bouton de sélection d'entrée .
Étape 2 : Sélectionnez AirPlay .
Étape 3 : Sélectionnez les paramètres AirPlay et HomeKit .
Étape 4 : Assurez-vous qu’AirPlay est activé.

Comment activer AirPlay 2 sur votre téléviseur Vizio SmartCast
Sur votre téléviseur Vizio compatible, vous devriez pouvoir voir la petite icône AirPlay dans le coin supérieur droit de l'écran d'accueil SmartCast. Si c'est là, vous êtes prêt à partir. Si non, alors :
Étape 1 : Accédez à SmartCast Home en appuyant sur le bouton V ou le bouton Accueil de votre télécommande.
Étape 2 : En haut de l'écran, sélectionnez le menu Extras .
Étape 3 : Mettez en surbrillance l'option AirPlay et assurez-vous que Activé est sélectionné.

Comment activer AirPlay 2 sur votre téléviseur Samsung
Étape 1 : À l'aide de la télécommande de votre téléviseur intelligent Samsung compatible, accédez à Paramètres .
Étape 2 : Sélectionnez Général .
Étape 3 : Sélectionnez Paramètres Apple AirPlay .
Étape 4 : Sélectionnez AirPlay et assurez-vous qu'il est réglé sur On .
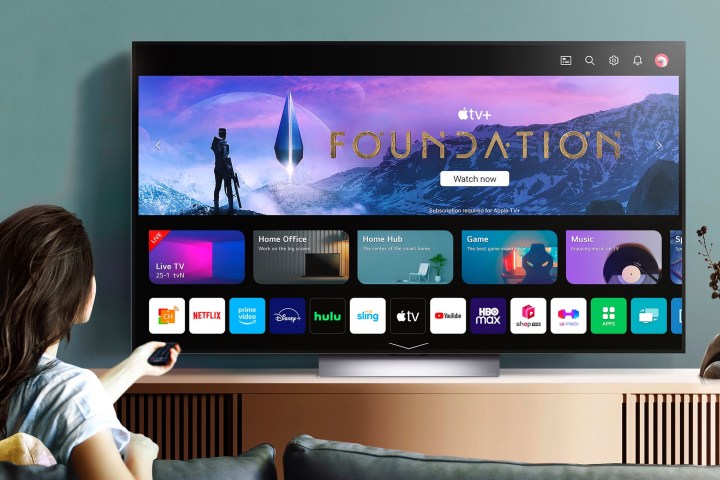
Comment activer AirPlay 2 sur votre téléviseur LG
Étape 1 : À l'aide de votre télécommande sur votre téléviseur LG compatible, accédez au tableau de bord d'accueil .
Étape 2 : Sélectionnez AirPlay parmi les cartes disponibles.
Étape 3 : Assurez-vous qu'AirPlay est défini sur On .

Comment activer Chromecast sur votre téléviseur Sony
Sur la plupart des appareils Chromecast intégrés, la fonction Chromecast est toujours activée et ne peut pas être désactivée. Donc, si votre téléviseur ou appareil de streaming n'apparaît pas dans la liste des récepteurs Chromecast disponibles, essayez de l'éteindre et de le rallumer, ou, à défaut, essayez une réinitialisation d'usine conformément au manuel du propriétaire. Dans de rares cas, vous devrez peut-être activer Chromecast, par exemple lorsque vous utilisez un téléviseur Sony compatible.
En fonction de votre téléviseur Sony, vous devrez :
Étape 1 : À l'aide de la télécommande, appuyez sur le bouton Accueil .
Étape 2 : Choisissez Paramètres .
Étape 3 : Sélectionnez Applications .
Étape 4 : Sélectionnez Voir toutes les applications .
Étape 5 : Sélectionnez Afficher les applications système .
Étape 6 : Sélectionnez Google Chromecast intégré .
Étape 7 : Assurez-vous que cette option est définie sur Activé .
Comment mettre en miroir un téléphone ou une tablette Android sur votre téléviseur
Les téléphones et tablettes Android peuvent également refléter l'écran sur un téléviseur. Pour ce faire, vous aurez besoin d'un appareil Android, d'un téléviseur intelligent doté de Chromecast intégré, d'un appareil de streaming multimédia avec Chromecast intégré, ou simplement de l'un des appareils Chromecast de Google. Certains téléphones Android, comme ceux de Samsung, disposent de leur propre système de mise en miroir d'écran appelé Smart View, accessible également à l'aide des étapes de configuration rapide ci-dessous.
Il existe deux manières de mettre en miroir un téléphone ou une tablette Android : en utilisant le panneau de paramètres rapides (plus rapide, mais pas pris en charge par tous les appareils Android) et en utilisant l'application Google Home (plus lente, mais plus compatible).
Comment activer Chromecast sur votre téléviseur Sony (alternative)
Ou:
Étape 1 : À l'aide de la télécommande, appuyez sur le bouton Accueil .
Étape 2 : Choisissez Paramètres .
Étape 3 : Sélectionnez Applications et sélectionnez Google Chromecast intégré .
Étape 4 : Assurez-vous que cette option est définie sur Activé .
Comment mettre en miroir un téléphone ou une tablette Android sur votre téléviseur à l'aide du panneau de paramètres rapides
Étape 1 : Depuis l'écran d'accueil de votre appareil, faites glisser votre doigt depuis le bord supérieur.
Étape 2 : Si vous ne voyez pas la liste complète des paramètres, faites glisser votre doigt vers le bas.
Étape 3 : Recherchez le bouton Screen Cast et appuyez dessus (ou Smart View sur les appareils Samsung).
Étape 4 : Dans la liste des appareils Chromecast, choisissez l'appareil sur lequel vous souhaitez effectuer la mise en miroir.
Étape 5 : Dans le panneau de dialogue suivant, sélectionnez Démarrer maintenant .
Étape 6 : Votre session de mise en miroir démarrera automatiquement et vous devriez voir le contenu de votre écran sur votre téléviseur.
Étape 7 : Pour terminer le processus de mise en miroir de l'écran, répétez les étapes 1 à 3, puis appuyez sur Déconnecter
Comment ajouter le bouton Screen Cast sur votre panneau de paramètres rapides (pour les téléphones Android)
Si vous ne voyez pas le bouton Screen Cast , vous devrez peut-être l'ajouter à votre panneau de paramètres rapides.
Étape 1 : Depuis l'écran d'accueil de votre appareil, faites glisser votre doigt depuis le bord supérieur.
Étape 2 : Si vous ne voyez pas la liste complète des paramètres, faites glisser votre doigt vers le bas.
Étape 3 : Appuyez sur l'icône Crayon pour modifier la liste des paramètres.
Étape 4 : Recherchez le bouton Screen Cast , maintenez-le enfoncé et faites-le glisser vers la liste principale des applications de paramètres rapides.
Comment mettre en miroir un téléphone ou une tablette Android sur votre téléviseur à l'aide de Google Home
Étape 1 : Ouvrez l'application Google Home. Si vous ne l'avez pas, téléchargez-le depuis le Google Play Store.
Étape 2 : Recherchez l'appareil sur lequel vous souhaitez effectuer la mise en miroir, appuyez dessus.
Étape 3 : Sur l'écran suivant, appuyez sur le bouton Cast my screen .
Étape 4 : Sur le panneau de dialogue suivant, appuyez sur Cast screen .
Étape 5 : Dans le panneau de dialogue suivant, sélectionnez Démarrer maintenant .
Étape 6 : Votre session de mise en miroir démarrera automatiquement et vous devriez voir le contenu de votre écran sur votre téléviseur.
Étape 7 : Pour terminer le processus de mise en miroir de l'écran, répétez les étapes 1 et 2, puis appuyez sur Arrêter la mise en miroir .
Comment mettre en miroir un Mac ou un MacBook sur votre téléviseur
Si vous utilisez un Mac ou un MacBook, vous pourrez également refléter l'écran de votre PC sur un téléviseur intelligent ou un appareil de streaming compatible AirPlay 2. Voici comment:
Étape 1 : Cliquez sur l'icône du Centre de contrôle (deux interrupteurs à bascule) en haut à droite de votre bureau.
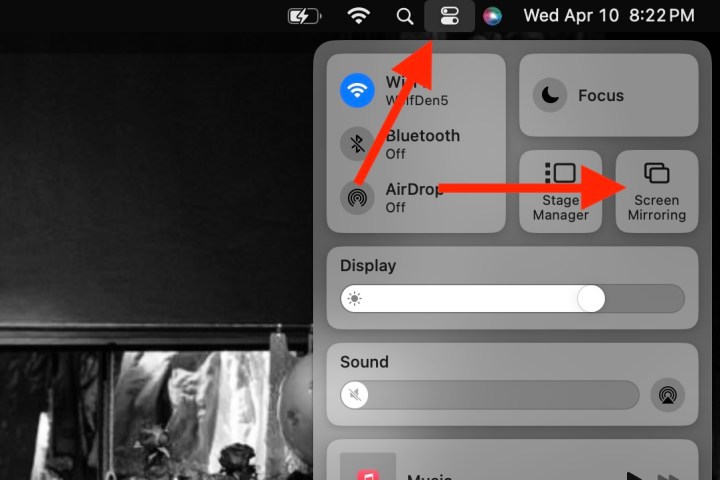
Étape 2 : Cliquez sur Mise en miroir d'écran .
Étape 3 : Choisissez l'AirPlay 2 sur lequel vous souhaitez refléter votre écran.