Comment modifier le taux de rafraîchissement de votre écran sur un Mac
La fréquence de rafraîchissement de votre écran définit la fréquence à laquelle le contenu de votre écran est mis à jour. Sur les Mac pris en charge, vous pouvez modifier ce taux de rafraîchissement pour les écrans intégrés et externes.
Nous allons vous montrer comment modifier l'actualisation de votre écran à l'aide d'une option système dans macOS. Si vous n'aimez pas le nouveau taux de rafraîchissement, vous pouvez toujours revenir au précédent.
Modifier le taux de rafraîchissement de votre écran sur macOS
macOS dispose d'une option intégrée pour modifier la fréquence de rafraîchissement de vos écrans, vous n'avez donc pas besoin d'une application tierce pour ce faire.
Lorsque vous êtes prêt, procédez comme suit pour modifier la fréquence de rafraîchissement de votre Mac:
- Cliquez sur le logo Apple dans le coin supérieur gauche de votre Mac.
- Sélectionnez Préférences Système dans le menu Apple.
- Cliquez sur Affichages sur l'écran suivant.
- Appuyez sur la touche Option de votre clavier et maintenez-la enfoncée, puis cliquez sur le bouton Mise à l' échelle de votre écran.
- Un nouveau menu déroulant indiquant que le taux de rafraîchissement devrait apparaître. Cliquez sur ce menu et choisissez une nouvelle fréquence de rafraîchissement pour votre affichage.
- Vous pouvez également utiliser ce même menu pour modifier la fréquence de rafraîchissement de vos écrans externes.
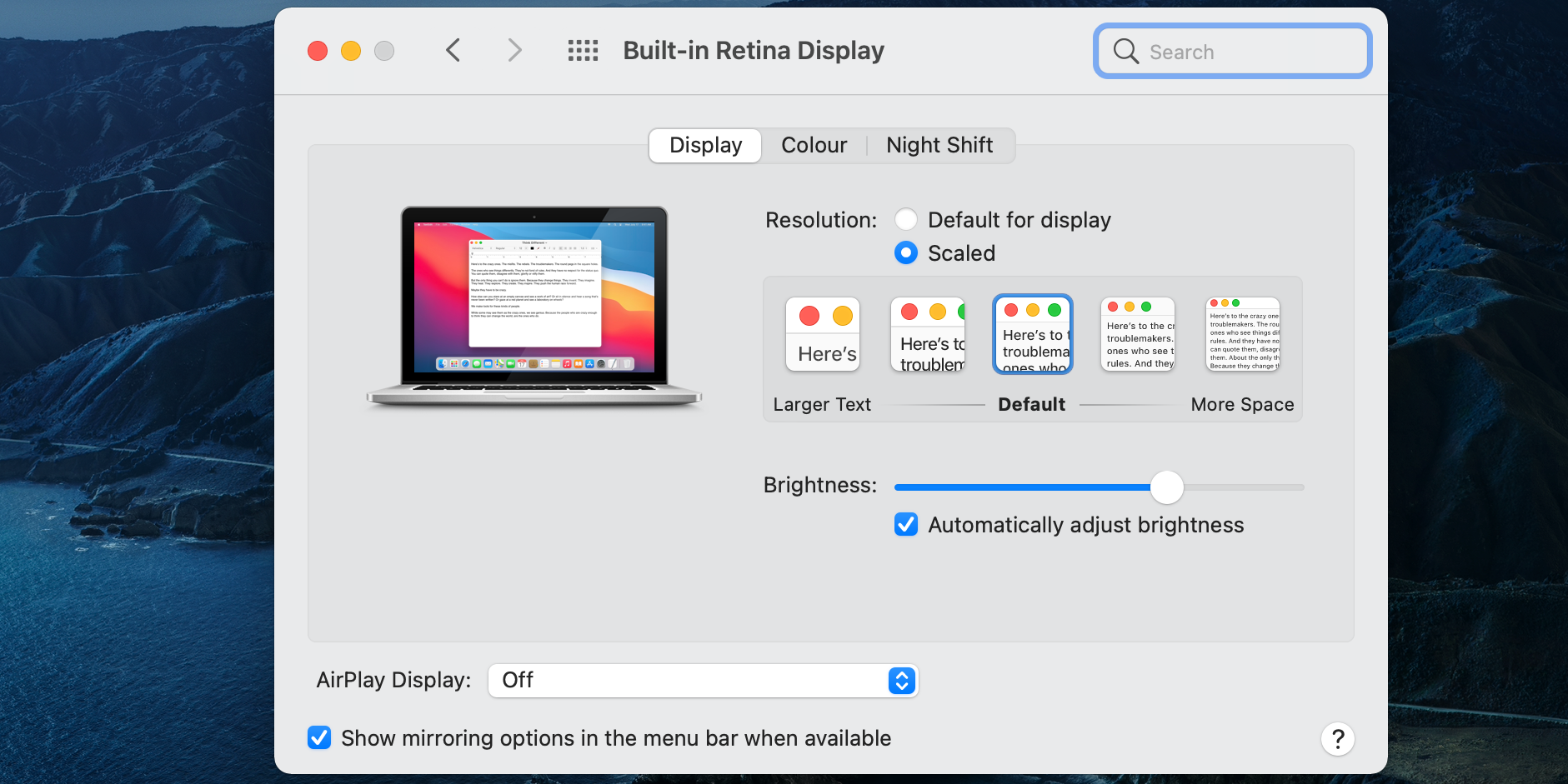
Vous remarquerez immédiatement la différence dans la fluidité des mouvements des éléments sur votre écran. C'est toute la magie du taux de rafraîchissement de l'écran.
Comment réinitialiser le taux de rafraîchissement de votre écran sur macOS
Vous pouvez rapidement revenir au taux de rafraîchissement par défaut dans macOS, au cas où vous n'aimeriez pas le nouveau taux de rafraîchissement.
Pour faire ça:
- Sélectionnez le logo Apple dans le coin supérieur gauche de votre écran et cliquez sur Préférences Système .
- Sélectionnez Affichages sur l'écran suivant.
- Appuyez sur la touche Option et maintenez-la enfoncée, puis sélectionnez Mise à l'échelle .
- Choisissez le taux de rafraîchissement d'origine dans le menu déroulant Taux de rafraîchissement .
Dépannage des problèmes liés au taux de rafraîchissement dans macOS
Parfois, vous rencontrerez des problèmes pour modifier le taux de rafraîchissement sur votre Mac. Dans ce cas, selon le type de problème, utilisez l'un des correctifs suivants pour résoudre votre problème.
macOS n'affiche pas le menu de taux de rafraîchissement
S'il n'y a pas d'option Taux de rafraîchissement dans Préférences Système> Affichages sur votre Mac, cela signifie que votre Mac ne prend pas en charge la modification des taux de rafraîchissement.
Cela ne veut pas dire que quelque chose ne va pas; tous les Mac ne prennent pas en charge la modification du taux de rafraîchissement. Cependant, vous pouvez toujours modifier la résolution de l'écran de votre Mac , si vous le souhaitez.
macOS n'affiche pas d'écran externe
Votre écran externe doit apparaître dans le menu Affichages pour que vous puissiez modifier sa fréquence de rafraîchissement. Si vous ne voyez pas votre écran là-bas, vous devez d'abord résoudre ce problème.
macOS dispose d'une option intégrée pour vous aider à trouver des écrans connectés. Sur l'écran Affichages des Préférences Système , maintenez la touche Option enfoncée et cliquez sur l'option Détecter les affichages .
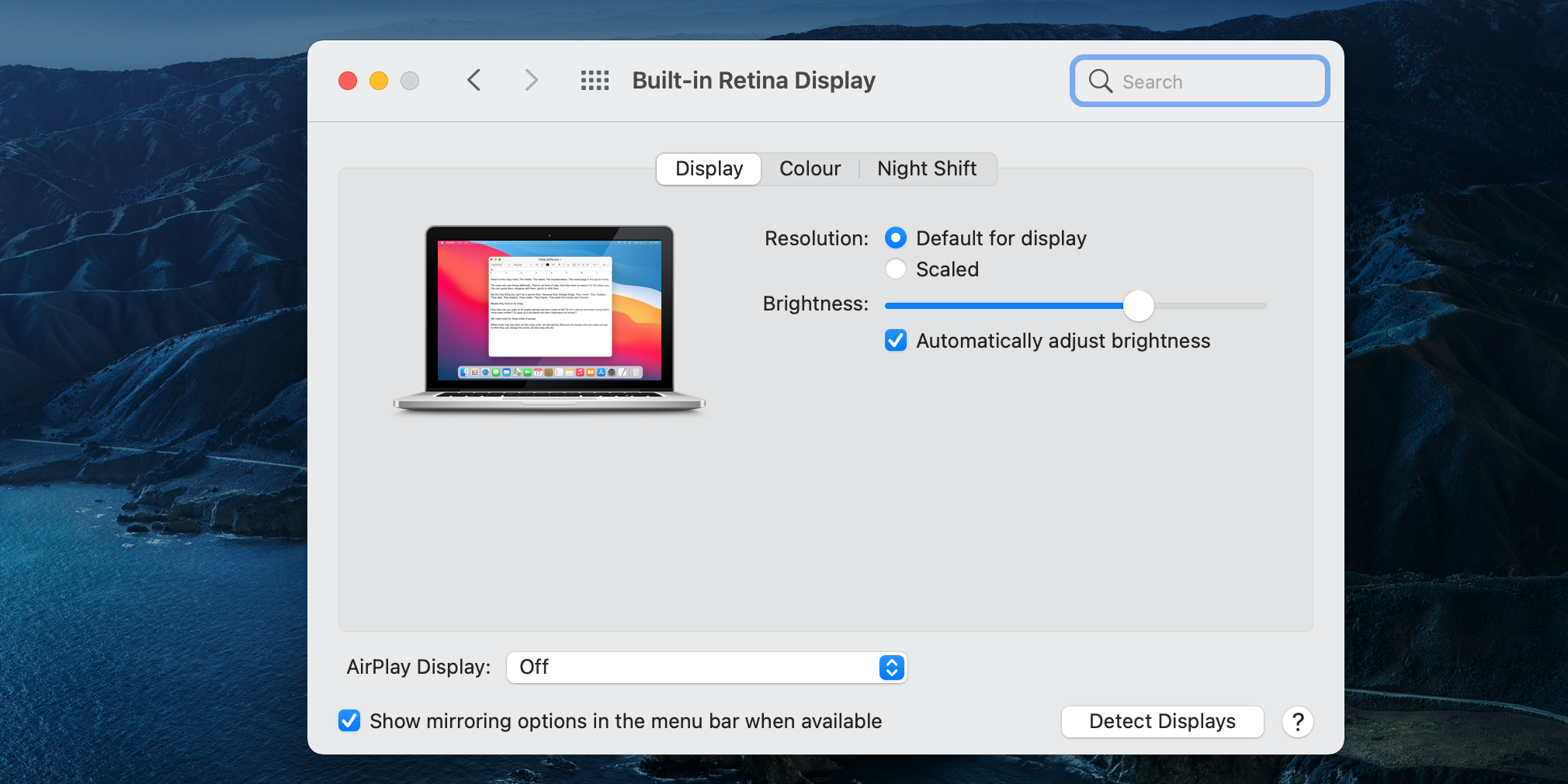
macOS commencera à rechercher les écrans attachés, puis les affichera sur votre écran. Consultez nos conseils de dépannage pour l'utilisation de plusieurs moniteurs sur un Mac si vous rencontrez toujours des problèmes.
Le menu déroulant Taux de rafraîchissement est grisé
Si l'option Taux de rafraîchissement est disponible mais grisée, c'est probablement parce que vous n'utilisez pas de câble compatible. Le câble que vous utilisez pour connecter votre écran à votre Mac doit prendre en charge un taux de rafraîchissement plus élevé.
Vous pouvez résoudre ce problème dans la plupart des cas en utilisant un autre câble. Si HDMI ne fonctionne pas et que votre moniteur prend en charge DisplayPort, essayez-le.
Rendre l'écran de votre Mac plus fluide
Lorsque vous avez activé un taux de rafraîchissement plus élevé sur votre Mac, votre affichage met à jour le contenu à l'écran plus fréquemment. Cela se traduit par une apparence visuelle plus lisse de l'affichage.
Utilisez la méthode ci-dessus pour obtenir le taux de rafraîchissement le plus élevé possible pour l'écran de votre Mac. Lorsque vous avez terminé d'utiliser un taux de rafraîchissement plus élevé, Apple vous suggère de revenir au taux de rafraîchissement par défaut pour exécuter macOS aussi régulièrement que possible.
