Comment modifier les icônes de la barre des tâches pour les programmes sous Windows 10

Lors de la personnalisation de Windows 10, il est facile d'oublier les icônes de votre barre des tâches. Qu'une icône d'application soit moche et obsolète, ou que vous préfériez les configurer toutes pour utiliser un thème cohérent, il est possible d'ajouter une nouvelle couche de peinture.
Notez que ces instructions ne fonctionnent que pour les programmes de bureau traditionnels, pas pour les applications du Windows Store.
Pour modifier une icône, vous devez d'abord l'épingler à la barre des tâches afin qu'elle reste après la fermeture. Ouvrez simplement l'application (vous pouvez la rechercher en utilisant le menu Démarrer pour le faire facilement) et elle apparaîtra dans la barre des tâches.
Cliquez avec le bouton droit sur l'icône et choisissez Épingler à la barre des tâches pour la conserver.
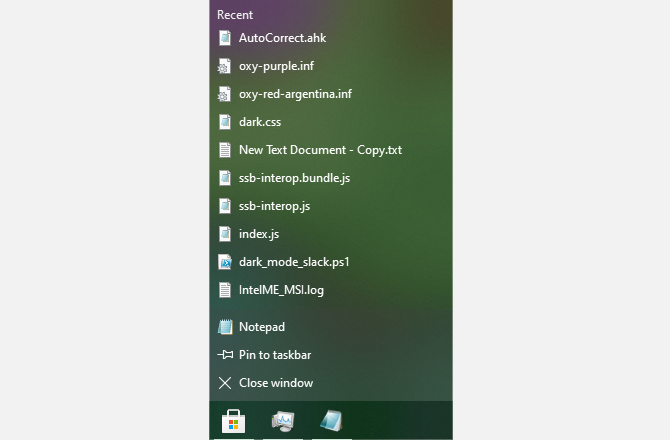
Maintenant, vous pouvez réellement changer l'icône. Cliquez à nouveau avec le bouton droit de la souris et vous verrez une liste d'options, qui diffère selon l'application. Au-dessus de Détacher de la barre des tâches , vous devriez voir à nouveau le nom de l'application répertorié. Cliquez avec le bouton droit sur ce nom pour afficher une autre liste d'options et choisissez Propriétés ici.
Cela ouvrira une fenêtre sur le panneau des propriétés du programme dans l'onglet Raccourci . Là, cliquez sur le bouton Changer d'icône en bas et vous pourrez sélectionner une nouvelle icône dans cette fenêtre.
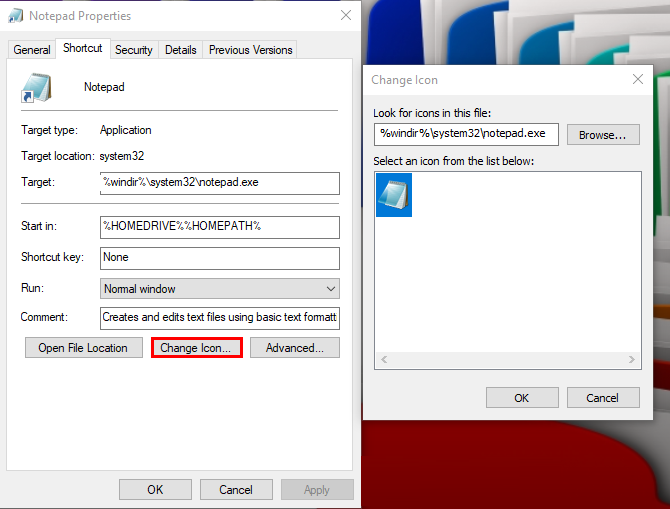
Certaines applications, telles que Google Chrome, ont des icônes alternatives dans une galerie ici. Vous pouvez en choisir un si vous le souhaitez. Sinon, cliquez sur Parcourir pour localiser une nouvelle icône sur votre PC. Lorsque vous êtes satisfait, cliquez deux fois sur OK pour enregistrer vos modifications.
Pour supprimer facilement l'icône personnalisée à l'avenir, cliquez simplement avec le bouton droit de la souris sur l'application et choisissez Détacher de la barre des tâches . Si vous épinglez à nouveau l'application, elle utilisera l'icône par défaut.
Après avoir effectué la modification, vous ne verrez peut-être pas encore la nouvelle icône reflétée dans votre barre des tâches. Si tel est le cas, cliquez avec le bouton droit sur un espace vide dans la barre des tâches et choisissez Gestionnaire des tâches pour ouvrir cet utilitaire. Si vous voyez l'interface de base, cliquez sur Plus de détails en bas pour afficher la fenêtre complète.
Sous l'onglet Processus , recherchez l' Explorateur Windows dans la liste. Cliquez dessus avec le bouton droit et choisissez Redémarrer . Cela fermera et rouvrira le processus de l'Explorateur, ce qui signifie que vous verrez votre barre des tâches et d'autres éléments de Windows disparaître brièvement. Une fois qu'il a redémarré, votre icône devrait être mise à jour.
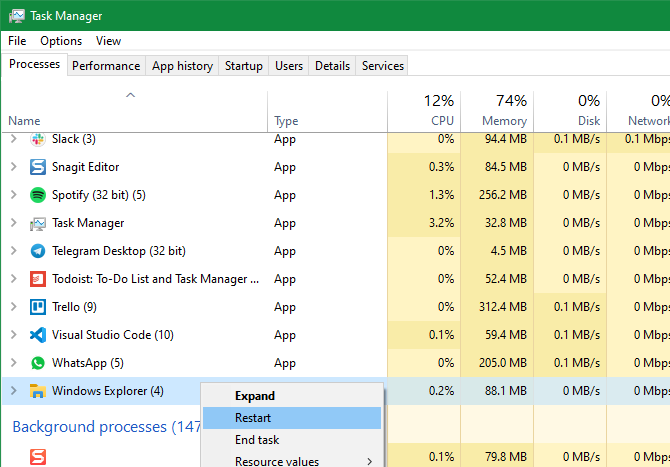
Si ce n'est pas le cas, déconnectez-vous et reconnectez-vous à votre compte ou redémarrez votre PC pour forcer une mise à jour.
À moins qu'une application ne dispose d'icônes supplémentaires intégrées, vous n'avez probablement pas d'icônes appropriées sur votre ordinateur. Heureusement, il n'est pas difficile de trouver des icônes intéressantes en ligne et de les utiliser. Consultez nos packs d'icônes Windows 10 préférés pour quelques idées pour vous aider à démarrer.
Si aucun d'entre eux ne fonctionne pour vous, il est assez simple de transformer n'importe quelle image en un fichier ICO que Windows peut utiliser comme icône de programme.
Suivez notre guide de personnalisation de toutes les icônes de Windows pour plus d'informations sur son fonctionnement. Vous apprendrez également à modifier les raccourcis du bureau et d'autres icônes.
Bien que ce soit une petite touche, le fait d'avoir des icônes de barre des tâches personnalisées donne à votre ordinateur Windows une impression plus unique. Que vous souhaitiez appliquer un jeu de couleurs personnalisé ou devenir fou avec des icônes uniques, il suffit d'un peu de temps et d'efforts.
Gardez à l'esprit que la personnalisation de la barre des tâches ne s'arrête pas là non plus.
Crédit d'image: SSilver / Depositphotos
