Comment nettoyer votre ordinateur à son état d’origine (sans réinstaller Windows)
Le moyen le plus simple de ramener votre ordinateur Windows à son état d'origine est de le nettoyer, mais que se passe-t-il si vous ne voulez pas avoir à réinstaller Windows? Heureusement, il existe de nombreuses façons de nettoyer votre PC des toiles d'araignées virtuelles sans utiliser l'option nucléaire.
Explorons comment réinitialiser un PC sans réinstaller Windows 10.
Utilisez la fonctionnalité "Conserver mes fichiers" de Windows 10
Saviez-vous que Windows 10 dispose d'une fonction de réinitialisation d'usine qui ne touche pas vos précieux fichiers? C'est un excellent moyen de nettoyer votre PC sans réinstaller Windows 10 dans son intégralité.
Bien que Keep My Files réinstalle techniquement Windows, il s'agit davantage d'une «réinstallation logicielle». Il réinstalle tous les fichiers système mais préserve toutes vos données personnelles, vous n'avez donc pas besoin de télécharger à nouveau tous vos programmes et données par la suite.
Si cela semble être la solution idéale à votre problème, assurez-vous de vérifier toutes les méthodes de réinitialisation d'usine de votre PC Windows 10 , qui comprend l'astuce ci-dessus.
Utiliser les points de restauration Windows pour revenir à un état antérieur
Windows 10 a la capacité de se réinitialiser à un moment antérieur. C'est ce qu'on appelle un «point de restauration», et vous pouvez les imaginer comme de petits points de contrôle vers lesquels votre PC peut revenir en cas de problème.
Parfois, un fabricant inclut un point de restauration avec votre ordinateur lorsque vous l'achetez. Ce point de restauration est défini pour ramener l'ordinateur à ses paramètres d'usine par défaut, afin que vous puissiez rétablir votre PC sans avoir à réinstaller Windows.
Le seul défaut de ce plan est que vous devez avoir créé un point de restauration dans le passé pour utiliser cette fonctionnalité. Si vous pensez que votre PC a un point de restauration, assurez-vous de savoir comment réinitialiser Windows ou utilisez la restauration du système pour en savoir plus sur son utilisation.
Désinstaller les programmes indésirables et Bloatware
L'accumulation progressive de logiciels sur un ordinateur peut réduire ses performances. Parfois, votre PC sera livré avec un logiciel indésirable préinstallé, appelé «bloatware».
Il est recommandé de commencer par la désinstallation des programmes indésirables. Par exemple, vous pouvez facilement supprimer les bloatwares dans Windows 10 , vous devez donc vous débarrasser de ceux que vous n'utilisez pas.
La plupart des programmes peuvent être désinstallés à l'aide de l'outil Programmes et fonctionnalités du panneau de configuration Windows, mais certains peuvent être têtus et refuser de se désinstaller correctement. Des logiciels tels que Revo Uninstaller peuvent déraciner ces programmes délicats.
Nettoyer le registre Windows
Une fois que vous désinstallez un programme, il est complètement parti, non? En fait, ce n'est pas toujours le cas. Windows inclut une base de données appelée registre qui contient des informations sur les programmes installés.
Bien que la désinstallation d'un programme devrait théoriquement supprimer les entrées de registre du programme, cela ne se produit pas toujours. Un registre gonflé peut parfois réduire les performances, c'est donc une bonne idée d'essayer de le faire comme neuf.
Bien sûr, vous ne devriez pas vous diriger vers votre registre et commencer à exploser tout ce que vous voyez. Au lieu de cela, vous devriez utiliser un nettoyeur de registre gratuit qui peut identifier ce qui doit être supprimé et ce qui ne l'est pas.
Soyez prudent, cependant; même les logiciels spécialisés peuvent faire des erreurs. Assurez-vous de créer une sauvegarde afin de pouvoir résoudre tout problème résultant d'un nettoyage du registre.
Désactiver les programmes de démarrage gourmands en ressources
Même après avoir désinstallé les programmes indésirables, il se peut que vous ayez encore des problèmes de temps de démarrage lent si vous avez trop de programmes qui tentent de s'exécuter au démarrage de votre ordinateur.
Pour désactiver certains programmes, ouvrez le Gestionnaire des tâches en appuyant sur CTRL + MAJ + ÉCHAP , puis en allant dans l' onglet Démarrage . Ce sont les programmes qui se chargent lorsque votre ordinateur démarre.
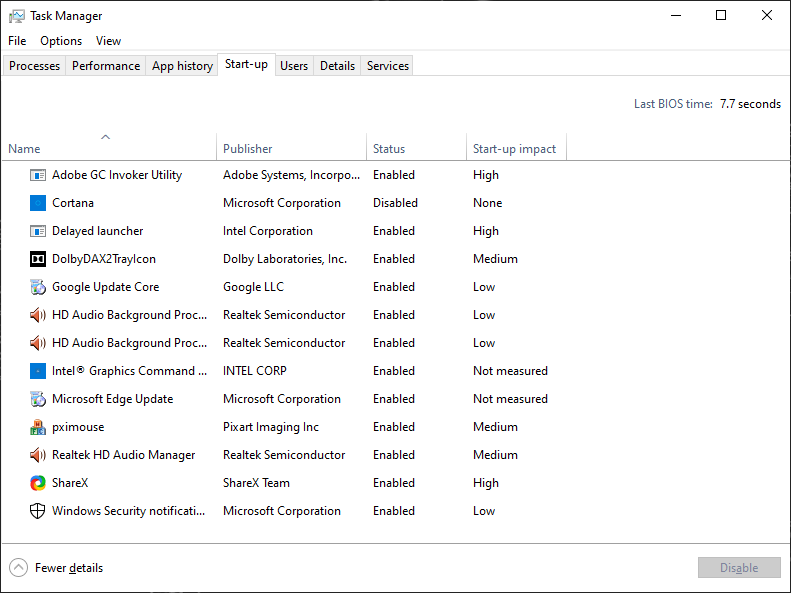
Le gestionnaire de tâches vous indiquera à quel point un programme ralentit votre PC sous la colonne intitulée «Impact de démarrage». S'il y a quelque chose ici que vous n'aimez pas, vous pouvez le désactiver en cliquant avec le bouton droit sur le programme et en sélectionnant Désactiver .
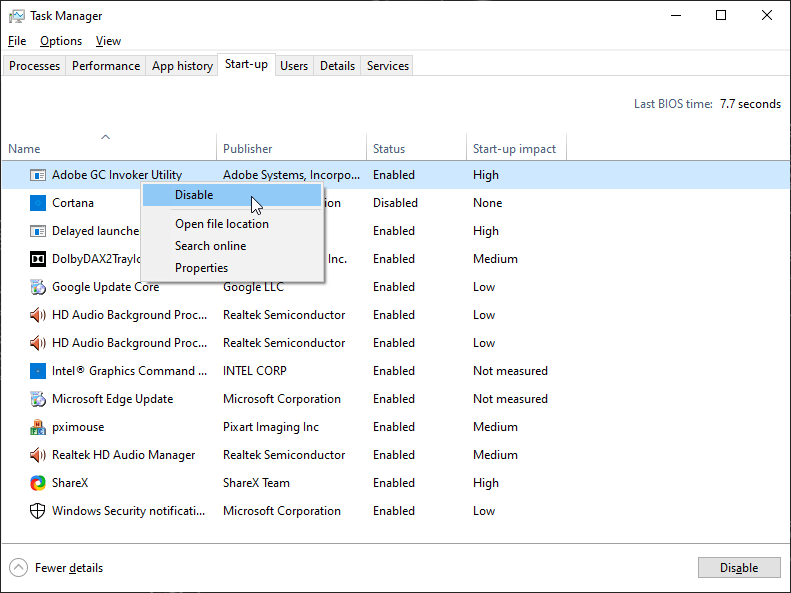
Si vous constatez que vous avez désactivé un programme vraiment utile, vous pouvez toujours revenir au Gestionnaire des tâches et réactiver le programme.
Restaurer les paramètres par défaut du système d'exploitation Windows 10
Au fil du temps, vous pouvez apporter des modifications à un certain nombre de fonctionnalités critiques de Windows. Il est difficile de couvrir toutes les fonctionnalités de Windows qui peuvent être restaurées aux paramètres par défaut, mais en voici quelques-unes qui sont généralement modifiées et facilement restaurées.
Restaurer les paramètres par défaut du pare-feu Windows
Les options du pare-feu Windows Defender peuvent être trouvées en tapant pare-feu dans la barre de recherche Windows 10, puis en sélectionnant Pare-feu et protection réseau lorsqu'il apparaît.
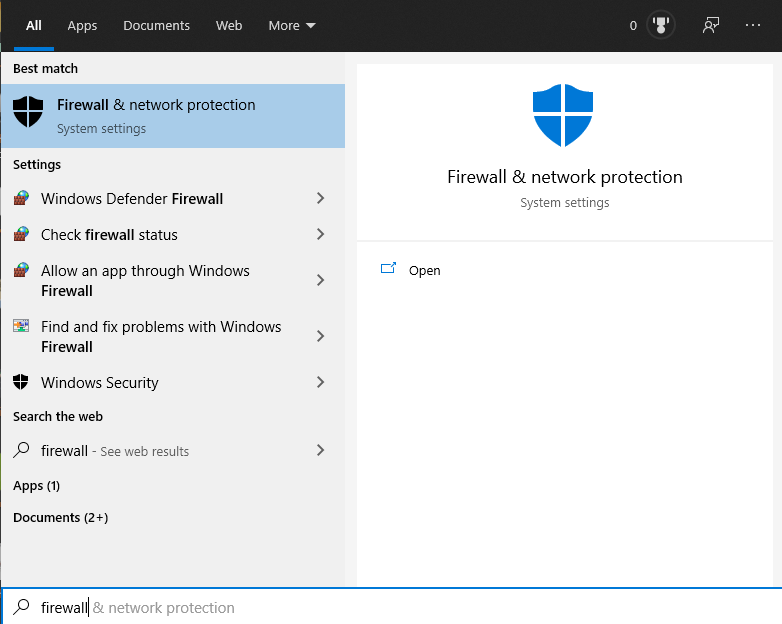
Au bas de cette fenêtre se trouve une option qui indique Restaurer les pare-feu par défaut , sur laquelle vous pouvez cliquer pour tout régler à ce qu'il était au début.
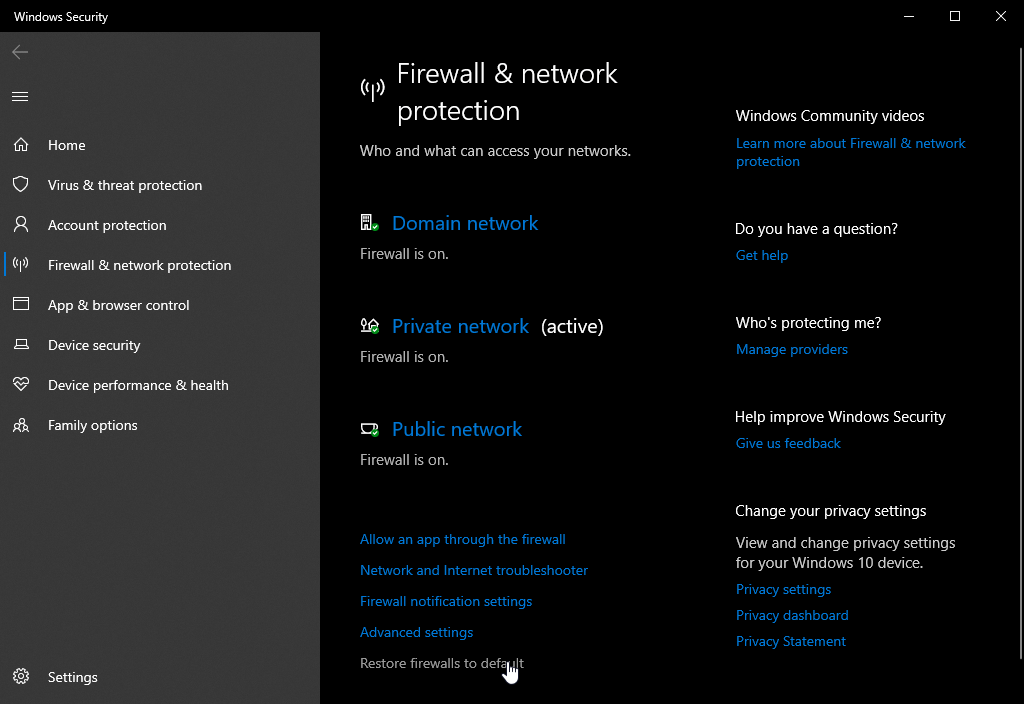
Notez que vous ne souhaiterez peut-être pas restaurer la valeur par défaut si vous avez apporté des modifications spécifiques aux règles du pare-feu. Si vous souhaitez toujours restaurer le pare-feu, assurez-vous de noter vos règles personnalisées afin de pouvoir les réintégrer après!
Restaurer les paramètres par défaut de l'explorateur de fichiers
Vous pouvez réinitialiser l'Explorateur de fichiers à ses valeurs par défaut en tapant les options de l'explorateur de fichiers dans la barre de démarrage et en sélectionnant l'entrée qui apparaît.
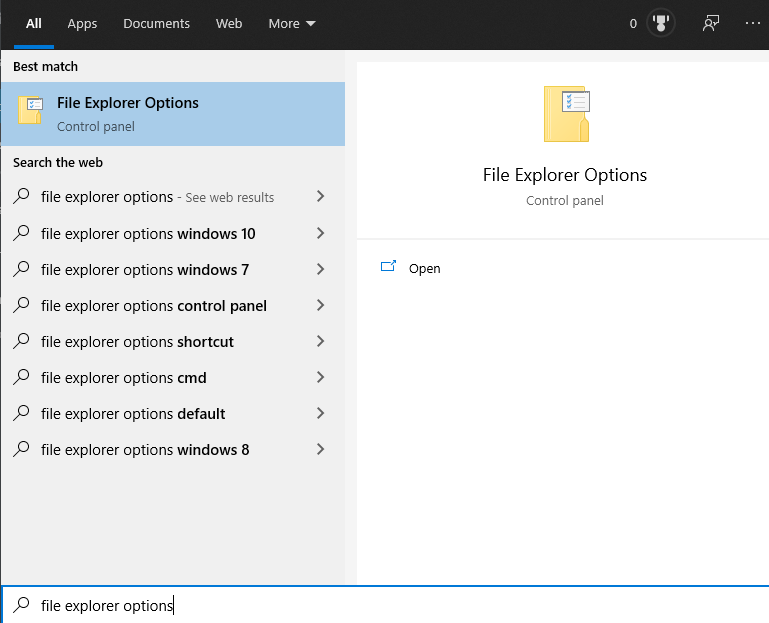
Le bouton de restauration par défaut se trouve au bas de l'onglet Général.
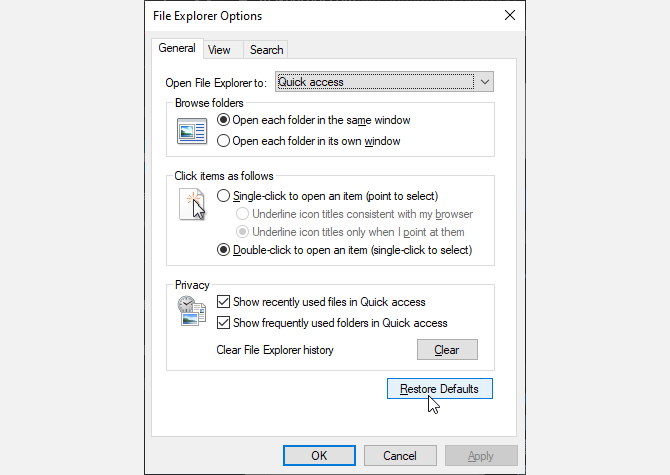
Supprimer les anciens périphériques et imprimantes
La section Périphériques et imprimantes du Panneau de configuration Windows est l'endroit où aller si vous devez supprimer du matériel périphérique qui n'est plus utilisé.
Cela n'a généralement pas d'impact sur les performances, mais présente d'autres avantages. Par exemple, la suppression de plusieurs anciennes imprimantes peut rendre l'impression plus intuitive.
Remise en état de votre PC
Suivre ces étapes devrait restaurer votre ordinateur dans un état presque neuf. Ce n'est pas aussi complet que la réinstallation de Windows, et ce processus n'est pas recommandé si vous essayez de restaurer votre ordinateur après une attaque de malware.
Si vous essayez simplement d'accélérer votre ordinateur, de réduire l'encombrement ou de le nettoyer pour un nouvel utilisateur, les étapes ci-dessus devraient s'avérer suffisantes. Cependant, si vous souhaitez effectuer un nettoyage supplémentaire, Windows 10 dispose désormais de son propre outil de nettoyage de disque qui libère plus d'espace.
Crédit d'image: Nor Gal / Shutterstock
