Comment obtenir un meilleur son avec un son essentiel dans Adobe Premiere Pro
Le panneau Son essentiel d'Adobe Premiere Pro propose un ensemble d'outils faciles à utiliser pour mieux ajuster les niveaux audio, appliquer des effets et réparer les problèmes courants que vous pourriez rencontrer avec le son de vos vidéos.
Cela vous donne également les moyens de créer un produit vidéo qui présente un équilibre décent entre musique, effets sonores et dialogue audible. Cela peut grandement ajouter au professionnalisme d'une vidéo, car une musique écrasante ou un dialogue indiscernable peut rendre votre travail discordant.
Cet article examinera comment vous pouvez utiliser la fonction Essential Sound pour obtenir un son plus niveau et professionnel.
Premiers pas avec Essential Sound
Tout d'abord, ouvrez Adobe Premiere Pro et dirigez-vous vers le fichier sur lequel vous souhaitez travailler. Pour accéder au flux de travail Essential Sound à partir de votre chronologie, cliquez simplement sur l'onglet Audio tout en haut de la fenêtre Premiere.
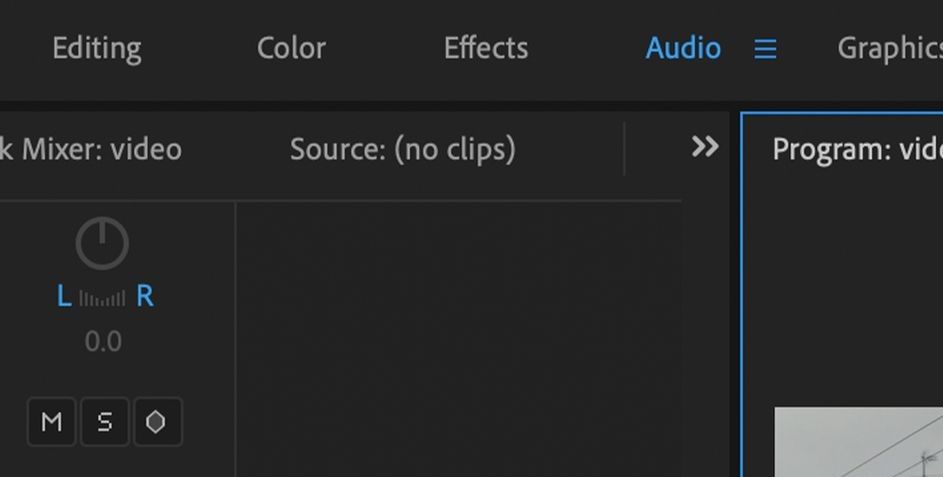
De là, accédez à l'onglet Modifier sur le côté droit. Cette zone est l'endroit où vous appliquez différents paramètres aux fichiers audio de votre chronologie.
Ces paramètres sont connus sous le nom de balises et sont divisés en quatre catégories de base: Dialogue , Musique , SFX et Ambiance . L'association de ces balises à un clip dans votre chronologie appliquera automatiquement un niveau de volume de base en fonction de la balise que vous utilisez.

Une fois les balises appliquées à vos clips, vous pouvez ajouter des effets et des filtres supplémentaires, ainsi qu'apporter d'autres ajustements au volume.
Utilisation de balises avec vos clips audio
Imaginons une chronologie de base, comme couper une vidéo d'un groupe de personnes en train de trinquer lors d'une fête. Vous avez trois clips audio à utiliser: une femme qui dit «acclamations», un morceau de musique et le bruit des verres qui claquent.
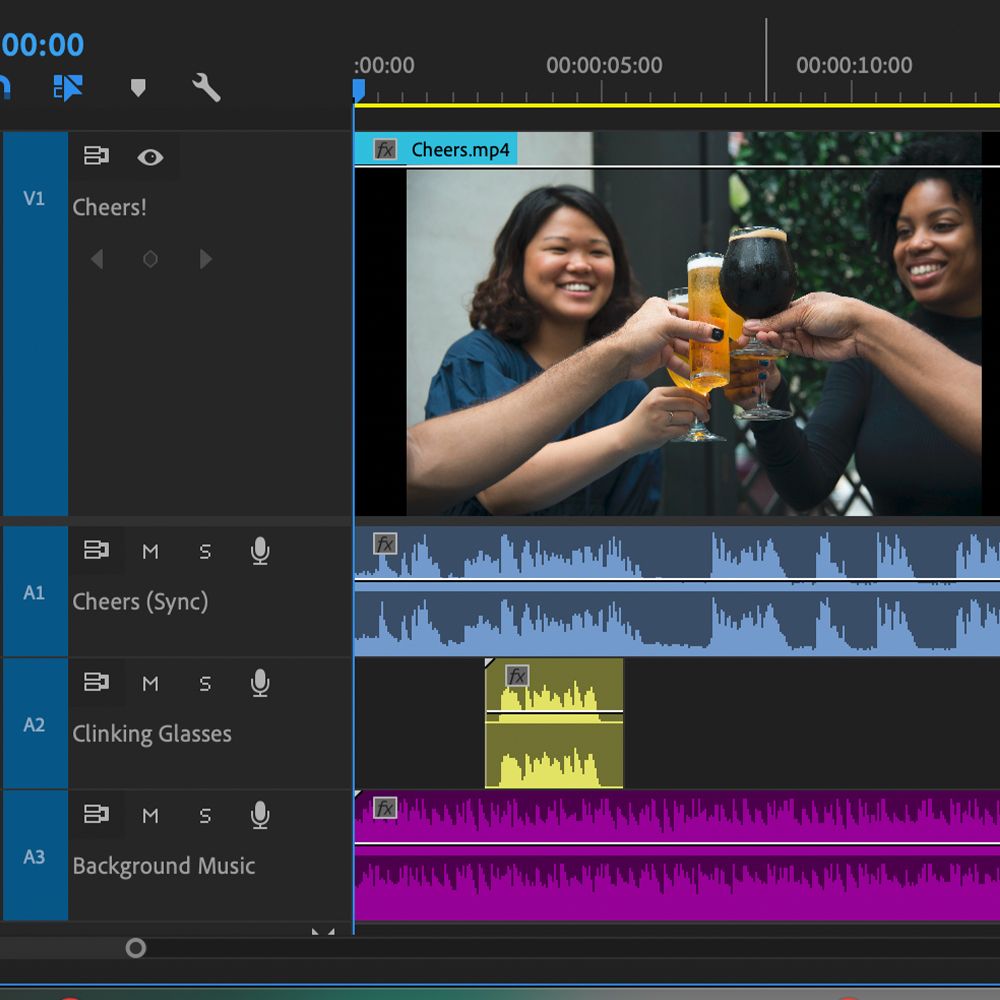
Tout d'abord, sélectionnez le clip de la femme disant "acclamations" dans votre chronologie. Accédez au panneau Son essentiel à droite et cliquez sur le bouton Boîte de dialogue .
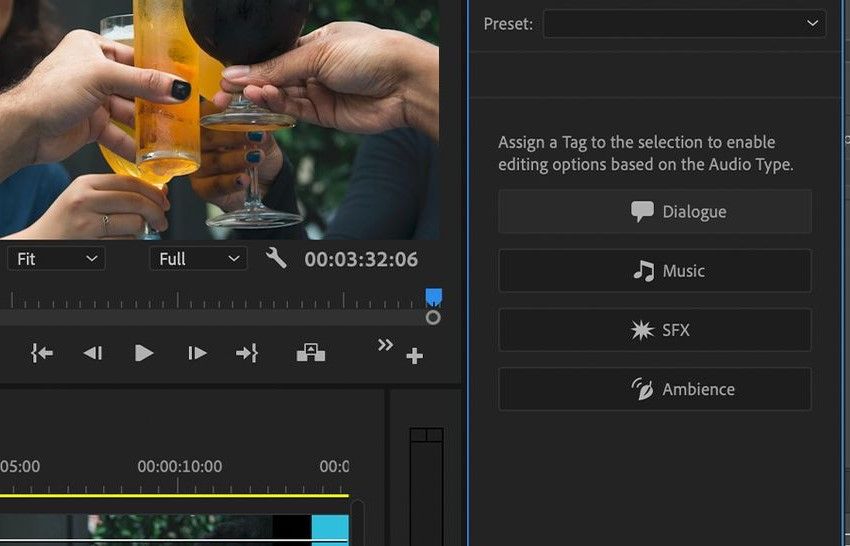
Cette opération applique maintenant l'onglet Dialogue à votre clip. Vous remarquerez un nouvel ensemble de commandes, y compris un paramètre prédéfini de liste déroulante. Parce que c'est une femme qui parle, cliquez sur cette liste déroulante et sélectionnez le préréglage Voix féminine équilibrée .
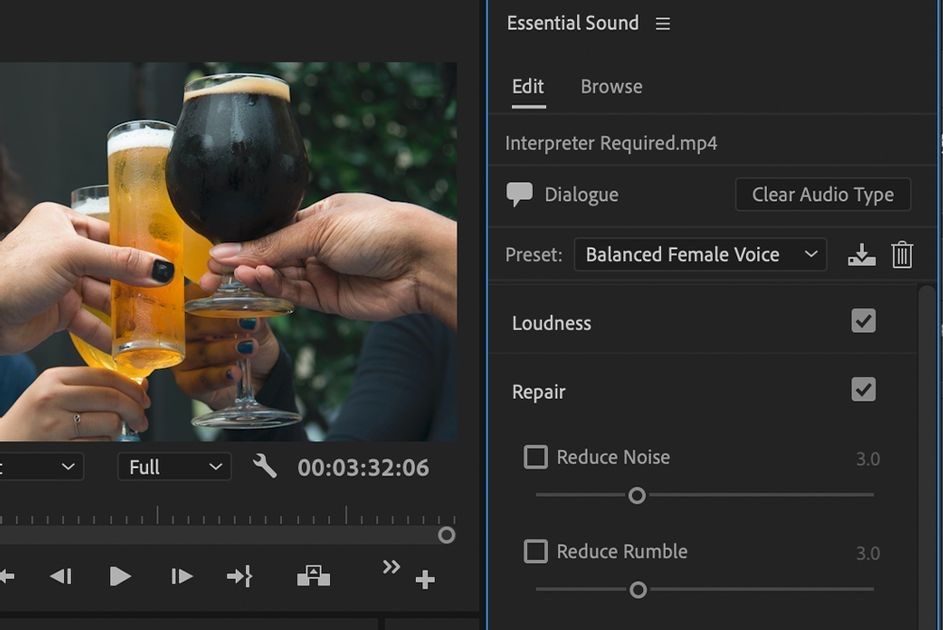
Cela ajuste les niveaux audio à un préréglage spécifiquement pour le dialogue. Mais si vous pensez qu'il est encore trop fort ou trop faible, vous pouvez effectuer d'autres réglages à l'aide du curseur Volume en bas du panneau.
Maintenant, faisons de même pour les deux autres pistes. Le clip musical dans la chronologie reçoit (évidemment) une balise Music . Dans le menu déroulant Paramètres prédéfinis , vous avez à nouveau une gamme d'options – dans ce cas, la musique de fond équilibrée serait appropriée. Cela permet de garder la piste musicale sous les voix et les effets sonores d'une manière qui n'est pas trop intrusive.
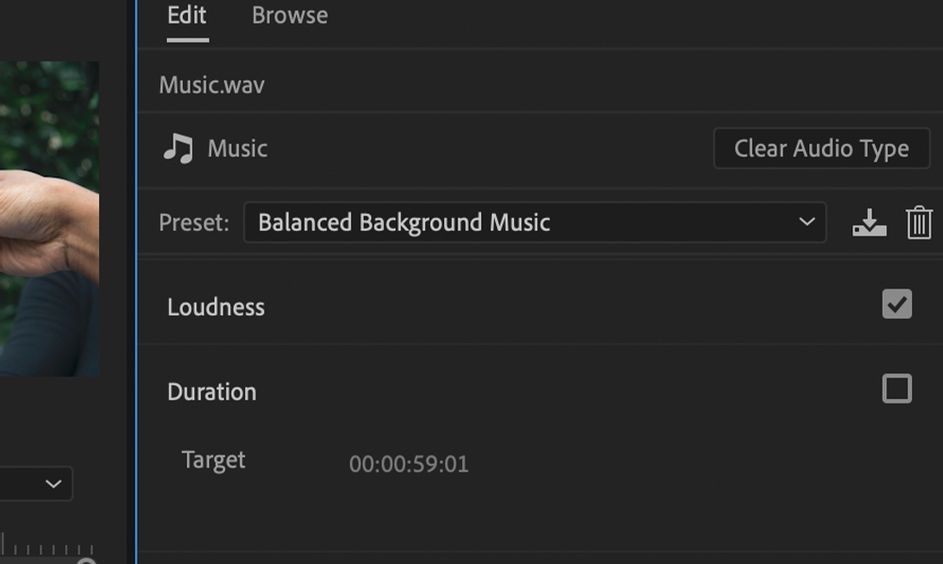
Enfin, le bruit des verres cliquetis reçoit une balise SFX . Une fois de plus, vous pouvez régler le volume du clip si vous pensez qu'il est trop fort ou trop faible après la mise à niveau automatique.
L'application d'une balise à un clip audio ouvre beaucoup plus de curseurs et d'options, telles que la dynamique, la clarté, l'amélioration de la parole, la réparation et les effets spéciaux. Expérimenter avec ces derniers permet de tirer le meilleur parti du son de votre vidéo.
Si vous souhaitez vous entraîner vous-même, il existe une variété de sites disponibles qui offrent à la fois de la musique libre de droits et des séquences libres de droits pour commencer.
Réparation des problèmes audio
La fonction de réparation est particulièrement utile si vos clips audio ont des problèmes avec l'audio d'arrière-plan, car elle vous permet d'extraire des voix d'environnements bruyants. Prenons quelques instants pour parcourir ceci.
Supposons que vous montiez une interview vidéo tournée plus tôt dans la journée, mais que quelqu'un à proximité a commencé à tondre sa pelouse pendant le tournage. L'équipe de production a négligé de faire quoi que ce soit à ce sujet, et vous avez maintenant une tondeuse à gazon bruyante dans votre entretien.
Maintenant, il est peu probable que vous puissiez supprimer complètement le son de la tondeuse à gazon, mais avec l'option de réparation , vous pourrez peut-être au moins le réduire ou l'atténuer.
Tout d'abord, sélectionnez le clip incriminé dans votre chronologie. S'il s'agit d'une conversation individuelle, vous allez à nouveau sélectionner la balise Dialog dans le panneau Essential Sound . Si c'est un homme, vous sélectionnez la balise Balanced Male Voice .
Maintenant que c'est fait, vous pouvez commencer à appliquer la réduction du bruit à partir des paramètres de réparation sur le côté droit. Cliquez sur l'onglet Réparer pour agrandir la liste des options disponibles. Vous verrez que l'une de ces options est Réduire le bruit et que la case à cocher l'active.
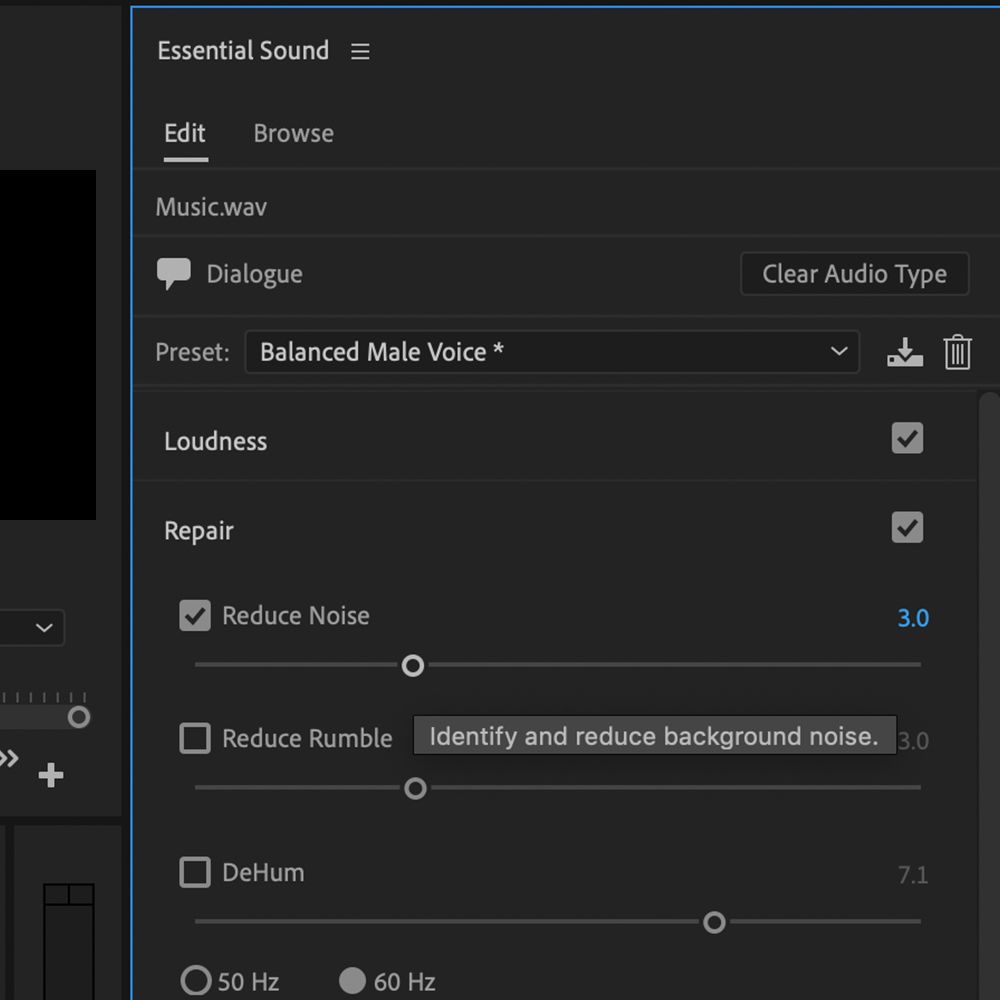
Maintenant que cela est activé, vous pouvez ajuster la quantité de bruit de fond supprimée. Jouez avec le curseur pour essayer de réduire le son de la tondeuse à gazon en arrière-plan. Attention, la surutilisation de cette fonctionnalité peut donner l'impression que votre dialogue est sous l'eau.
Vous remarquerez également des options pour réduire la réverbération . Cela peut être un paramètre particulièrement utile, surtout si vous travaillez avec de l'audio enregistré dans une pièce avec beaucoup d'écho. Comme mentionné précédemment, veillez à ne pas abuser de cet effet.
Ducking votre musique
Une autre fonctionnalité pratique à explorer dans Essential Sound consiste à esquiver vos morceaux de musique. En termes simples, cela permet à votre musique de baisser et d'augmenter automatiquement son volume aux côtés d'autres sons de votre chronologie.
C'est une fonctionnalité particulièrement utile lorsque vous travaillez avec une piste musicale qui est lue sous la boîte de dialogue, car elle réduit le temps nécessaire pour réduire et augmenter manuellement le volume de votre musique.
Pour commencer, assurez-vous que votre clip musical a la balise Musique appliquée, avec soit le préréglage Smooth Vocal Ducking ou Hard Vocal Ducking choisi. Celles-ci déterminent à quel point le volume du clip diminue ou augmente avec d'autres éléments audio.
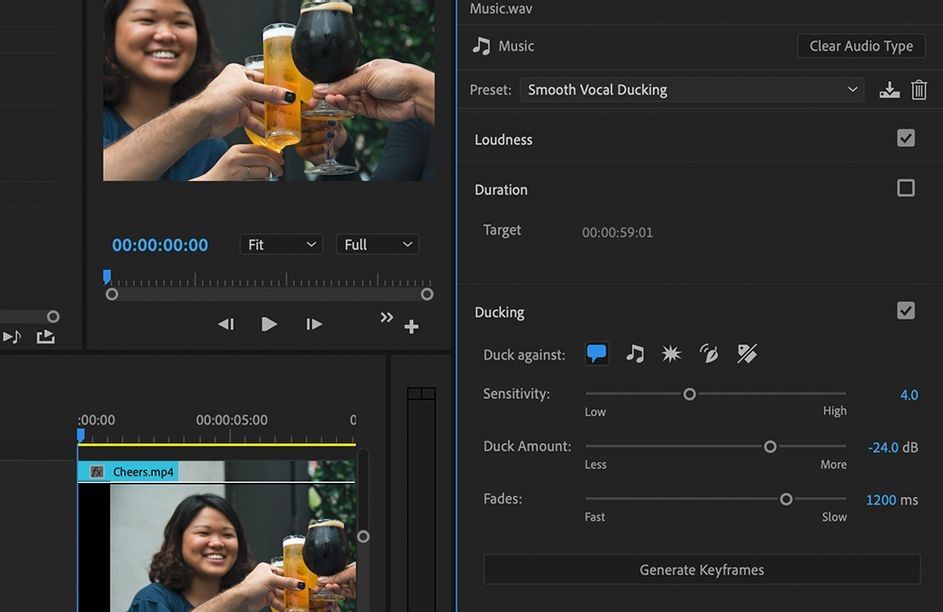
Les paramètres d'atténuation vous permettent de déterminer les balises qui le déclenchent – l'utilisation la plus courante est de le faire esquiver pendant le dialogue. Sélectionnez les icônes de balises pour déterminer ce contre quoi vous voulez que votre audio se penche.
Vous pouvez ensuite sélectionner la sensibilité du processus de ducking ( Sensibilité ), combien l'audio doit baisser de ( Duck Amount ) et à quelle vitesse les transitions doivent être ( Fade ). Une fois que vous êtes satisfait, cliquez sur Générer des images clés .
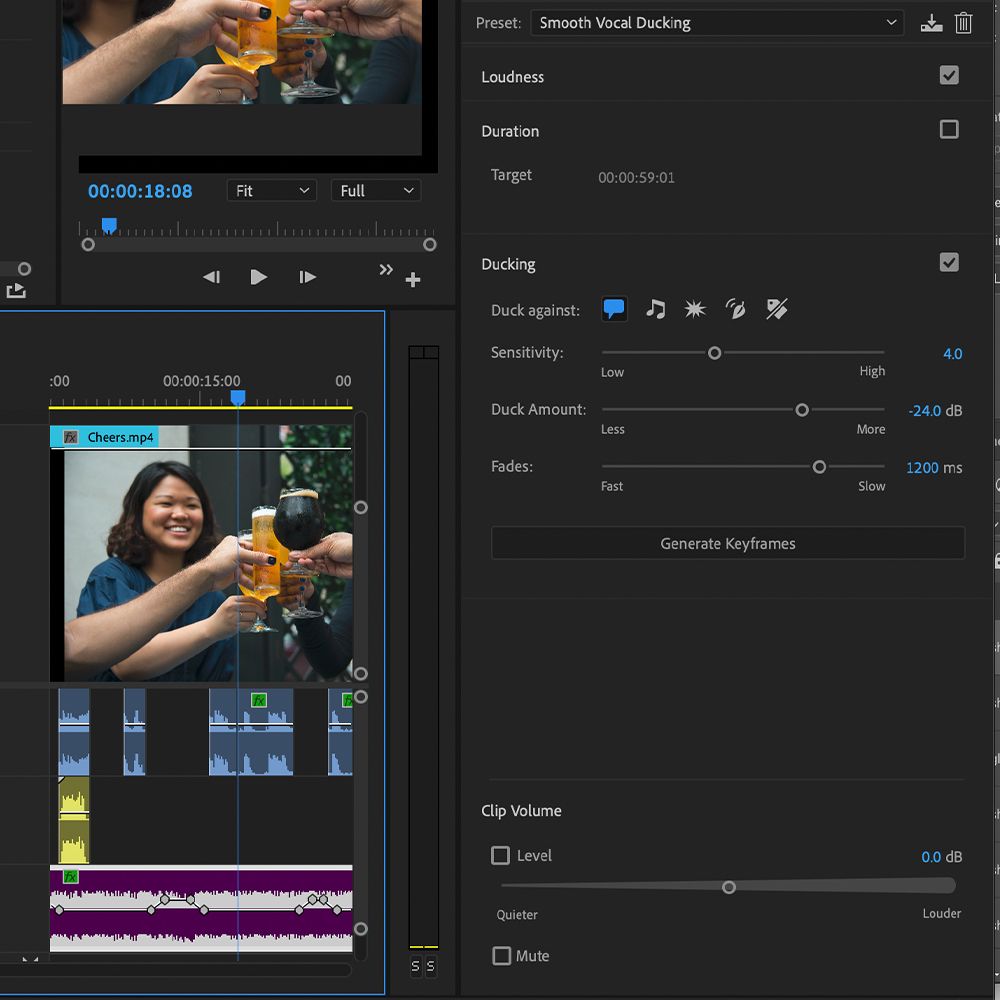
Après quelques calculs de Premiere, vous devriez maintenant avoir de la musique qui s'abaisse automatiquement avec d'autres balises audio dans votre chronologie. Si vous n'êtes pas satisfait des résultats, ajustez simplement les curseurs et régénérez les images clés. Les curseurs peuvent également être ajustés manuellement à partir de la chronologie.
Faire passer votre audio et votre vidéo au niveau supérieur
Essential Sound est un excellent outil pour obtenir le niveau sonore de vos vidéos et plus clair. Si vous souhaitez aller encore plus loin dans le monde du mixage audio pour des résultats plus professionnels, il existe de nombreux outils disponibles pour vous aider à démarrer.
