Comment optimiser Windows 11 et Windows 10 pour les jeux
Si vous venez de passer à un nouveau PC de jeu ou si vous souhaitez tirer le meilleur parti de votre ancien ordinateur, l'optimisation de Windows 11 et 10 pour les jeux peut grandement contribuer à maximiser ce que votre PC peut faire. Cela garantit que vous en aurez pour votre argent et que vous ne laisserez pas de côté les performances, ce qui pourrait rendre votre expérience de jeu encore plus amusante.
Vous pouvez obtenir des performances supplémentaires de votre PC Windows en modifiant quelques paramètres, ainsi qu'en optimisant les paramètres d'applications telles que Steam, Discord et le panneau de configuration de votre GPU. Tous ces conseils n'augmenteront pas votre fréquence d'images dans les jeux (lisez notre guide sur les paramètres graphiques à modifier dans chaque jeu pour cela), mais ils facilitent tous un peu l'utilisation d'un PC de jeu Windows.
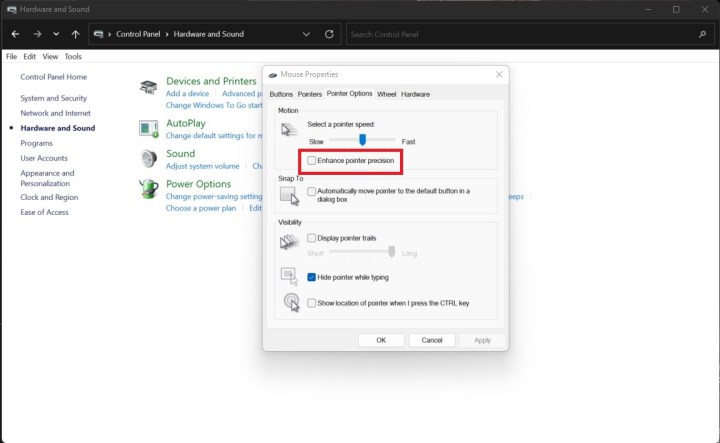
Désactivez l'option Améliorer la précision du pointeur
Le meilleur endroit pour commencer à optimiser Windows pour les jeux est votre souris. Par défaut, Windows dispose d'une option activée appelée Améliorer la précision du pointeur, qui est une forme d'accélération de la souris. En bref, Windows accélérera ou ralentira la vitesse de déplacement de votre curseur en fonction de la vitesse à laquelle vous déplacez la souris.
Il va sans dire que c'est assez terrible pour les jeux, où un rapide coup de souris ou une courte correction peut faire toute la différence. Cela semble basique, mais j'ai vu des gens jouer à des jeux sur PC pendant des mois avant de se rendre compte que l'accélération de la souris était activée.
Étape 1 : Ouvrez le Panneau de configuration en appuyant sur Windows + S et en recherchant « Panneau de configuration ».
Étape 2 : Sélectionnez Matériel et son, puis sélectionnez Souris dans la section Périphériques et imprimantes .
Étape 3 : Sélectionnez l'onglet Options du pointeur , puis décochez la case en regard d' Améliorer la précision du pointeur.
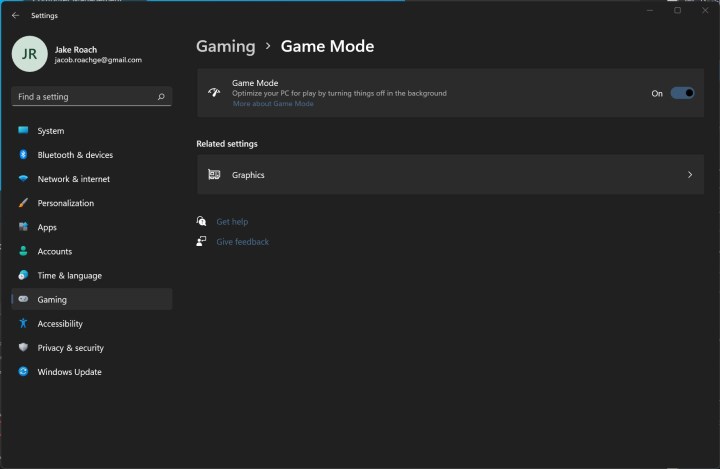
Utilisez le mode jeu ou un optimiseur de jeu
Windows 11 et Windows 10 incluent une fonctionnalité appelée Mode Jeu, qui allouera automatiquement des ressources à votre jeu chaque fois que vous jouez. Du moins, c'est ce qu'il est censé faire en théorie.
Dans de rares cas, le mode Jeu peut entraîner des problèmes de performances. Je recommande toujours de l'activer, mais des alternatives comme Razer Cortex offrent des avantages en matière d'amélioration des performances sans inconvénients potentiels.
Étape 1 : Ouvrez l'écran Paramètres en utilisant Windows + S et en recherchant « paramètres ».
Étape 2 : Sélectionnez Jeux dans le menu de gauche, puis sélectionnez Mode Jeu.
Étape 3 : Cochez le curseur sur Activé .
Étape 4 : Si le mode Jeu ne fonctionne pas pour vous, vous pouvez utiliser un outil tiers comme Razer Cortex. Nous détaillons comment procéder (ainsi que quelques autres conseils utiles) dans notre guide sur la façon d'augmenter la fréquence d'images sans nouveau GPU.

Suspendre les mises à jour automatiques de Windows
C'est une mauvaise idée de désactiver les mises à jour automatiques dans Windows, car les mises à jour Windows peuvent résoudre des problèmes majeurs dont vous n'êtes peut-être pas au courant. En fait, vous ne pouvez pas les désactiver sans quelques piratages du registre.
Microsoft vous permet toujours de suspendre les mises à jour automatiques jusqu'à cinq semaines, et le mode Jeu veillera à ce qu'elles n'interrompent pas votre session de jeu.
Étape 1 : Ouvrez l'écran Paramètres en utilisant Windows + S pour rechercher « paramètres ».
Étape 2 : Dans le menu de gauche, sélectionnez Mises à jour Windows.
Étape 3 : Sous Plus d'options , sélectionnez Suspendre les mises à jour.
Étape 4 : Pendant que vous êtes sur cet écran, assurez-vous de vérifier les mises à jour, car l'installation de nouveaux pilotes et de mises à jour Windows peut considérablement améliorer vos performances de jeu.
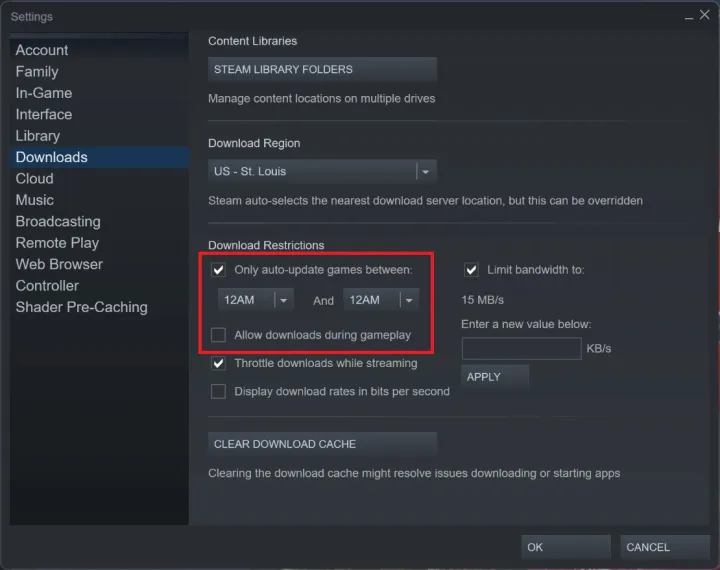
Récupérez les téléchargements en arrière-plan dans Steam
Steam est la plate-forme DRM sur laquelle vivent la plupart des jeux PC, et elle mettra automatiquement à jour vos jeux en arrière-plan. Il peut même installer des jeux pendant que vous jouez, ce qui peut réduire considérablement vos performances.
Étape 1 : Ouvrez Steam et sélectionnez Steam dans le coin supérieur gauche. Ensuite, sélectionnez Paramètres.
Étape 2 : Choisissez l'onglet Téléchargements dans le menu et décochez la case Autoriser les téléchargements pendant le jeu .
Étape 3 : Cochez la case Uniquement les jeux à mise à jour automatique entre et sélectionnez une plage de temps pendant laquelle vous n'utilisez pas votre ordinateur.
Étape 4 : Par défaut, tous les jeux seront automatiquement mis à jour sur Steam et vous ne pouvez pas désactiver cela universellement. C'est pourquoi je recommande de définir une heure de mise à jour automatique. Vous pouvez cependant désactiver les mises à jour automatiques pour des jeux individuels.
Sélectionnez le jeu souhaité et cliquez dessus avec le bouton droit. Choisissez Propriétés , puis sélectionnez l'onglet Mises à jour . Dans la première liste déroulante, choisissez Mettre à jour ce jeu uniquement lorsque je le lance. Nous laissons généralement ce paramètre désactivé, car il n’y a rien de pire que d’attendre la fin d’une énorme mise à jour lorsque vous souhaitez jouer à un jeu.
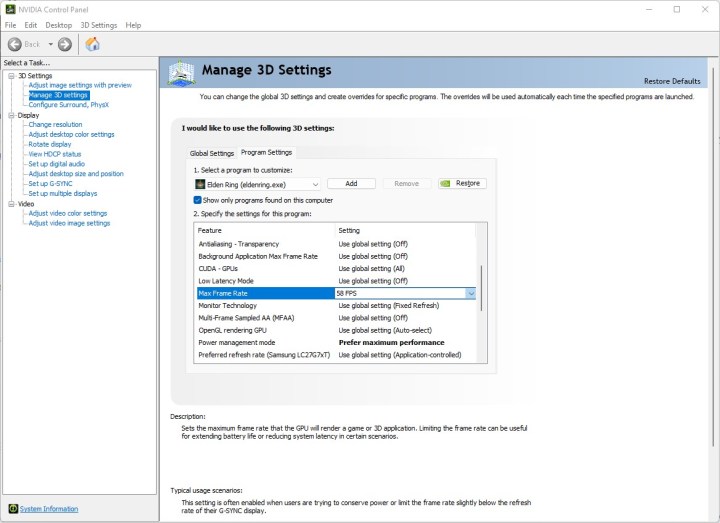
Configurez votre logiciel GPU
AMD et Nvidia incluent des logiciels pour leurs GPU, et l'optimisation des paramètres de ces applications peut faire beaucoup pour vos performances de jeu. Si vous possédez l'une des meilleures cartes graphiques , soyez assuré qu'elle est prise en charge par un logiciel tout aussi impressionnant.
Étape 1 : Si vous disposez d'un GPU Nvidia, suivez notre guide sur les meilleurs paramètres du panneau de configuration Nvidia . Il y a cependant quelques éléments que vous pouvez modifier rapidement.
Sélectionnez Gérer les paramètres 3D et assurez-vous que vous êtes sur l'onglet Paramètres globaux . Réglez le mode de gestion de l'alimentation sur Préférer les performances maximales et réglez la fréquence d'images maximale sur la fréquence de rafraîchissement de votre moniteur . Ce sont les deux paramètres que vous devez modifier, mais expérimentez les autres en suivant le guide lié ci-dessus.
Étape 2 : Pour les GPU AMD, vous disposez de beaucoup plus d’options. Cliquez sur l'icône Paramètres et sélectionnez Graphiques dans le menu. Activez Radeon Boost et Radeon Anti-Lag pour une expérience des plus fluides.
Vous disposez de plusieurs autres options ici, mais je vous recommande de les laisser de côté universellement. Vous pouvez créer des profils pour des jeux individuels dans Radeon Software, où vous pouvez ajuster ces paramètres à un niveau plus granulaire.

Mettez à jour tous vos pilotes
Même si vous souhaiterez désactiver les mises à jour des pilotes et autres mises à jour pendant que vous jouez, il est toujours très important de tout garder à jour. Dans certains cas, des bugs et d'autres problèmes peuvent avoir un impact considérable sur les performances de votre PC, donc rester à jour avec vos pilotes est l'une des choses les plus importantes que vous puissiez faire pour optimiser Windows 11 pour les jeux.
Étape 1 : Commencez par rechercher de nouveaux pilotes GPU. Vous pouvez trouver de nouveaux pilotes dans Radeon Software pour AMD et GeForce Experience pour Nvidia. Si vous êtes perdu, lisez notre guide sur la façon de mettre à niveau vos pilotes GPU .
Étape 2 : La mise à jour Windows détectera la plupart de vos autres pilotes. Accédez à Paramètres, sélectionnez Mise à jour Windows et choisissez Rechercher les mises à jour . Installez quelque chose de nouveau lorsque vous redémarrez votre PC.
Nous avons un guide dédié sur la façon de mettre à jour les pilotes sous Windows si vous rencontrez des problèmes.
Étape 3 : Windows devrait récupérer la plupart des pilotes dont vous avez besoin. Cependant, c'est une bonne idée de vérifier les pilotes de chipset du fabricant de votre carte mère ou de la marque de votre processeur.

Désactiver les notifications Windows
Les notifications peuvent immédiatement détruire votre expérience de jeu. Non seulement ils sont ennuyeux, mais ils prennent le dessus sur les applications en plein écran et, avec certains jeux, ce qui peut provoquer un crash complet. Le mode Jeu et des applications comme Game Booster peuvent désactiver temporairement les notifications, mais vous devrez passer par Windows pour les supprimer complètement.
Étape 1 : Accédez au menu Paramètres en utilisant Windows + S et en recherchant Paramètres.
Étape 2 : Sélectionnez Système, puis choisissez Notifications.
Étape 3 : Sélectionnez à nouveau Notifications pour développer une liste déroulante. Configurez vos paramètres ici. Si vous souhaitez désactiver toutes les notifications, cochez le curseur sur Désactivé.
Étape 4 : Vous pouvez ajuster les paramètres de notification ou les applications individuelles ci-dessous, ce que je vous recommande de faire. Microsoft Teams , par exemple, prend le contrôle de l'écran lorsque vous jouez à Destiny 2 , vous désactivez donc ces notifications lorsque vous n'utilisez pas l'application.
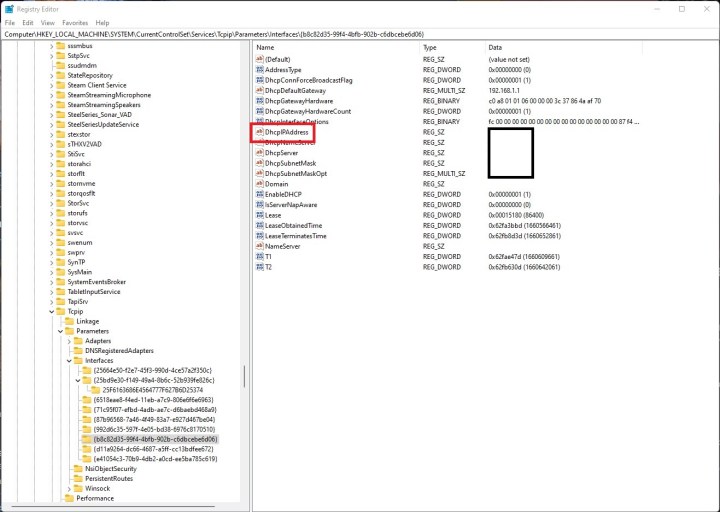
Accédez à la voie rapide d'Internet
Windows utilise quelque chose appelé l'algorithme de Nagle, qui facilite essentiellement votre connexion Internet. C'est idéal pour la navigation quotidienne, mais cela peut augmenter votre latence si vous jouez à des jeux en ligne avec une connexion Wi-Fi .
Vous pouvez désactiver l'algorithme de Nagle via le registre Windows. Avant d'aller de l'avant, cependant, gardez à l'esprit que jouer avec le registre peut entraîner des problèmes, alors procédez à vos propres risques.
Étape 1 : La première chose à faire est de noter votre adresse IP. Cliquez avec le bouton droit sur le menu Démarrer de Windows et sélectionnez Terminal Windows.
Tapez ipconfig et appuyez sur Entrée. Notez l'adresse IPv4 de votre adaptateur Internet par défaut (elle devrait être celle du haut).
Étape 2 : cliquez à nouveau avec le bouton droit sur le menu Démarrer de Windows et sélectionnez Exécuter. Entrez regedit , puis appuyez sur Entrée pour ouvrir l'éditeur de registre.
Étape 3 : Accédez au chemin suivant : HKEY_LOCAL_MACHINESYSTEMCurrentControlSetServicesTcpipParametersInterfaces
Vous trouverez une collection de dossiers avec des lettres et des chiffres aléatoires. Cliquez sur ces dossiers jusqu'à ce que vous en trouviez un avec l'entrée DhcpIPAddress. Il ne devrait y en avoir qu’un et votre adresse IP doit être notée dans la colonne Données. Vérifiez à nouveau l'adresse IP que vous avez notée plus tôt.
Étape 4 : Dans ce dossier, cliquez avec le bouton droit et sélectionnez Nouvelle valeur DWORD (32 bits) .
Étape 5 : Nommez la valeur TcpAckFrequency et définissez la valeur sur 1 . Ensuite, cliquez sur OK.
Étape 6 : cliquez à nouveau avec le bouton droit et sélectionnez une autre fois Nouvelle valeur DWORD (32 bits) .
Étape 7 : renommez la valeur en TCPNoDelay et définissez la valeur sur 1. Cliquez sur OK.
Étape 8 : C'est tout ce dont vous avez besoin pour désactiver l'algorithme de Nagle. Si vous souhaitez revenir en arrière, définissez les valeurs de vos nouvelles entrées sur 0 ou supprimez-les du dossier.

Désactivez la Xbox Game Bar (et autres superpositions)
Les superpositions sont un problème avec les jeux sur PC, et il est difficile de s'en débarrasser toutes. Celui que vous avez certainement rencontré est la Xbox Game Bar. C'est un outil utile, mais il a tendance à interrompre votre jeu (surtout si vous jouez avec une manette). Heureusement, vous pouvez le désactiver.
Étape 1 : Accédez au menu Paramètres en utilisant Windows + S et en recherchant « paramètres ».
Étape 2 : Sélectionnez Jeux et choisissez la barre de jeu Xbox. Sous Windows 10, vous pouvez le désactiver complètement. Sous Windows 11, vous pouvez uniquement désactiver les raccourcis permettant d'ouvrir la superposition.
Étape 3 : Vous pouvez désinstaller la Xbox Game Bar si vous ne souhaitez pas l'utiliser du tout (même si la réinstallation est un peu compliquée).
Pour ce faire, ouvrez Windows PowerShell et saisissez la commande suivante : Ge-AppxPackage Microsoft.XboxGamingOverlay | Supprimer-AppxPackage . Appuyez sur Entrée et attendez la fin de la désinstallation.
Étape 4 : Il existe d’autres superpositions que vous souhaiterez peut-être désactiver. Pour Steam, ouvrez l'application et suivez Steam > Paramètres pour accéder au menu approprié. Sélectionnez En jeu et décochez la case Activer la superposition Steam en étant dans… pour désactiver la superposition.
Étape 5 : Discord a également une superposition qui peut être gênante. Ouvrez l'application et accédez au menu Paramètres . Sélectionnez Superposition de jeu dans la section Paramètres d'activité et décochez la case à côté de Activer la superposition dans le jeu.

Tuer les processus en arrière-plan
Ce n’est un secret pour personne que les processus en arrière-plan peuvent consommer des ressources système sur votre PC, mais il est difficile de tout retrouver. Supprimer des applications de la barre des tâches est un problème, et même dans ce cas, d'autres services peuvent toujours fonctionner en arrière-plan.
Windows vous offre la possibilité de configurer ces services afin qu'ils ne démarrent jamais.
Étape 1 : Cliquez avec le bouton droit sur le bouton du menu Démarrer de Windows et sélectionnez Exécuter.
Étape 2 : Tapez msconfig et appuyez sur Entrée.
Étape 3 : Sélectionnez l'onglet Services et cochez la case à côté de Masquer tous les services Microsoft.
Étape 4 : Décochez les cases à côté des services que vous ne souhaitez pas exécuter. Notez que certains services sont essentiels à l'exécution d'applications, alors assurez-vous de rechercher ce que votre PC exécute avant de désactiver l'application.
Utilisez un plan d'alimentation plus élevé sous Windows
Si vous jouez à des jeux sur un ordinateur portable de jeu , un plan de consommation plus élevé sous Windows est une bonne idée. Cela ne fera pas grand-chose pour votre bureau, mais cela reste une étape nécessaire si vous jouez en déplacement.
Étape 1 : Ouvrez le Panneau de configuration et sélectionnez Système et sécurité.
Étape 2 : Sélectionnez Options d'alimentation et passez au plan Hautes performances . Certains ordinateurs portables peuvent ne pas disposer de cette option. Dans ce cas, consultez l'utilitaire inclus par votre fabricant pour connaître les paramètres du plan d'alimentation.
Optimisez vos jeux
L’un des meilleurs moyens d’améliorer les performances du jeu consiste à gérer vos paramètres de jeu et graphiques. Vous pouvez le faire jeu par jeu dans leurs menus intégrés ou via les pilotes de votre carte graphique, qu'elle soit Nvidia ou AMD .
Bien que les paramètres spécifiques que vous devez utiliser varient en fonction des composants de votre PC et des jeux auxquels vous jouez, certains paramètres méritent d'être configurés de certaines manières. Jetez un œil à notre guide sur l'optimisation des performances du PC pour les jeux , pour découvrir les meilleurs paramètres à ajuster pour des performances maximales.
Nous proposons également des guides de performances pour des jeux spécifiques, notamment :
