Comment organiser la barre latérale Slack »wiki utile

La barre latérale est l'un des éléments les plus importants de Slack, car elle contient toutes vos chaînes, messages directs, intégrations d'applications, etc. Et si votre espace de travail Slack contient des dizaines d'éléments dans ces catégories, il est facile de se sentir dépassé par tous.
Nous vous montrerons les moyens les plus importants d'organiser et de personnaliser votre barre latérale Slack pour une meilleure productivité.
Les deux principaux types de liens de la barre latérale Slack sont les canaux et les messages directs. Les DM apparaissent sous les chaînes et, par défaut, ils sont chacun dans une grande liste alphabétique.
Pour suivre facilement vos chaînes, DM et applications préférées, vous pouvez les mettre en vedette. En haut de chaque section, vous verrez un contour en étoile. Cliquez dessus, et la chaîne passera en haut de votre barre latérale dans une nouvelle section appelée Favoris . Pour supprimer les étoiles d'une chaîne, cliquez simplement sur l'icône en forme d'étoile qui apparaît au même endroit.
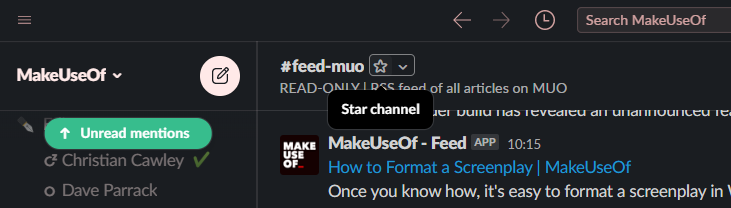
Vous pouvez modifier quelques options d'affichage de la barre latérale en cliquant sur le nom de votre espace de travail en haut à gauche de Slack et en choisissant Préférences . Sélectionnez l'onglet Barre latérale et vous pouvez choisir les éléments à afficher en haut de la barre. Décochez tout ce que vous ne voulez pas afficher tout le temps; ces éléments apparaîtront sous Plus .
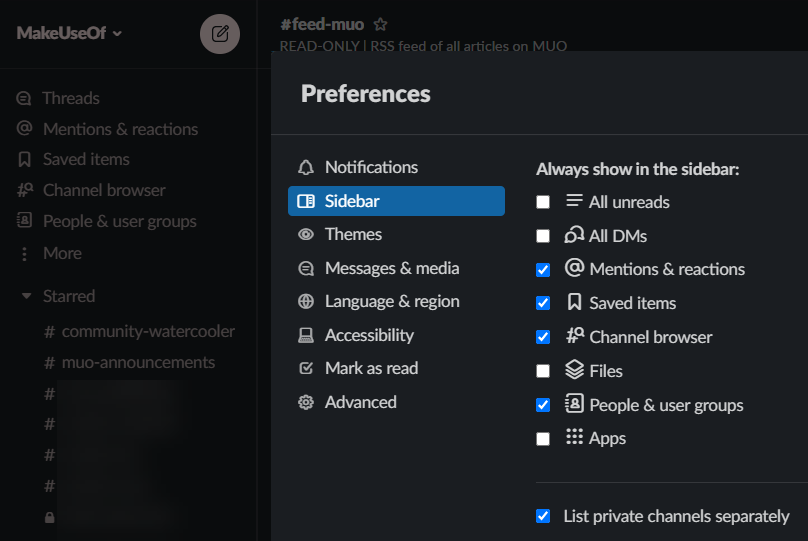
Si vous cochez Lister les chaînes privées séparément , les chaînes privées apparaîtront après toutes les chaînes publiques, au lieu d'être mixées avec elles. Ceci est utile si vous êtes dans beaucoup des deux et que vous voulez une séparation claire entre eux. N'oubliez pas que les chaînes publiques s'affichent avec une icône de hachage ( # ), tandis que les chaînes privées utilisent un verrou.
Les espaces de travail sur le plan Standard de Slack ou supérieur ont beaucoup plus de liberté pour personnaliser la barre latérale via des sections personnalisées. Celles-ci vous permettent de trier toutes les chaînes Slack, les DM et autres contenus dans autant de groupes que vous le souhaitez.
Notez que vous ne pouvez créer des sections dans Slack que sur votre ordinateur, mais elles seront synchronisées avec vos appareils mobiles.
Pour commencer, passez la souris sur le lien Chaînes dans la barre latérale et vous verrez un menu à trois points apparaître. Cliquez dessus et choisissez Créer une nouvelle section pour en créer une nouvelle.
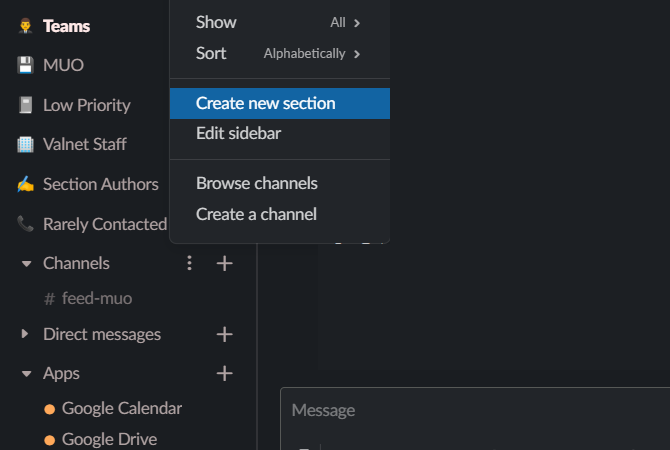
Vous devrez lui donner un nom et vous pourrez également attribuer un emoji pour vous aider à l'identifier rapidement. Slack proposera des idées de catégories, comme Priorité et Social .
Vous pouvez en créer autant que vous le souhaitez, alors n'hésitez pas à proposer vos propres idées. Envisagez une priorité faible pour les chaînes que vous désactivez ou VIP pour les gestionnaires et les autres personnes que vous contactez souvent.
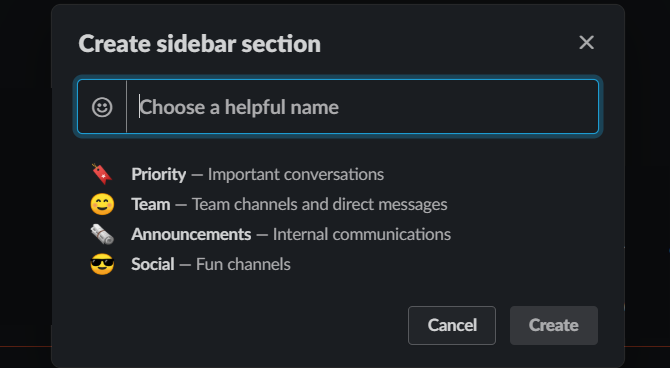
Une fois que vous avez créé certaines sections, vous pouvez commencer à trier les chaînes et les DM existants. Cliquez et faites simplement glisser n'importe quel élément de votre barre latérale dans une autre section pour le déplacer.
Vous pouvez également cliquer avec le bouton droit sur un élément et choisir Déplacer la conversation pour lui attribuer un nouveau domicile. Au bas de cette liste, choisissez Supprimer de [section] pour le remettre à sa place par défaut.
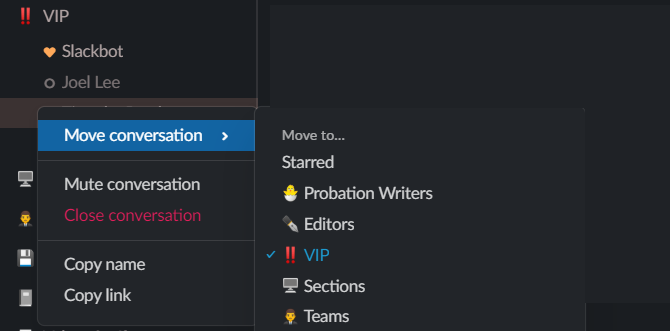
Si vous avez beaucoup de choses à faire, cliquez sur le bouton à trois points (ou cliquez avec le bouton droit) sur n'importe quelle section et choisissez Modifier la barre latérale . Cela place une case à cocher à côté de tous les éléments, vous permettant de sélectionner plusieurs entrées et de choisir Déplacer vers en bas pour les déplacer tous à la fois.
Vous pouvez ajuster les sections comme les éléments qu'elles contiennent. Pour déplacer une section, cliquez dessus et faites-la glisser dans la barre latérale. Un clic droit sur une section vous donne également la possibilité de la renommer (ce qui inclut la modification de l'emoji) ou de la supprimer.
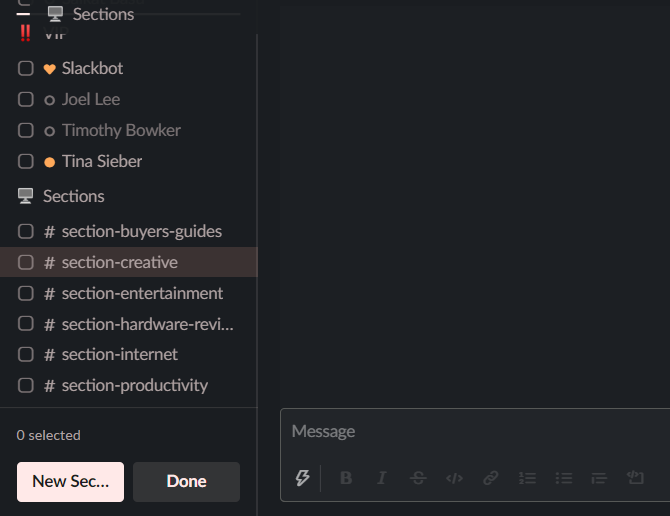
Lorsque vous souhaitez réduire l'encombrement Slack , cliquez sur l'emoji à gauche d'une section (cela apparaît sous forme de flèche si vous n'avez pas utilisé d'emoji) pour le réduire et le développer. Si vous souhaitez réduire ou développer toutes les sections à la fois, maintenez la touche Alt (sous Windows) ou Option (sous macOS) pendant que vous cliquez.
Outre les sections qui vont où, à l'intérieur de chaque section, vous pouvez modifier l'ordre et même les canaux affichés. Cliquez avec le bouton droit sur une section pour modifier ses options.
Sélectionnez Tout muet pour empêcher tout ce qui se trouve à l'intérieur de s'allumer lorsqu'il reçoit de nouveaux messages. Ils apparaîtront grisés, mais afficheront toujours des badges numériques lorsque vous êtes mentionné.
Sous Afficher , si vous sélectionnez Conversations non lues uniquement , Slack masquera toutes les chaînes sans nouveaux messages. C'est génial si vous êtes une personne de boîte de réception zéro qui ne souhaite voir que les éléments qui nécessitent votre attention.
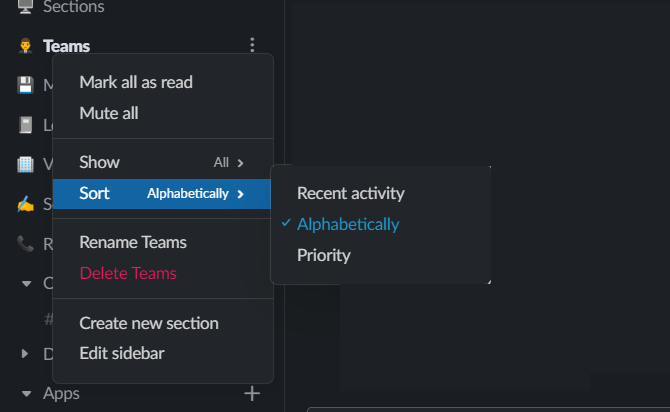
Slack propose également trois options pour trier les chaînes. La valeur par défaut est alphabétique , mais vous pouvez également sélectionner Activité récente ou Priorité . Cette dernière option trie en fonction des conversations avec lesquelles vous interagissez le plus, elle est donc personnalisée en fonction de la façon dont vous utilisez Slack.
Slack propose également quelques petites options de redimensionnement que vous devriez connaître, qui peuvent être utiles lorsque vous souhaitez maximiser la surface de l'écran. Appuyez sur Ctrl + Maj + D sous Windows ou Commande + Maj + D sur un Mac pour réduire ou afficher la barre latérale.
Vous pouvez également cliquer et faire glisser le bord de la barre latérale pour définir sa largeur. Double-cliquez sur le bord pour le régler rapidement sur la largeur de l'élément le plus long.
Bien que ce ne soit pas une technique d'organisation appropriée, vous pouvez vous amuser un peu avec la barre latérale en personnalisant ses couleurs. Si vous appartenez à plusieurs espaces de travail Slack, c'est un moyen facile de les différencier en un coup d'œil.
Cliquez sur le nom de votre espace de travail en haut à gauche et choisissez Préférences pour ouvrir le menu d'options, puis cliquez sur l'onglet Thèmes . Ici, vous pouvez choisir entre les modes sombre et clair. Faites défiler jusqu'à Couleurs pour choisir parmi certaines des combinaisons de couleurs intégrées de Slack.
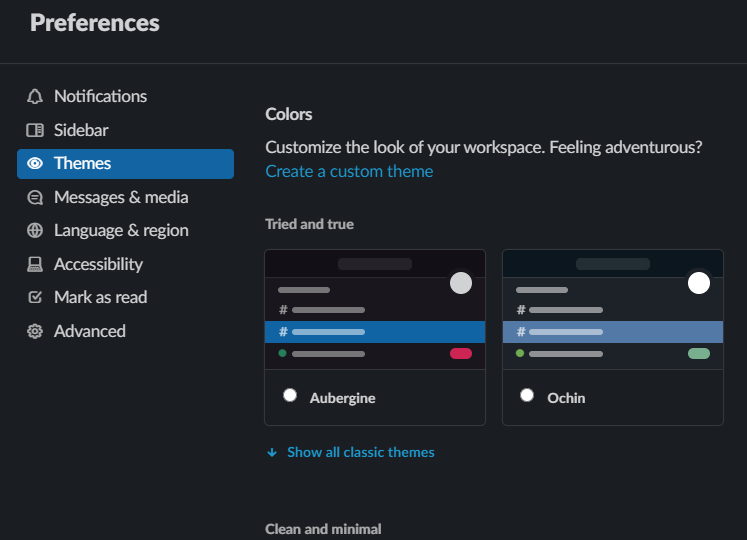
Ceux-ci apparaissent sous des catégories, telles que Essayé et vrai ou Sombre et dramatique . Sélectionnez-en un pour l'appliquer instantanément.
Si vous n'aimez aucun des thèmes existants, sélectionnez Créer un thème personnalisé sous l'en-tête Couleurs . Cela vous permet de saisir des valeurs hexadécimales pour chacun des éléments de l'interface. Vous pouvez les définir vous-même ou visiter le site Slack Themes pour trouver des dizaines d'autres options.
Sélectionnez un thème que vous aimez, puis copiez les valeurs hexadécimales de la barre en bas et collez-les dans la zone de Slack pour appliquer ce thème.
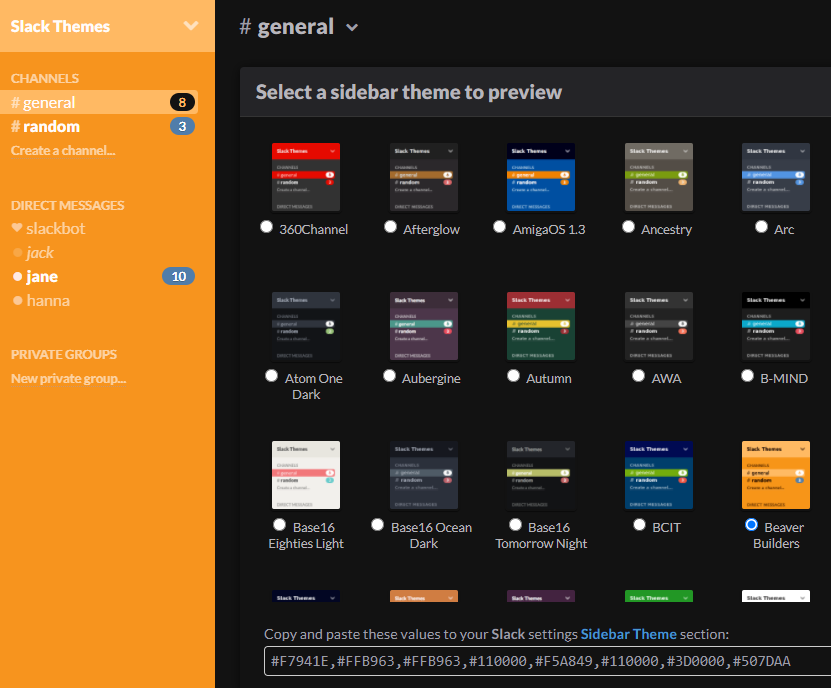
Il est facile pour Slack de devenir rapidement incontrôlable. Avec ces conseils, vous pouvez garder votre barre latérale en ordre, quel que soit le nombre de canaux dans lesquels vous êtes. Utilisez les sections et autres outils d'organisation à bon escient et vous ne vous sentirez pas perdu dans votre propre environnement!
Outre la barre latérale, il existe de nombreux autres conseils cachés sous la surface de Slack qui valent la peine d'être maîtrisés pour tirer le meilleur parti du service.
Crédit d'image: oliver_schulz / Shutterstock
