Comment organiser une réunion Microsoft Teams sur un ordinateur de bureau ou un mobile
Vous souhaitez organiser une visioconférence, une interview ou une session de visite virtuelle en ligne? Envisagez-vous d'utiliser une alternative Zoom à la place comme Microsoft Teams, mais vous ne savez pas par où commencer?
Cet article explique comment héberger votre propre réunion Microsoft Teams sur un ordinateur de bureau ou un appareil mobile. À l'aide de Microsoft Teams, vous pouvez créer, vous connecter, partager et collaborer avec votre famille et vos amis en ligne.
Ce dont vous avez besoin pour organiser une réunion Microsoft Teams
Vous pouvez démarrer une réunion Microsoft Teams à l'aide de votre ordinateur ou de votre smartphone, à condition qu'ils satisfassent à la configuration système minimale suivante.
les fenêtres
3,0 Go d'espace disque disponible, 4,0 Go de RAM, résolution d'écran 1024 x 768, Windows 8.1 et versions ultérieures.
Mac
1,5 Go d'espace disque libre, 4,0 Go de RAM, résolution 1280 x 800 ou supérieure, dernier macOS et ses deux prédécesseurs les plus récents.
Linux
3,0 Go d'espace disque utilisable, 4,0 Go de RAM, résolution d'écran 1024 x 768 plus 128 Mo de mémoire graphique, OS de distribution Linux avec DEB ou RPM.
Android
La dernière version d'Android de Google ou au moins les trois dernières versions de celui-ci.
iOS
iPhone, iPad et iPod touch avec iOS la plus récente ou avant-dernière version.
Comment organiser une réunion Microsoft Teams avec l'application de bureau
Vous pouvez utiliser le client de bureau, un navigateur Web ou l'application mobile pour héberger une réunion Teams, que vous disposiez ou non d'un compte Teams. Voici comment procéder.
Téléchargement : Teams pour Windows, Linux et Mac (gratuit)
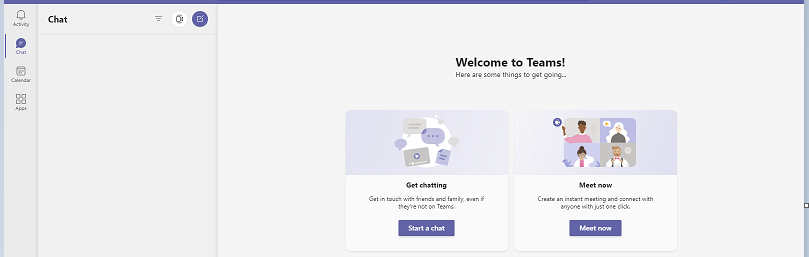
- Lancez l'application de bureau Microsoft Teams.
- Cliquez sur Démarrer une discussion ou sur Rencontrer maintenant si vous l'utilisez pour la première fois.
- Cliquez sur l'icône Calendrier dans l'onglet vertical à gauche pour planifier une réunion.
- Cliquez pour choisir une date et une heure pour votre réunion. (Par exemple, 11 h 00 le mercredi 5 mai)
- Remplissez les détails en fonction de la réunion, y compris le titre, la date, l'heure, la durée, le lieu et l'ordre du jour.
- Cliquez sur Enregistrer lorsque vous avez terminé.
- Vous devriez voir une boîte de dialogue contextuelle comme celle ci-dessous.
- Cliquez sur le lien Copier pour partager le lien de la réunion manuellement par e-mail, sur les réseaux sociaux, etc.
- Ou, cliquez sur Google Agenda pour envoyer via le calendrier de Google. Cela peut ouvrir une nouvelle fenêtre de navigateur.
- Tous les détails seront pré-remplis et le lien pour rejoindre la réunion sera désormais visible.
- Dans le volet de droite, sous Invités, cliquez sur Ajouter des invités pour ajouter des participants à la réunion. Les invités seront suggérés à partir de votre liste de contacts, ou vous pouvez saisir manuellement leurs coordonnées.
- Vous pouvez également définir les autorisations d'invité en cochant les cases appropriées.
- Cliquez sur Enregistrer . La boîte de dialogue suivante apparaîtra.
- Cliquez sur Envoyer.
- Le destinataire recevra un e-mail avec le lien pour rejoindre.
Alternativement:
- Lancez le client de bureau Microsoft Teams.
- Cliquez sur l'icône du caméscope dans le volet de discussion dans le coin supérieur gauche pour démarrer une nouvelle réunion, ou cliquez sur l'icône de discussion pour démarrer une réunion de discussion. Nous cliquons sur Nouvelle réunion.
- La boîte de dialogue contextuelle suivante apparaîtra. Renseignez le nom de la réunion.
- Cliquez sur Obtenir un lien à partager avec les participants à la réunion.
- Cela générera un lien de réunion. Cliquez sur l'icône de copie pour partager le lien manuellement, ou cliquez sur Partager par e-mail .
- Vous pouvez également cliquer sur Démarrer la réunion si vous avez déjà envoyé l'invitation à la réunion aux participants et n'avez pas besoin d'un nouveau lien de réunion.
- Cliquez sur Rejoindre maintenant .
- Sélectionnez la manière dont vous souhaitez inviter des personnes à vous rejoindre dans la réunion.
- Cliquez sur le lien Copier la réunion pour copier le lien dans le presse-papiers et partager manuellement avec les participants, ou
- Cliquez sur Ajouter des participants pour les ajouter vous-même, ou
- Cliquez sur Partager par e-mail par défaut pour partager des liens avec les participants par e-mail.
Alternativement,
- Lancez l'application de bureau Microsoft Teams.
- Cliquez sur le bouton d'appel pour démarrer un appel audio .
- Les destinataires peuvent rejoindre la réunion en cliquant sur Accepter sur leurs appareils.
- Vous pouvez également ajouter d'autres participants à l'appel en cliquant sur l'icône du groupe pour afficher les participants.
- Saisissez leurs noms pour les ajouter à l'appel.
- Cliquez sur Quitter pour mettre fin à l'appel.
Cette méthode d'appel audio ne nécessite pas de lien de réunion.
Comment organiser une réunion Microsoft Teams avec Web App
Ouvrez le navigateur Web de votre choix.
- Accédez au site Web de Microsoft Teams .
- Cliquez sur Connexion .
- Vous serez invité à télécharger l'application Windows. Cliquez plutôt sur Utiliser l'application Web .
- Si vous n'êtes pas encore membre d'équipes, cliquez sur S'inscrire aux équipes .
- Une nouvelle fenêtre s'ouvrira. Cliquez sur S'inscrire gratuitement .
- Remplissez les informations de connexion de votre compte Microsoft.
- Sélectionnez la manière dont vous souhaitez utiliser Teams, puis cliquez sur Suivant.
- Vous devriez maintenant être connecté à votre compte Teams.
- Cliquez sur Rejoindre pour démarrer votre réunion, ou cliquez sur l'icône de lien pour copier le lien de la réunion.
- Vous pouvez également démarrer la réunion en cliquant sur le lien Votre réunion est créée pour rejoindre la conversation .
- Si vous utilisez l'application Web pour la première fois, elle vous demandera une autorisation d'accès .
- Cliquez sur Autoriser ou Bloquer selon vos besoins.
- Cliquez sur Rejoindre maintenant pour démarrer votre réunion.
- Suivez les mêmes étapes décrites précédemment pour ajouter d'autres participants à la réunion.
Comment organiser une réunion Microsoft Teams à l'aide d'une application mobile
Télécharger : Teams pour Android | iOS (gratuit)
Pour planifier une réunion Microsoft Teams à l'aide de l'application mobile,
- Lancez l'application Microsoft Teams sur votre smartphone.
- Appuyez sur Meet now.
- Tapez le nom de la réunion.
- Appuyez sur le lien Copier la réunion pour partager avec d'autres participants.
- Appuyez sur Démarrer la réunion .
- Appuyez sur Rejoindre maintenant .
- Pour ajouter des participants à la réunion, appuyez sur Ajouter des participants .
- Ou appuyez sur Partager les invitations à la réunion pour demander aux participants de rejoindre la réunion.
- Choisissez comment vous souhaitez partager le message, que ce soit via Partage à proximité, Email, Équipes, WhatsApp, Facebook, etc.
- Il enverra un message d'invitation pré-écrit contenant le lien de la réunion à toutes les personnes que vous sélectionnez. Vous pouvez modifier le message d'invitation. Appuyez sur Envoyer .
Alternativement:
Pour démarrer une réunion par appel audio,
- Ouvrez l'application Teams.
- Dans la barre d'outils inférieure, appuyez sur les trois points ou sur le bouton Plus .
- Dans le menu contextuel, appuyez sur Appels .
- Appuyez sur le bouton Nouvel appel (téléphone avec un signe + ) pour démarrer un appel audio.
- Saisissez le (s) nom (s) des participants dans la barre de recherche Rechercher des personnes .
- Appuyez sur le bouton d'appel pour démarrer la réunion par appel audio.
- Vous pouvez également ajouter d'autres participants à la conversation.
- Cliquez sur le bouton de fin d' appel pour mettre fin à l'appel audio.
Cela ne nécessite pas de lien pour rejoindre, à condition que les participants soient en attente.
Conditions préalables pour une réunion d'équipe réussie
Microsoft Teams peut vous aider à organiser une réunion d'équipe réussie. Assurez-vous que le lien de la réunion et la configuration système requise sont envoyés à l'avance afin que les participants aient suffisamment de temps pour préparer et tester la plate-forme.
Immédiatement après le début de la réunion, partagez les règles de base de la réunion. Incluez également des instructions sur la bonne étiquette des réunions en ligne , comme éteindre le micro lorsque vous ne parlez pas.
