Comment organiser vos tâches avec les bureaux virtuels
Il est facile de se laisser distraire lorsque vous travaillez à domicile. Vous pouvez même avoir du mal à vous concentrer si vous ne disposez pas d'un espace de travail dédié. Pour faire avancer les choses, vous avez besoin à la fois d'une liste de tâches claire et exploitable et d'un environnement sans distraction.
Il est difficile d'ajouter un bureau à votre domicile, mais il est facile d'ajouter des espaces de travail virtuels à l'aide de la vue des tâches ! Cet article vous apprendra comment créer un environnement de travail virtuel productif.
Organiser les tâches avec les bureaux virtuels
Commençons par un rapide examen. Si vous utilisez Windows 10, vous pouvez appuyer simultanément sur la touche Windows + Tab pour ouvrir la vue des tâches . Vous pouvez également cliquer sur l'icône Vue des tâches dans la barre des tâches ( cliquez avec le bouton droit sur la barre des tâches et sélectionnez « Afficher le bouton Vue des tâches » si vous ne le voyez pas).
Cela montre toutes vos fenêtres ouvertes et bureaux virtuels, ainsi qu'une chronologie des applications et des fichiers que vous avez ouverts. Pratique, non ?
En haut, vous verrez vos bureaux virtuels . Vous pouvez les renommer en cliquant avec le bouton droit de la souris et en ajouter de nouveaux en cliquant sur le signe plus (+) . Vous pouvez déplacer des fenêtres entre ces bureaux en cliquant et en faisant glisser. Essayez de cliquer avec le bouton droit sur une fenêtre pour des options supplémentaires .
Grâce aux bureaux virtuels , vous pouvez organiser votre journée de travail par tâche. Cela vous aide à éviter les distractions au travail. Cela garantit également que vous restez sur une tâche jusqu'à ce qu'elle soit terminée, plutôt que de toujours basculer entre les tâches sans en terminer aucune. Voilà comment cela fonctionne.
Étape 1 : créer un bureau à domicile
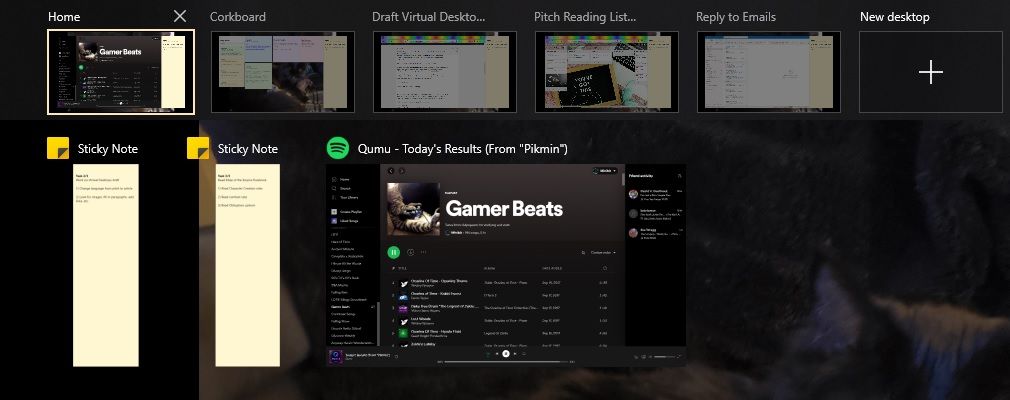
Le bureau personnel doit être le bureau 1, celui le plus à gauche. Sa fonction principale est de conserver votre liste de tâches. La liste de tâches peut être n'importe quelle application que vous souhaitez utiliser, assurez-vous simplement de l'ajouter au dossier de démarrage, afin qu'elle s'affiche automatiquement lorsque vous vous connectez à Windows.
Pour ajouter un programme à vos applications de démarrage, procédez comme suit :
- Appuyez sur GAGNER + R.
- Lorsque la boîte de dialogue Exécuter apparaît, entrez "shell:startup" sans les guillemets.
- Collez un raccourci de l'application que vous souhaitez ajouter dans le dossier qui s'ouvre.
Il existe de nombreuses excellentes applications de liste de tâches. Mais pour cette méthode, nous recommandons l'application Sticky Notes. Il est préinstallé avec Windows. Si vous ne souhaitez pas utiliser Sticky Notes, vous pouvez capturer l'application de votre choix en la faisant glisser vers le bord de l'écran. Passez ensuite à l'étape 2.
Configurer une liste de tâches avec des notes autocollantes capturées

Sticky Notes est un programme simple mais efficace. Vous pouvez en tirer beaucoup si vous connaissez les astuces ! Nous ne voulons pas de nombreuses fonctionnalités supplémentaires gênantes telles que les discussions ou les options de configuration détaillées, elle est donc parfaite pour cette méthode.
Commencez par noter chaque tâche. Il est important que chaque tâche ait sa propre note afin que vous n'en voyiez qu'une à la fois. Cela vous évite de perdre votre concentration ou de vous laisser submerger par une longue liste.
Il peut être motivant d'ajouter une note de séquence en haut. Par exemple : " Tâche 2/4, répondre à l'e-mail de Jenna". N'oubliez pas d'être raisonnable quant aux attentes quant au nombre de tâches que vous pouvez accomplir en une journée, et n'oubliez pas d'ajouter une « pause ! " tâche.
Une fois que vous avez pris toutes vos notes, déplacez-les sur le côté de l'écran en les faisant glisser jusqu'au bord, en commençant par la tâche la moins prioritaire. Cela crée une pile où la tâche la plus prioritaire est toujours au premier plan.
Enfin, ouvrez la vue des tâches en appuyant sur WIN + Tab , puis cliquez avec le bouton droit sur Sticky Notes . Dans les options, sélectionnez " Afficher les fenêtres de cette application sur tous les ordinateurs de bureau. "
Si vous utilisez Sticky Notes pour de nombreuses choses, vous voudrez peut-être vous assurer que les tâches sont les seules ouvertes. Alternativement, vous pouvez cliquer avec le bouton droit sur chaque note de tâche et sélectionner " Afficher cette fenêtre sur tous les bureaux. "
Maintenant, vous n'oublierez jamais ce que vous êtes censé faire !
Étape 2 : créer un bureau pour chaque tâche
Presque fini! Lorsque vous êtes dans la vue des tâches, appuyez sur le signe Plus ( + ) pour créer de nouveaux bureaux virtuels, un pour chaque tâche. Donnez-leur des noms descriptifs comme, par exemple, "Jenna Email" ou "Personal Work"
C'est une bonne idée de créer ces bureaux par ordre de priorité. De cette façon, vous passez à la prochaine tâche prioritaire lorsque vous fermez celle sur laquelle vous travaillez ! Vous pouvez cependant basculer facilement entre les bureaux virtuels à l'aide de raccourcis clavier, ce qui est donc facultatif.
En option, vous pouvez ajouter un bureau supplémentaire pour contenir votre application musicale, votre chat professionnel, votre client de messagerie ou d'autres utilitaires. C'est aussi une bonne idée d'avoir un bureau de loisirs pour les pauses et les jours de congé afin que votre page d'accueil ne soit pas trop encombrée.
Étape 3 : Améliorations facultatives

Vous êtes prêt à commencer votre journée de travail, mais vous voudrez peut-être d'abord prendre des mesures supplémentaires pour vraiment vous protéger des distractions. VirtualDesktopEnhancer ajoute de nouvelles fonctionnalités à vos bureaux virtuels, notamment la définition d'arrière-plans personnalisés !
Vous pouvez l'utiliser pour créer des arrière-plans motivants pour les bureaux de travail. Si vous avez des tâches récurrentes, vous pouvez également créer des bureaux avec du texte qui vous rappelle ce sur quoi vous êtes censé travailler.
Étant donné que vous utilisez probablement le même navigateur pour vos loisirs, vous pouvez également utiliser un bloqueur de site à l'épreuve des distractions . Cela aide à éliminer cette tentation de visiter les médias sociaux pendant que vous travaillez.
Pour devenir vraiment hardcore, vous pouvez utiliser un mode Focus sur votre téléphone Android, pour éliminer également les distractions basées sur le téléphone.
Mettre tous ensemble
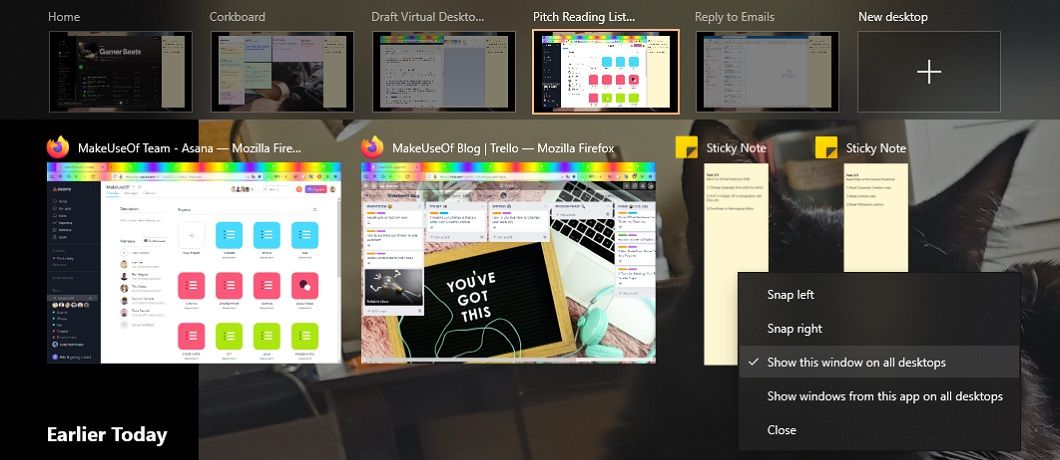
Avec cette configuration, votre journée de travail est organisée et protégée des distractions virtuelles ! Commencez la journée en créant une note collante pour chaque tâche. Gardez-les brefs mais précis—ne laissez pas cela devenir une tâche en soi.
Ensuite, créez un bureau pour chaque tâche et assurez-vous que les notes autocollantes sont visibles dans toutes les fenêtres. Ouvrez le bureau de la première tâche et lancez-vous ! Une fois que vous avez terminé la tâche, fermez les fenêtres et le bureau correspondants. Au suivant !
Restez concentré avec les bureaux virtuels
En utilisant les fonctionnalités natives de Windows, vous pouvez organiser et concentrer votre journée de travail. Cette méthode fonctionne particulièrement bien pour tous ceux qui ont du mal à rester concentrés sur une tâche spécifique ou qui ont besoin d'une structure claire dans leur journée de travail. Avec cette méthode, vous aurez toujours votre liste de tâches disponible pour un doux « et ensuite ? » rapide.
