Comment ouvrir le Panneau de configuration sous Windows 11
Nous avons longtemps spéculé sur la fin du panneau de contrôle. Microsoft a déplacé quelques paramètres hors du Panneau de configuration et vers l'application Paramètres sous Windows 10, mais la migration n'est pas terminée. Le Panneau de configuration est bien vivant sur Windows 11.
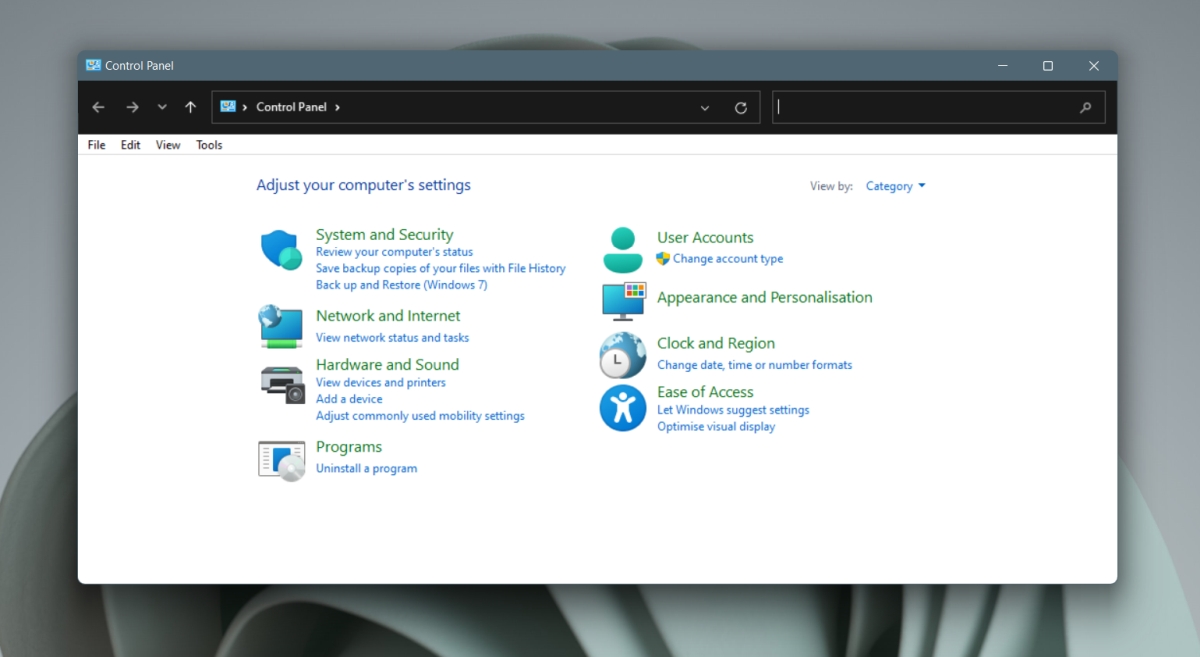
Panneau de configuration sous Windows 11
Pour l'instant, le Panneau de configuration de Windows 11 est le même que celui de Windows 10. L'application n'a pas beaucoup changé, mais cela signifie qu'elle reste une application intégrale pour apporter des modifications au système d'exploitation. Voici comment ouvrir le Panneau de configuration sous Windows 11.
1. Ouvrez le Panneau de configuration – Exécutez la boîte
Vous pouvez ouvrir le Panneau de configuration à partir de la zone Exécuter.
- Appuyez sur le raccourci clavier Win+R pour ouvrir la boîte d'exécution.
- Dans la zone d'exécution, entrez dans Panneau de configuration et appuyez sur Entrée.
- Le Panneau de configuration s'ouvrira.
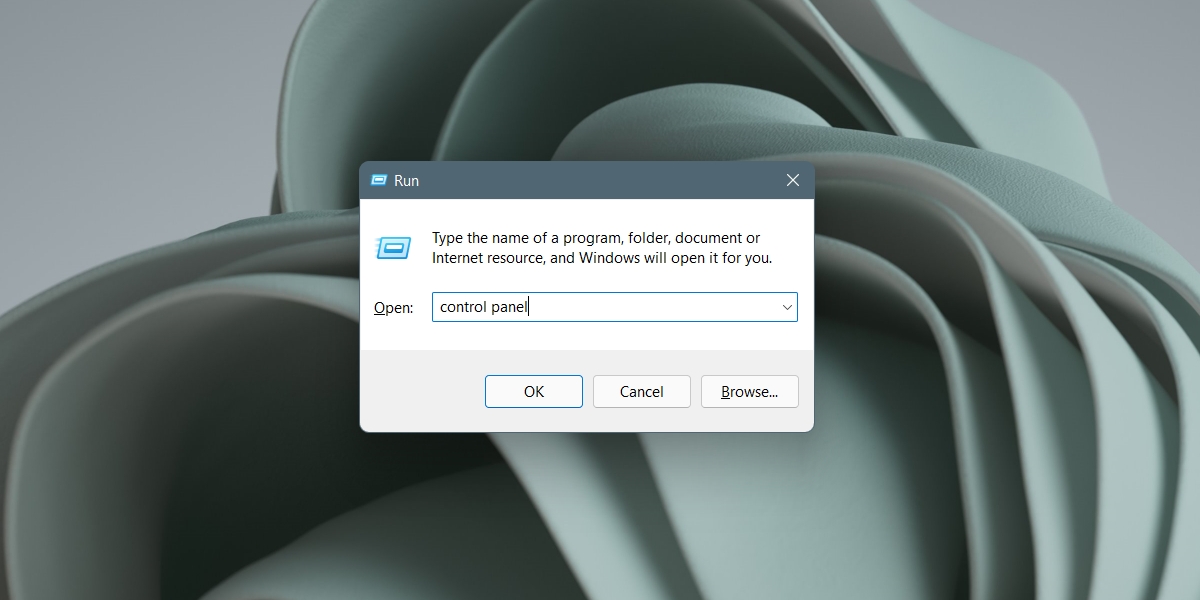
2. Ouvrez le Panneau de configuration – Explorateur de fichiers
Vous pouvez utiliser la barre d'emplacement dans l'Explorateur de fichiers pour ouvrir le Panneau de configuration.
- Ouvrez l'explorateur de fichiers.
- Cliquez à l'intérieur de la barre d'adresse.
- Entrez dans le Panneau de configuration et appuyez sur Entrée.
- Le Panneau de configuration s'ouvrira.
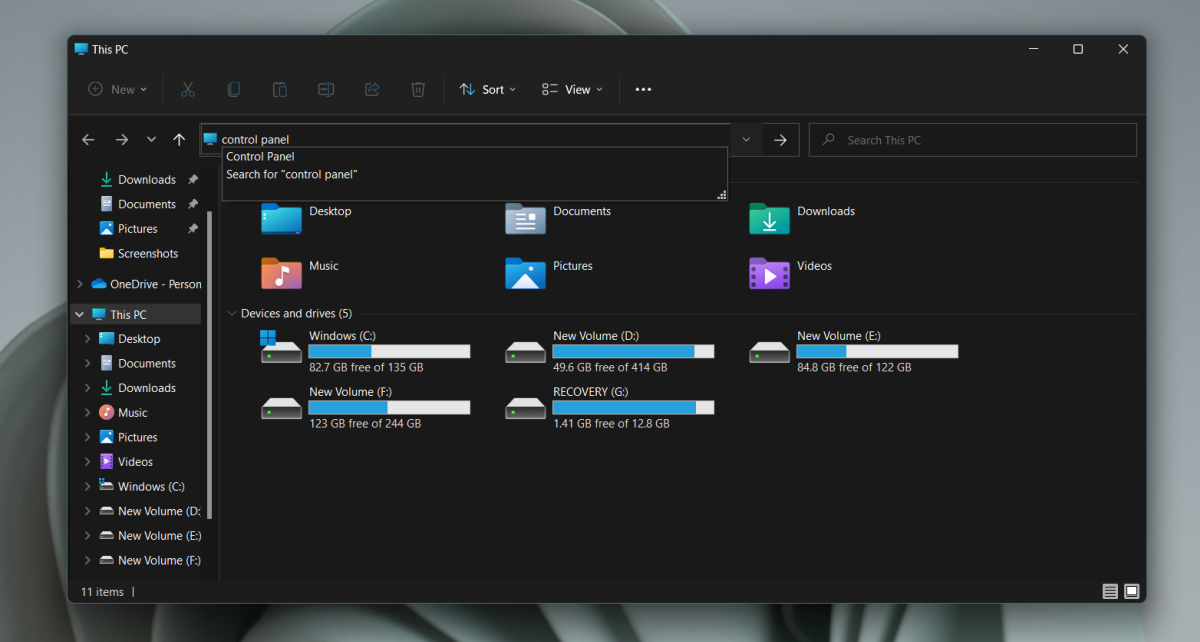
3. Ouvrez le Panneau de configuration – Application Paramètres
L'application Paramètres peut ouvrir le Panneau de configuration à partir de sa barre de recherche.
- Ouvrez l'application Paramètres avec le raccourci clavier Win+I.
- Cliquez dans la barre de recherche.
- Entrez dans le Panneau de configuration.
- Sélectionnez l'application Panneau de configuration dans les résultats.
- Le panneau de configuration s'ouvrira.
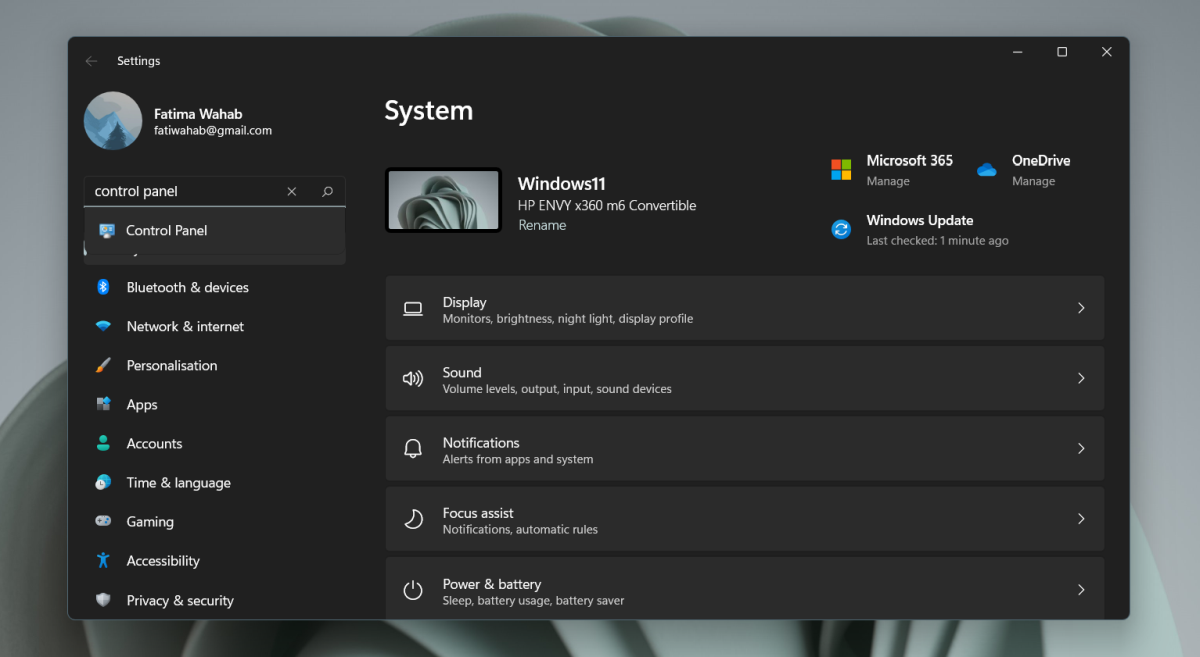
4. Ouvrez le Panneau de configuration – Invite de commandes/PowerShell
Vous pouvez utiliser à la fois l'invite de commande et PowerShell pour ouvrir le Panneau de configuration. La même commande fonctionne dans les deux.
- Ouvrez l'invite de commande ou PowerShell (les droits d'administrateur ne sont pas nécessaires).
- Entrez dans le Panneau de configuration et appuyez sur Entrée.
- Le panneau de configuration s'ouvrira.
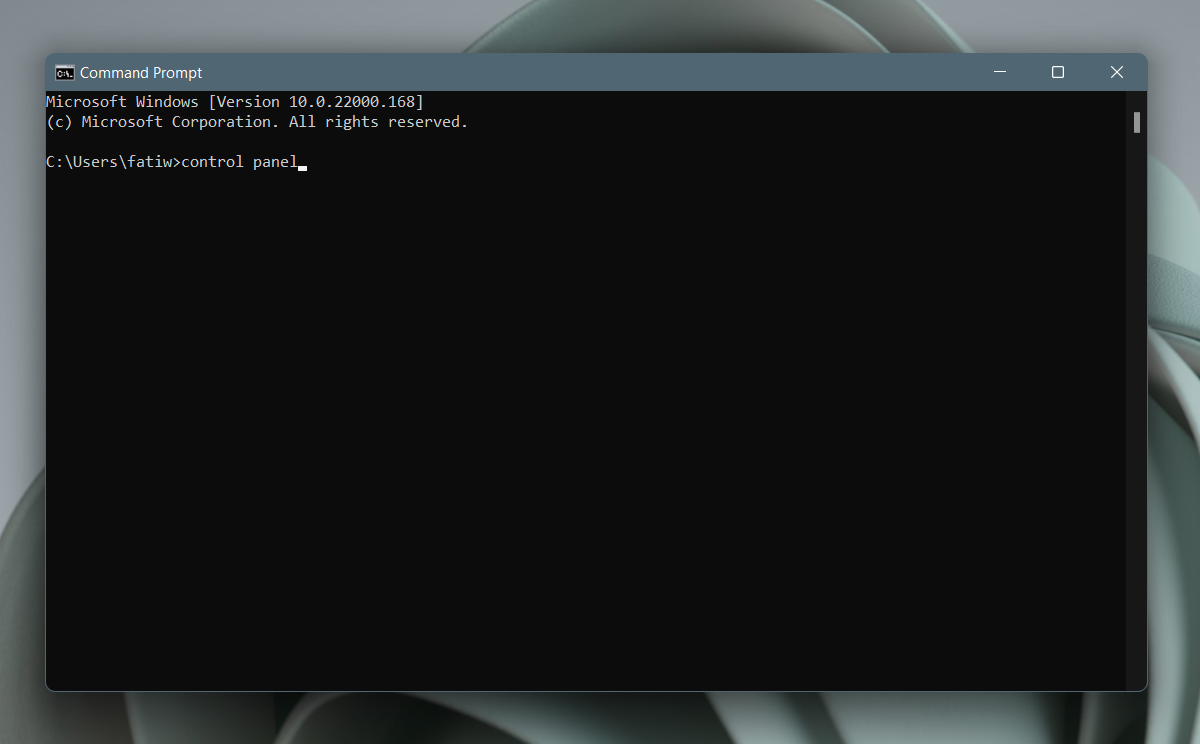
5. Ouvrez le Panneau de configuration – Gestionnaire des tâches
Vous pouvez ouvrir le Panneau de configuration à partir du Gestionnaire des tâches, mais l' ouverture du Gestionnaire des tâches dans Windows 11 est maintenant un peu plus compliquée.
- Appuyez sur le raccourci clavier Win+R pour ouvrir la boîte de dialogue Exécuter.
- Dans la zone d'exécution, entrez taskmgr.exe et appuyez sur la touche Entrée.
- Allez dans Fichier> Exécuter une nouvelle tâche.
- Entrez Panneau de configuration dans la case.
- Appuyez sur Entrée.
- Le panneau de configuration s'ouvrira.
Cette méthode est évidemment le long chemin autour. Si vous avez ouvert la boîte d'exécution, vous pouvez y accéder dans le Panneau de configuration et l'application s'ouvrira.
Conclusion
Le Panneau de configuration est légèrement différent sur Windows 11, mais le changement est cosmétique. Il a de nouvelles icônes, mais vous risquez fort de rencontrer des icônes plus anciennes si vous creusez suffisamment. Les paramètres qui ont été supprimés du Panneau de configuration dans Windows 10 restent omis dans Windows 11. Nous pouvons nous attendre à ce que davantage de paramètres soient supprimés du Panneau de configuration au fur et à mesure que Windows 11 passe par les mises à jour, mais à ce stade, il semble peu probable que l'application Panneau de configuration soit supprimée dans sa durée de vie.
Le message Comment ouvrir le Panneau de configuration sous Windows 11 est apparu en premier sur AddictiveTips .
