Comment ouvrir, utiliser et personnaliser le centre de contrôle sur iPhone
Le centre de contrôle continue d'être un élément essentiel de l'expérience iPhone depuis la sortie d'iOS 7 en 2013. Il comporte des boutons pour les actions fréquemment utilisées comme le Wi-Fi, le Bluetooth, les commandes de musique, la luminosité, le volume, Ne pas déranger, etc.
Cependant, les étapes pour ouvrir Control Center sur iOS diffèrent selon le modèle de votre iPhone. Notre guide vous montre comment accéder, utiliser, personnaliser et tirer le meilleur parti de cette fonctionnalité pratique.
Comment accéder au centre de contrôle sur iPhone
Tout d'abord, vous devez savoir comment ouvrir le Control Center. La méthode varie légèrement selon votre appareil :
- Sur un iPhone avec un bouton Accueil (comme l'iPhone SE, 8 et versions antérieures), balayez vers le haut depuis le bas de l'écran.
- Sur un iPhone avec Face ID (comme l'iPhone X et versions ultérieures), balayez vers le bas depuis le coin supérieur droit de l'écran.
Pour fermer le Centre de contrôle, appuyez sur une zone vide. Selon le modèle de votre iPhone, vous pouvez également balayer vers le haut (modèles avec Face ID) ou vers le bas (modèles avec un bouton Accueil) pour quitter le Centre de contrôle.
Notez que sur un iPhone avec Face ID, l'ouverture du Centre de contrôle affiche également des icônes pratiques en haut comme le VPN connecté, l'alarme, le pourcentage de batterie, etc. Ces icônes n'apparaissent pas toujours en haut de l'écran de votre iPhone en raison de l'espace limité.
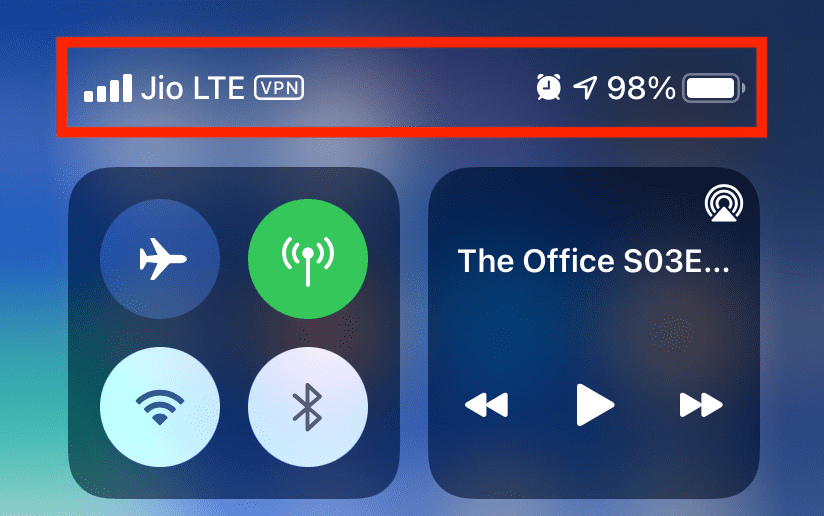
Comment utiliser le centre de contrôle sur votre iPhone
L'utilisation du Centre de contrôle est simple. Vous pouvez appuyer, faire glisser et même appuyer longuement sur les bascules pour voir des options supplémentaires. Par exemple, si vous maintenez enfoncé le curseur de luminosité, il affiche les icônes pour le mode sombre, Night Shift et True Tone. De même, un appui long sur l'icône de la lampe de poche vous permet de modifier son intensité.
Fait intéressant, le groupe en haut à gauche (contenant le mode avion, le cellulaire, le Wi-Fi et le Bluetooth) a des fonctionnalités supplémentaires. Si vous appuyez longuement dessus, vous verrez deux autres options : AirDrop et Personal Hotspot. Et ici, si vous appuyez longuement sur les icônes Wi-Fi, Bluetooth ou AirDrop, vous pouvez sélectionner un autre réseau Wi-Fi, choisir un autre appareil Bluetooth ou modifier les paramètres de visibilité AirDrop respectivement.
Comment modifier le centre de contrôle sur iPhone
Par défaut, vous n'avez que quelques options dans Control Center. Mais vous pouvez ajouter ou supprimer certaines commandes, ainsi que réorganiser les bascules, pour les personnaliser. Voici comment:
- Ouvrez Paramètres et appuyez sur Centre de contrôle .
- Pour supprimer un contrôle, appuyez sur son bouton rouge moins (-) et choisissez Supprimer .
- Pour ajouter un contrôle à partir de la liste Plus de contrôles , appuyez sur son bouton plus vert (+) et il remontera sous Contrôles inclus .
- Si vous avez des accessoires pour la maison, essayez d'activer Afficher les commandes de la maison en haut. Cela ajoutera un espace dans Control Center vous donnant un accès rapide à vos accessoires intelligents.
Utilisez les poignées sur le côté droit des commandes incluses pour les réorganiser dans un ordre qui vous convient. L'option affichée en haut apparaît sur le côté gauche dans Control Center, et ainsi de suite dans la liste. Ces modifications prennent effet immédiatement, alors ouvrez le Centre de contrôle au fur et à mesure que vous apportez des modifications pour voir à quoi ressemble le nouvel emplacement.
Notez que vous ne pouvez pas supprimer ou réorganiser les commandes des paramètres sans fil, de la musique, du verrouillage de l'orientation portrait, de la fonction Ne pas déranger, de la duplication d'écran, de la luminosité et du volume. Tous les contrôles que vous sélectionnez apparaîtront sous ceux-ci.
Comment désactiver le centre de contrôle sur l'écran de verrouillage
Par défaut, toute personne ayant accès à votre iPhone peut accéder au Centre de contrôle à partir de l'écran de verrouillage. À partir de là, ils peuvent mettre votre appareil en mode Avion, désactiver le Wi-Fi, lire des chansons, utiliser les commandes de la maison, etc.
Cependant, vous pouvez empêcher de telles actions en désactivant le Centre de contrôle à partir de l'écran de verrouillage. Pour faire ça:
- Ouvrez Paramètres , puis appuyez sur Face ID & Passcode ou Touch ID & Passcode .
- Entrez votre mot de passe iPhone pour continuer.
- Sous Autoriser l'accès lorsque verrouillé , désactivez le Centre de contrôle .
Comment désactiver le centre de contrôle dans d'autres applications
Supposons que vous jouiez à des jeux iPhone qui impliquent un balayage vigoureux. Ou peut-être que vos enfants utilisent l'appareil pour apprendre et jouer. Dans ces cas, vous souhaiterez peut-être désactiver l'accès au Centre de contrôle à partir des applications pour éviter de l'ouvrir accidentellement.
Voici comment procéder :
- Dans Paramètres , appuyez sur Centre de contrôle .
- Désactivez l' accès dans les applications .
Après cela, vous ne pouvez accéder au Centre de contrôle qu'à partir de l'écran d'accueil ou de l'écran de verrouillage (selon ce que vous avez choisi ci-dessus). Sur un iPhone avec Face ID, si vous glissez vers le bas depuis le haut à droite, le centre de notification s'ouvrira à la place.
Conseils utiles pour le centre de contrôle
Vous pouvez ajouter une icône Notes au Centre de contrôle qui vous permet de noter rapidement du texte à partir de l'écran de verrouillage de l'iPhone . Pour l'utiliser, ouvrez Paramètres > Centre de contrôle et appuyez sur l'icône plus pour Notes .
Maintenant, accédez au Centre de contrôle et appuyez sur l' icône Notes pour créer une nouvelle note. Si au lieu d'une nouvelle note, vous souhaitez reprendre la dernière note, ouvrez Paramètres > Notes > Accéder aux notes depuis l'écran de verrouillage > Reprendre la dernière note . Vous pouvez également choisir quelles notes reprendre et pour combien de temps.
Vous voulez enregistrer votre gameplay, faire des tutoriels iPhone, ou similaire ? Ouvrez Paramètres > Centre de contrôle et appuyez sur l'icône plus à côté de Enregistrement d'écran . Ensuite, pour démarrer un nouvel enregistrement d'écran sur votre iPhone , appuyez sur l' icône d'enregistrement d'écran dans le centre de contrôle iOS. Pour enregistrer également un son externe, appuyez longuement sur l'icône d'enregistrement d'écran et appuyez sur Microphone .
Il est facile d'invoquer Siri et de lui demander d'identifier la chanson en cours de lecture. Mais si vous voulez le faire en silence, ouvrez Paramètres > Centre de contrôle et appuyez sur l'icône plus à côté de Reconnaissance musicale . La prochaine fois que vous souhaitez trouver quelle piste est en cours de lecture, appuyez sur l' icône Shazam du Centre de contrôle et il reconnaîtra la chanson.
Après avoir ajouté l'icône Hearing au Control Center (comme indiqué ci-dessus), il vous montrera le niveau sonore du casque en temps réel. Le vert signifie OK ; s'il devient trop fort, vous verrez la barre devenir jaune. À partir de là, vous pouvez également utiliser Live Listen pour améliorer votre audition .
Vous avez une Apple TV ? L'ajout de la télécommande Apple TV au centre de contrôle vous donne une télécommande virtuelle avec laquelle vous pouvez contrôler votre Apple TV. C'est pratique comme option secondaire si vous ne voulez pas utiliser la télécommande physique.
Que faire si le centre de contrôle de l'iPhone ne balaie pas vers le haut ou vers le bas
Dans de rares situations, si vous ne pouvez pas accéder au Centre de contrôle, redémarrez votre iPhone . Et lorsque cela ne vous aide pas, assurez-vous que le Centre de contrôle est autorisé dans les applications et sur l'écran de verrouillage, comme nous l'avons vu plus tôt.
Enfin, si rien d'autre ne fonctionne, la mise à jour vers la dernière version d'iOS , puis la réinitialisation de tous les paramètres dans Paramètres > Général > Réinitialiser > Réinitialiser tous les paramètres si nécessaire, devrait vous aider.
Centre de contrôle : un endroit pratique pour de nombreuses actions pratiques
Nous avons vu comment vous pouvez utiliser Control Center sur votre iPhone pour effectuer des actions rapides. À présent, vous devriez être à l'aise pour personnaliser ses icônes et tout configurer comme vous le trouvez le plus productif.
Votre iPhone possède de nombreux autres paramètres que vous devriez également vérifier, y compris des options de sécurité importantes pour vous protéger.
