Comment overclocker en toute sécurité votre processeur Intel ou AMD
En overclockant votre processeur, vous pouvez obtenir des performances supplémentaires de votre PC sans dépenser d'argent. La plupart des processeurs ont une petite marge supplémentaire, et si vous savez comment overclocker votre processeur, vous pouvez obtenir des performances supplémentaires pour rien, ce qui contribuera à rendre vos jeux et applications plus rapides. Combiné avec un overclock GPU , votre PC pourrait dépasser largement son poids.
Vous devez vous assurer d' avoir un bon refroidisseur pour maintenir les niveaux de bruit et les températures à un niveau bas, mais si vous êtes prêt à prendre le temps d'apprendre, un overclock peut être un excellent moyen de prolonger la durée de vie du processeur de votre PC. Voici comment procéder.

Un mot d'avertissement
Lorsque vous overclockez un processeur, plusieurs choses se produisent. Premièrement, la puce chauffe plus et consomme plus d’énergie, souvent au point que son efficacité est bien pire. Ceci est particulièrement problématique si vous utilisez un refroidisseur d'origine, qui a généralement une faible capacité de refroidissement. Cela ne signifie pas nécessairement que vous ne pouvez pas overclocker, mais votre marge d'overclocking potentielle est bien inférieure à celle de l'utilisation d'un système de refroidissement par air ou liquide plus avancé sur votre PC.
Deuxièmement, vous travaillez en dehors des limites de votre processeur lors de l'overclocking, ce qui pourrait réduire sa durée de vie en raison de températures et de tensions plus élevées. Mais les overclocks les plus modérés, voire importants, n’auront généralement pas d’impact significatif sur votre processeur.
Vous devrez également tenir compte de la qualité de votre carte mère. Étant donné que l'overclocking augmente la consommation d'énergie, vous devez vous assurer que votre carte mère dispose de suffisamment de modules régulateurs de tension (ou VRM) pour le gérer. Une carte mère avec des VRM médiocres ou en quantité insuffisante verra les VRM atteindre des températures dangereuses. Lorsque vous testez votre PC sous contrainte, nous vous recommandons de vous procurer une application telle que HWMONITOR qui peut signaler la température de votre carte mère. Tout composant atteignant 100 degrés Celsius ou plus peut être dangereux pour la santé de votre PC.
Si vous souhaitez overclocker le processeur d'un ordinateur portable, vous n'avez probablement pas de chance. Rares sont ceux qui le permettent, et encore moins possèdent la marge thermique nécessaire pour le rendre viable. Mais même si vous le pouvez, nous vous déconseillons de le faire lors de votre première entreprise d'overclocking, car vous devrez peut-être recourir à des méthodes plus exotiques, telles que l'application de métal liquide sur le refroidisseur du processeur et le recours à des logiciels tiers.
Enfin, l'overclocking de votre processeur peut annuler sa garantie. AMD et Intel ne couvrent généralement pas l'overclocking, même s'ils auraient du mal à prouver que l'overclocking a tué votre processeur – à moins que vous n'ayez poussé beaucoup trop de tension dans la puce. De même, les fabricants de cartes mères peuvent ou non couvrir l’overclocking. Si vous êtes inquiet, vérifiez la garantie avant d'essayer.

Identifiez votre processeur
Avant de commencer à overclocker le processeur, vous devrez déterminer deux choses. Premièrement, si votre processeur peut ou non être overclocké. Ces informations sont généralement disponibles sur le site Web du fabricant (AMD ou Intel), mais la règle générale est que pratiquement tous les processeurs AMD sont overclockables, tandis que seuls les processeurs Intel se terminant par K ou X sont overclockables.
Ensuite, vous aurez besoin d'une carte mère prenant en charge l'overclocking, et c'est le chipset qui compte ici. Les cartes mères AMD avec le préfixe B ou X prennent officiellement en charge l'overclocking depuis 2017 ; Les cartes mères Intel avec le préfixe Z sont les seules cartes mères à prendre officiellement en charge l'overclocking. Il n'est pas strictement impossible d'overclocker (ou d'augmenter la vitesse d'horloge) avec une carte mère qui ne le prend pas officiellement en charge, mais vos options sont beaucoup plus limitées (nous en parlerons plus tard).
Vous vous demandez peut-être quel type de fréquences votre processeur pourrait être capable d'atteindre. Même si certains processeurs pouvaient historiquement être overclockés jusqu'à 50 %, cela est impossible avec les conceptions modernes. Ils sont tous si bien réglés qu'il est peu probable que vous trouviez plus de quelques centaines de mégahertz supplémentaires, même sur les meilleures puces d'overclocking dotées de solutions de refroidissement standard. Cela ne veut pas dire que cela n’en vaut pas la peine, mais cela vaut la peine de contrôler vos attentes. Vous pouvez souvent obtenir des gains de performances similaires en overclockant votre mémoire.

Sachez ce qui est sûr et ce qui ne l'est pas
Ce qui est sûr pour votre processeur dépend de son modèle et du montant que vous êtes prêt à risquer. Pendant longtemps, une température de 80 à 85 degrés Celsius était considérée comme la température la plus élevée qu'un processeur devrait atteindre, mais de nos jours, des processeurs comme le Core i9-14900K et le Ryzen 9 7950X atteignent 95 degrés Celsius dès la sortie de la boîte. Pour les processeurs modernes, 95 degrés Celsius est la nouvelle limite. Bien sûr, il n’est pas certain que 95 degrés C soient également sans danger pour les processeurs plus anciens qui fonctionnent plus près de 85 degrés C en stock. Pour ce guide, nous recommandons de maintenir les températures au moins en dessous de 95 degrés C, même si une température inférieure à 85 degrés C est idéale.
Afin de donner à votre PC les meilleures performances thermiques possibles, nous vous recommandons de vous munir d'un bidon d'air comprimé et d'un chiffon pour nettoyer toute la poussière de votre PC tout en portant un bracelet antistatique. N'utilisez pas d'aspirateur, il peut créer une électricité statique dangereuse, en plus de ne pas être très efficace pour nettoyer la poussière des filtres, des ventilateurs et des refroidisseurs. Vous pouvez également décider de donner une nouvelle pâte thermique à votre processeur ou même de vous procurer un tout nouveau refroidisseur.
La tension dépend de deux facteurs de votre CPU : son modèle et sa qualité. La grande majorité des processeurs d’une génération spécifique auront une limite de tension tout aussi sûre, quelle que soit la qualité de la puce. Dans le tableau ci-dessus, nous avons fourni des estimations du type de tension dont vous avez besoin pour réaliser un overclocking dans la plage de fréquence correspondante, mais vous ne devez pas supposer que votre processeur est en sécurité simplement parce qu'il est à ou en dessous de cette tension. Nous soulignons qu'il est difficile de prévoir les conséquences à long terme d'une augmentation de la tension sur un processeur.
De plus, certains processeurs sont de meilleure qualité que d'autres et peuvent atteindre des vitesses d'horloge plus élevées à des tensions plus faibles, c'est pourquoi il existe une gamme de fréquences plutôt qu'un seul nombre. Une tension plus élevée augmentera presque toujours la capacité d'un processeur à atteindre des fréquences plus élevées, mais comme vous ne pouvez pas augmenter la tension indéfiniment sans endommager ou tuer votre processeur, disposer d'un processeur de meilleure qualité fera une grande différence.
Vous vous demandez peut-être pourquoi les températures augmentent autant après l'overclocking. Eh bien, la tension a un impact direct sur la consommation d'énergie de la même manière que l'augmentation de la tension augmente la consommation d'énergie. La consommation d’énergie est ce qui rend un processeur chaud, c’est pourquoi les processeurs haut de gamme consommant davantage d’énergie ont besoin de refroidisseurs plus gros. L'augmentation de la vitesse d'horloge augmentera également la puissance, et comme vous augmenterez à la fois la tension et la vitesse d'horloge pour overclocker, vous constaterez probablement une augmentation spectaculaire de la puissance.

Processeur Intel : utilitaire de réglage extrême
Puisqu'il s'agit d'un guide d'overclocking du débutant, nous allons commencer par l'utilitaire Extreme Tuning (XTU) basé sur Windows d'Intel. Il s'agit d'une suite logicielle gratuite explicitement conçue pour overclocker votre processeur Intel. Les principaux avantages de XTU sont qu'il est officiel, qu'il comporte des tonnes de paramètres à modifier et qu'il fournit des informations statistiques utiles. Même si vous n'overclockez pas, c'est un excellent petit utilitaire fournissant de nombreuses informations sur votre système.
XTU n'est pas un programme parfait, mais c'est une bonne porte d'entrée vers l'overclocking, même s'il peut paraître intimidant au premier abord avec ses nombreuses options. Cependant, vous n’avez à vous soucier que de quelques points et la plupart de ces options peuvent être ignorées en toute sécurité.
Étape 1 : La première fois que vous démarrez XTU, effectuez quelques lectures de base pour vous assurer que votre processeur est prêt à overclocker. Commencez par exécuter le test de stress situé dans le menu de gauche. Exécutez ce test pendant au moins une heure.
Vous pouvez vous asseoir et regarder le test ou faire autre chose. Si vous partez, revenez vers la fin de l'heure et consultez les informations système dans la base de la fenêtre. Prenez note de la température du colis. Si la température de votre processeur dépasse 85 degrés Celsius, vous n'avez pas beaucoup, voire aucune, de marge thermique pour overclocker. Nous vous recommandons d'améliorer votre refroidissement avant de continuer.
Si votre température est inférieure à cela – de préférence bien en dessous – vous disposez d’une certaine marge de manœuvre thermique pour pousser votre puce à une fréquence plus élevée (avec une relative sécurité).
Étape 2 : Bien que vous puissiez overclocker votre processeur à l'aide de l'onglet Basique, la découverte des différents composants d'un overclocking vous aidera à mieux comprendre ce qui se passe avec la puce. Cela facilite également l’obtention d’un overclock stable. Sélectionnez l'onglet Réglage avancé dans le menu de gauche, puis consultez la section intitulée Multiplicateurs.
Les multiplicateurs (ou ratios CPU) correspondent à la vitesse à laquelle vous sortez du CPU. Il s'agit d'une multiplication de la fréquence BCLK, ou horloge de base, qui est par défaut de 100 MHz. Un multiplicateur x32 signifierait généralement une fréquence turbo de 3,2 GHz. Augmentez votre multiplicateur d'un nombre (x33 dans notre exemple) sur tous les cœurs. Bien que vous puissiez ajuster les fréquences individuellement sur différents cœurs, nous préconiserons un overclocking complet pour garder les choses simples.
Étape 3 : Maintenant, testez la stabilité de l'overclock. Sélectionnez Stress Test dans le menu de gauche et réexécutez le test. Dans ce cas, il vous suffit d’exécuter le test pendant 10 minutes. Si cela se déroule sans problème, augmentez le multiplicateur d’un cran supplémentaire. Rincer et répéter. Finalement, le test signalera un résultat d’échec ou entraînera un crash de votre ordinateur. Lorsque cela se produit, revenez au paramètre de multiplicateur précédent.
Étape 4 : Si vous êtes satisfait de l'overclock final, effectuez des tests de stress plus étendus et jouez à quelques jeux pendant plusieurs heures pour vous assurer que l'overclock reste stable. Dans le cas contraire, réduisez encore un peu le multiplicateur et recommencez le processus de test de résistance. Lorsque vous atteignez un point où vous pouvez utiliser votre PC comme d’habitude à une fréquence plus élevée, félicitez-vous pour un overclock réussi.
Étape 5 : Un moyen d’améliorer encore davantage votre overclock est d’essayer d’augmenter la tension. De nombreux paramètres de tension peuvent affecter le fonctionnement d'un processeur, mais le plus important et le plus impactant est sans doute la tension du cœur (VCore). Vous pouvez ajuster la tension à l'aide du XTU d'Intel, de la même manière que vous avez modifié les multiplicateurs. Ce processus peut faire la différence entre des overclocks instables et stables ou même entre des overclocks modestes et beaucoup plus élevés.
XTU dispose de plusieurs façons de modifier la tension de votre processeur. Nous vous recommandons d'utiliser le curseur Core Tension pour définir une valeur spécifique. Cependant, vous pouvez également utiliser le décalage de tension du noyau, qui est une valeur ajoutée à la tension du noyau. L'avantage de l'utilisation du curseur de décalage est que vous pouvez permettre au processeur de gérer automatiquement la tension du cœur, lui permettant de chuter lorsque le processeur est inactif, ce qui signifie une meilleure efficacité énergétique et des températures meilleures, mais également un overclock plus faible. Cependant, si vous utilisez le curseur de décalage, vous devez surveiller la tension à laquelle votre processeur fonctionne.
Soyez averti : vous devez faire plus attention lorsque vous ajustez la tension du processeur qu’avec les multiplicateurs. Si vous poussez le processeur à fonctionner à un multiplicateur ridiculement élevé, il plantera et redémarrera votre système. Si vous essayez de forcer trop de tension dans votre processeur, cela peut le tuer, alors procédez avec prudence. Pour la plupart des processeurs Intel sortis au cours des cinq dernières années, vous souhaiterez rester à 1,3 volts ou en dessous si vous voulez être relativement sûr, tandis que 1,4 peut être acceptable pour les processeurs plus anciens (6e génération et plus en particulier), mais 1,5 Les volts sont presque toujours dangereux pour les processeurs modernes.
Lorsque vous êtes prêt, sélectionnez l'onglet Advanced Tuning dans le menu de gauche du XTU et augmentez votre tension de base d'environ 0,025. Par exemple, si vous commencez à 1,250, passez à 1,275. Sélectionnez Appliquer . Si le système ne plante pas, vous pouvez réexécuter le test de résistance pour voir si vous vous trouvez toujours dans une plage de température sûre.
Étape 6 : À ce stade, vous disposez de tous les outils nécessaires pour trouver l’overclocking stable de votre processeur. Restez stable et n'augmentez le multiplicateur que d'un à chaque fois, et n'augmentez la tension que de 0,025 volts (ou 25 millivolts) à chaque tentative pour atteindre la stabilité. Vous devrez également garder un œil sur la température, qui ne doit pas dépasser 95 degrés Celsius, le seuil de limitation thermique pour la plupart des processeurs. Des températures plus basses sont préférables, mais vous pouvez décider que faire fonctionner le processeur à une température élevée en vaut la peine.
Si votre système plante ou redémarre, c'est un signe révélateur que vous avez poussé la fréquence trop loin. Revenez en arrière et faites quelques ajustements. Le résultat le plus important est que vous trouviez une fréquence sûre et stable pour votre processeur. C'est amusant de le pousser à fonctionner à une fréquence beaucoup plus élevée, mais s'il n'est pas assez stable pour exécuter des applications ou jouer à des jeux sans planter, il ne sert pas à grand-chose en dehors du droit de se vanter.
Une fois que vous avez atteint la limite thermique ou de tension, vous devez vous arrêter et essayer d'exécuter le test de résistance pendant une heure. Si cela réussit, alors vous avez enfin réalisé ce qui est probablement le meilleur overclock dont votre processeur est capable. Si votre PC tombe en panne, réduisez un peu la fréquence et réessayez. Une fois que vous avez fini de verrouiller votre vitesse d'horloge et votre tension, vous devez enregistrer un profil dans XTU afin de pouvoir le réappliquer plus tard au cas où il ne serait pas réellement stable ou si vous souhaiteriez réessayer l'overclocking.
Overclocker un processeur verrouillé
Si vous disposez d'un processeur Intel verrouillé, cette section est faite pour vous. Ainsi, vous ne pouvez faire aucune des choses sophistiquées dont nous avons parlé aux étapes 1 à 4, mais il existe des options dans XTU qui peuvent augmenter la fréquence de votre processeur : augmenter la limite de puissance et augmenter les temps de boost. La modification de ces paramètres peut permettre à votre processeur d'augmenter davantage et pendant des périodes plus longues, mais votre kilométrage peut varier.
Sous la section Core de XTU, où se trouvent les commandes de tension et de multiplicateur, vous devriez voir deux curseurs intitulés Turbo Boost Power Max et Turbo Boost Short Power Max. Allez-y et montez-les jusqu'à Illimité. Ne t'inquiète pas; ce n'est pas comme augmenter la tension de votre processeur – c'est simplement augmenter la consommation d'énergie maximale possible. Vous trouverez également un curseur intitulé Turbo Boost Power Time Window. Réglez-le aussi haut que possible. Une fois ces modifications apportées, votre processeur devrait essayer d'atteindre une fréquence plus élevée lors du boost et plus longtemps.
Il ne s'agit pas d'un aperçu complet des processeurs verrouillés et de leur fonctionnement dans XTU. Vous pourriez donc avoir moins, voire plus d'options que celles décrites, telles que des options d'augmentation et de limite de puissance supplémentaires dont nous ne sommes pas au courant. Vous pourrez peut-être également augmenter le multiplicateur de cœur sur des cœurs individuels afin que la fréquence de cœur soit plus élevée qu'elle ne le serait normalement, mais cela dépend du matériel dont vous disposez.
Les PC utilisant des processeurs verrouillés, en particulier les ordinateurs portables, seront probablement confrontés à des limitations matérielles ; votre processeur pourrait surchauffer ou être incapable de consommer plus d'énergie. Il est possible de remédier aux contraintes thermiques en utilisant un meilleur refroidisseur, une pâte thermique plus sophistiquée ou une sorte de coussin de refroidissement, mais si vous voyez un Oui sous Throttling de limite de puissance et Throttling de limite de courant, alors la seule chose que vous pouvez faire est de baisser la tension, ce qui rendra le processeur plus efficace et lui permettra d'atteindre des vitesses d'horloge plus élevées. Cependant, la tension ne peut être réduite que dans une mesure limitée jusqu'à ce que le système ne soit plus stable.
En fait, pour les systèmes thermiquement limités (principalement les ordinateurs portables), une simple baisse de la tension peut suffire pour atteindre une vitesse d'horloge plus élevée, en supposant que votre processeur dispose d'une technologie de boost quelque peu moderne. Évidemment, il ne s’agit pas du tout d’overclocking, mais si vous recherchez simplement des performances supplémentaires, l’undervolting pourrait être la solution.

Processeur AMD : Ryzen Master
Les processeurs de bureau AMD Ryzen ont leur propre version de XTU, appelée Ryzen Master. Il est très similaire à XTU, mais sans doute plus moderne et avec des fonctionnalités plus utiles pour les personnes qui souhaitent simplement un overclocking rapide et facile. Malheureusement, vous ne pouvez utiliser Ryzen Master que sur des puces de bureau ; tous les processeurs mobiles sont verrouillés.
Les anciens processeurs AMD des séries FX et A utilisent plutôt AMD Overdrive. Overdrive est assez similaire à Ryzen Master, mais pas tout à fait le même, alors vérifiez ce que vous faites à chaque étape du processus.
Étape 1 : Avant de commencer à overclocker le processeur, assurez-vous qu'il ne dépassera pas les températures de sécurité. Bien que Ryzen Master ait son test de résistance intégré, celui-ci ne dure pas très longtemps, ce qui signifie que ce n'est pas un très bon test de résistance. Heureusement, il existe de nombreuses applications tierces qui peuvent tester votre PC, telles que AIDA64 , Prime95 et Cinebench .
Dans ce guide, nous vous recommandons d'utiliser AIDA64 car il intègre une surveillance matérielle, tout comme XTU et Ryzen Master. Ouvrez AIDA64 et sélectionnez Outils dans le menu supérieur, suivi de Test de stabilité. Appuyez sur Démarrer lorsque vous êtes prêt et laissez votre PC pendant environ une heure. Assurez-vous qu'à aucun moment pendant les tests les températures ne dépassent 80 degrés C. Si c'est le cas, améliorez le refroidissement de votre processeur avant d'essayer d'overclocker.
Étape 2 : Le dernier logiciel Ryzen Master regorge d'options, dont la majorité n'a pas besoin d'un overclock de base. Pour simplifier les choses, assurez-vous que vous êtes dans la vue de base. Si votre logiciel correspond à la capture d'écran ci-dessus, vous êtes prêt. Sinon, sélectionnez Vue de base dans le coin inférieur gauche de l'interface développée.
Pour l'overclocking le plus rapide et le plus simple, sélectionnez Auto OC pour que le logiciel le fasse pour vous. Si vous souhaitez overclocker manuellement, suivez ces étapes :
Tout d’abord, passez le mode de contrôle de Par défaut à Manuel. Cela vous permettra d'ajuster manuellement la vitesse d'horloge et les tensions dont vous aurez besoin pour l'overclocking. Cela débloquera les curseurs de vitesse d'horloge du processeur et de tension du processeur. Cette fois, vous augmenterez la vitesse d'horloge totale plutôt qu'un multiplicateur.
Augmentez la vitesse d'horloge du processeur de 50 MHz, puis sélectionnez Appliquer et tester . Ryzen Master augmentera la fréquence de votre processeur et le testera, mais nous vous recommandons également d'effectuer un test de résistance dans AIDA64.
Continuez ce processus jusqu'à ce que vous ayez atteint la vitesse souhaitée ou que vous rencontriez un crash. Après ce point, revenez au dernier paramètre stable et utilisez votre ordinateur pendant plusieurs heures (ou peut-être même un jour ou deux). S'il plante à nouveau, reculez et testez à nouveau. Lorsqu'il est capable de fonctionner toute la journée en étant stressé, il s'agit de votre overclock de base, que vous pourrez peut-être affiner pour un peu plus de vitesse en utilisant le contrôle de tension.
Étape 3 : Augmenter la tension du processeur peut améliorer la stabilité d'un overclock et vous permet également d'overclocker encore plus. L’inconvénient est qu’il peut augmenter considérablement les températures en raison de la consommation électrique accrue. Une tension trop élevée peut également endommager votre processeur, alors procédez avec prudence. Ne faites que de petits ajustements à la fois.
Les processeurs Ryzen 1000 et 2000 sont pour la plupart sûrs à des tensions égales ou inférieures à 1,4 volts, mais si vous possédez un processeur Ryzen 3000 ou plus récent, vous souhaiterez rester à 1,3 volts ou moins. Si vous êtes prêt à prendre le risque, utilisez la section Tension du processeur pour augmenter votre tension par incrément de 0,025 volt. Après cela, appuyez sur Appliquer et tester pour vous assurer que le système est stable, puis revenez en arrière et répétez le processus.
Tout comme pour les processeurs Intel, nous vous recommandons de lire les critiques et les messages rédigés par les utilisateurs sur des forums tels que r/overclocking pour avoir une idée de jusqu'où vous pouvez aller. Mais d'après ce que nous savons, la plupart des processeurs Ryzen (en particulier les puces haut de gamme) overclockent assez mal car ils sont déjà très cadencés dès la sortie de la boîte. Pour aggraver les choses, l'overclocking manuel désactive de nombreuses technologies boost de Ryzen, ce qui signifie que l'application d'un overclocking entièrement cœur réduira presque certainement les performances monothread, en particulier sur les modèles conçus pour des fréquences plus élevées.
Étape 4 : Continuez à augmenter la fréquence jusqu'à ce que votre système tombe en panne, puis augmentez la tension afin d'atteindre la stabilité et d'augmenter davantage la fréquence. Finalement, vous rencontrerez un ou plusieurs problèmes qui vous empêcheront d'aller plus loin : atteindre la tension maximale de sécurité pour votre processeur, atteindre 95 degrés C ou plus lors du test de résistance ou épuiser votre budget énergétique. Exécutez un autre test de résistance, cette fois pendant une heure, et s'il est stable, vous avez probablement atteint l'overclocking le plus élevé possible. Si votre PC tombe en panne pendant le test de résistance, vous devrez cependant réduire légèrement la vitesse d'horloge.
Lorsque Ryzen Master se charge avec Windows, il peut vous demander de donner l'approbation de votre administrateur pour appliquer l'overclocking. Vous pouvez démarrer l'application et appliquer manuellement l'overclock si elle ne vous demande pas la permission.
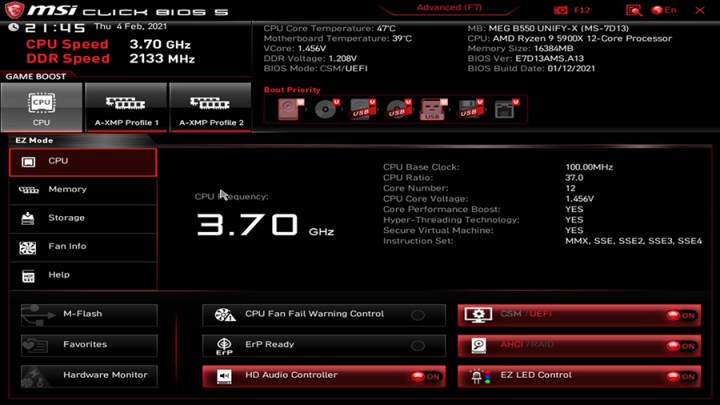
Comment overclocker votre CPU avec le BIOS
Avant que XTU et Ryzen Master n'existent, les gens overclockaient en accédant au BIOS du PC. L'expérience, bien que moins pratique et souvent plus longue, est très similaire à ce que vous voyez dans XTU et Ryzen Master, mais avec le potentiel d'une plus grande personnalisation et donc de vitesses d'horloge plus élevées.
Étape 1 : De nos jours, il est crucial de se familiariser avec votre carte, en particulier son BIOS. Il existe plusieurs manières d’accéder au BIOS. La méthode typique consiste à appuyer sur une touche spécifique avant que votre PC ne démarre Windows ; cette touche est généralement Supprimer, F11 ou F12. Continuez simplement à appuyer sur la touche jusqu'à ce que vous arriviez au BIOS.
Cependant, il est possible qu'avec Fast Boot activé, ou si vous disposez d'un SSD particulièrement rapide, vous manquiez la fenêtre pour appuyer sur la touche. Pour contourner ce problème (sous Windows, c'est-à-dire), vous pouvez rechercher Démarrage avancé dans la recherche Windows, trouver le bouton Redémarrer maintenant dans l'option de démarrage avancé et lorsque votre PC redémarre, vous verrez l'écran de récupération Windows. Sélectionnez Dépannage , puis Options avancées et enfin Paramètres du micrologiciel UEFI .
Ensuite, vous voudrez trouver la section avec tous les éléments d'overclocking. Habituellement, il est assez simple d'accéder à cette partie du BIOS, mais si vous rencontrez des problèmes, nous vous recommandons de consulter le manuel de votre carte mère ou d'essayer de trouver un guide pour votre carte spécifique. De plus, de nombreuses cartes mères plus récentes sont dotées d'interfaces utilisateur plus simples activées par défaut, et pour accéder à la section d'overclocking, vous devrez appuyer sur la touche qui vous montre l'interface utilisateur complète. Si vous regardez le BIOS et qu’il n’y a presque rien dedans, c’est probablement dans un mode d’interface utilisateur simple.
Une fois que vous aurez trouvé la section overclocking, vous souhaiterez vous familiariser avec toutes les options et ce que vous pouvez modifier. Comme pour XTU et Ryzen Master, nous nous concentrons principalement sur la fréquence et la tension du processeur, mais en fonction de votre carte mère, les choses seront légèrement différentes. Sur les cartes mères Intel et parfois les cartes mères AMD, l'augmentation de la vitesse d'horloge se fera en augmentant le multiplicateur du processeur ou le ratio du processeur, qui est multiplié par l'horloge de base (ou BCLK), qui est par défaut de 100 MHz. Un multiplicateur de 30 signifie 3 000 MHz ou 3 GHz. Sur la plupart des cartes mères AMD, vous saisissez plutôt la fréquence dans un champ intitulé quelque chose comme la fréquence du processeur.
Si vous ne voyez aucun moyen d'ajuster la fréquence ou la tension du noyau, vous devrez trouver une option permettant un réglage manuel. Encore une fois, cela varie en fonction de votre carte mère, mais généralement, vous verrez quelque chose comme Automatique, que vous pouvez modifier en Manuel. Après cela, vous devriez voir et pouvoir modifier ces chiffres.
Étape 2 : Avant de commencer à modifier les paramètres, vous souhaiterez tester votre PC. Il existe de nombreuses applications que vous pouvez utiliser pour tester un overclock, mais nous recommandons AIDA64, Prime95 ou Cinebench R23. AIDA64 et Prime95 peuvent rapidement révéler des problèmes de stabilité et thermiques grâce à leur extrême intensité ; cependant, ils sont quelque peu irréalistes, car vous ne rencontrerez probablement jamais une charge de travail réelle qui obligera votre processeur à consommer autant d'énergie. Cinebench R23, en revanche, est un peu plus léger, plus réaliste et fournit un score pour voir combien de performances supplémentaires vous obtenez grâce à votre overclock.
Si votre PC peut exécuter l'un de ces tests pendant plus d'une heure sans atteindre 80 degrés Celsius, alors vous êtes prêt à commencer l'overclocking. Si vous constatez des températures supérieures à 80 degrés Celsius, nous vous recommandons d'améliorer votre solution de refroidissement, car vous n'aurez pas suffisamment de marge thermique pour réaliser autre chose qu'un overclock mineur.
Étape 3 : À partir de maintenant, le processus est similaire à ce que vous voyez dans XTU et Ryzen Master : augmenter progressivement la fréquence puis tester la stabilité de votre PC. Pour les processeurs Intel et les processeurs AMD pré-Ryzen, vous ne pourrez augmenter la fréquence que par incréments de 100 MHz via le ratio CPU. Les processeurs Ryzen peuvent gérer des incréments plus petits, mais nous vous recommandons de procéder par étapes de 50 MHz ou 100 MHz.
Une fois que vous avez modifié le rapport ou la fréquence du processeur, enregistrez les modifications et quittez le BIOS. Ensuite, effectuez le test de résistance de votre choix pendant au moins 10 minutes ; vous n'avez pas encore besoin de faire une autre heure complète. Continuez à répéter ce processus jusqu'à ce que votre PC tombe en panne ou que la température du processeur atteigne 95 degrés C. À ce stade, vous ne pouvez plus augmenter la fréquence.
Étape 4 : Afin d’augmenter la fréquence, vous devez maintenant augmenter la tension. Vous devrez trouver le champ qui indique quelque chose comme la tension du cœur du processeur ou la tension du processeur. Vous pouvez avoir la possibilité de saisir une valeur unique ou un décalage. Nous recommandons une valeur unique en raison de sa simplicité et de son plus grand potentiel d'overclocking, mais il est possible d'obtenir de meilleures températures et une efficacité plus élevée en général avec un décalage, même si votre potentiel d'overclocking pourrait être limité. De plus, si vous utilisez un décalage, vous devez surveiller attentivement la tension de votre processeur pendant le test de résistance pour vous assurer qu'il est sécurisé.
Il existe une autre option que vous voudrez peut-être consulter : l'étalonnage de la ligne de charge (LLC). Des niveaux plus élevés de LLC atténueront la chute de tension et atteindront plus rapidement la tension prévue. Cela signifie pour l'overclocking plus de stabilité et potentiellement plus de marge d'overclocking, mais cela peut avoir des conséquences sur l'augmentation du LLC. Dans le pire des cas avec une LLC élevée, votre processeur pourrait dépasser sa tension prévue et atteindre des niveaux dangereux, entraînant potentiellement la mort du processeur. Nous recommandons de conserver LLC au niveau moyen, généralement appelé LLC 3.
Nous vous recommandons de commencer à la tension par défaut et d'ajouter la tension par incréments de 0,025. Ainsi, si votre tension a commencé à 1,2 volts, vous ajouterez 0,025 pour obtenir 1,225 volts. Une fois que vous avez fait cela, enregistrez et quittez, puis recommencez le test de résistance. Si votre PC est désormais stable, vous pouvez revenir dans le BIOS et recommencer à augmenter la vitesse d'horloge.
Étape 5 : Il s'agit maintenant d'augmenter la fréquence jusqu'à ce que votre PC tombe en panne, puis d'augmenter la tension et de recommencer le processus. Vous devriez vous arrêter une fois que vous avez approché la limite de tension avec laquelle vous êtes à l'aise ou une température de 95 degrés C. Vous pouvez également rencontrer des problèmes de limitation de puissance, mais cela dépendra de votre carte mère et de la consommation électrique de votre processeur.
Une fois arrivé à ce point, enregistrez un profil de vos paramètres dans le BIOS, redémarrez et exécutez un test de résistance d'une heure. Si votre PC réussit, alors vous avez terminé, mais s'il plante, vous devrez réduire la vitesse d'horloge jusqu'à ce que votre système soit stable.
Étape 6 : Si votre processeur est verrouillé, cela signifie que vous ne pouvez pas modifier le multiplicateur, mais ce n'est techniquement pas le seul moyen d'augmenter la fréquence. En augmentant le BCLK, vous pouvez augmenter la fréquence sans même toucher au multiplicateur d'horloge. Il y a plusieurs raisons pour lesquelles vous ne devriez pas (ou ne pouvez pas) faire cela.
Premièrement, l'overclocking BCLK permet à tout ce qui se trouve sur la carte mère de fonctionner à une vitesse d'horloge plus élevée. Cela peut sembler une bonne chose, et ce jusqu'à ce que votre carte mère cesse de fonctionner correctement. Il est peu probable que vous causiez des dommages permanents à votre carte, mais vous la rendrez certainement beaucoup moins stable si vous augmentez trop la vitesse d'horloge.
Deuxièmement, les overclocks BCLK stables ne sont généralement pas très élevés en raison de ce problème de stabilité. Même 10 % peut être une longue chance, et vous pourriez finir par obtenir quelque chose d'aussi maigre que 3 %, ce qui n'est pas vraiment étonnant.
Enfin, il est généralement impossible de modifier BCLK sur les cartes mères dotées de chipsets verrouillés. Il est extrêmement improbable que vous associiez une carte Z690 à un Pentium G7400, par exemple, ce qui rend l'overclocking BCLK irréaliste d'un point de vue financier également. Si vous avez un processeur verrouillé, vous feriez mieux d'examiner des paramètres tels que l'amélioration multicœur et tout ce qui est lié à l'augmentation des limites de puissance et à l'augmentation des temps de boost (ce que vous pouvez de toute façon faire avec XTU et Ryzen Master).
