Comment overclocker un GPU sous Windows 10 avec ASUS GPU Tweak II
L'overclocking est l'un des moyens les plus avancés d'améliorer les performances de votre PC Windows 10 sans changer de composant. Vous pouvez overclocker trois composants sur votre PC: CPU, GPU et RAM. Mais l'overclocking a ses limites, et si vous ne le faites pas correctement, vous pouvez endommager le matériel.
La bonne méthode pour overclocker une carte graphique consiste à augmenter manuellement la vitesse du GPU avec un programme dédié comme ASUS GPU Tweak II . Le logiciel gratuit vous aide à surveiller les performances de votre carte graphique et à améliorer ses performances à la volée lorsque vous en avez besoin.
Que signifie overclocker votre GPU?
Les performances de tout matériel sont limitées par deux barrières physiques: la consommation d'énergie et la chaleur . Plus une puce est rapide, plus elle consomme d'énergie et de chaleur qu'elle génère. Dans un PC Windows 10, l'alimentation n'est pas un problème car vous pouvez mettre à niveau votre alimentation et obtenir une énergie constante d'une prise.
La chaleur est le plus gros problème car elle réduit les performances d'un GPU et sa capacité à maintenir des températures optimales. Cependant, vous pouvez augmenter la vitesse de votre carte graphique si votre alimentation peut fournir suffisamment de watts et dans les températures tolérables du GPU.
L'overclocking d'un GPU n'est pas aussi compliqué qu'un overclocking du processeur. Cependant, selon la série de GPU, cela implique certains risques pour la carte elle-même.
Si vous êtes nouveau dans le monde de l'overclocking d'un GPU et que vous vous demandez par où commencer, vous pouvez consulter notre guide sur la façon d'overclocker en toute sécurité votre GPU pour en savoir plus.
Pour overclocker en toute sécurité votre GPU dans un PC Windows 10, il est préférable de faire de petites augmentations de fréquence et de vérifier si le système reste stable après la procédure. Vous devez être prudent avec les options que vous personnalisez, car elles peuvent endommager irréversiblement votre appareil si vous allez à la mer sans le comparer correctement.
ASUS GPU Tweak II peut overlock n'importe quelle carte graphique dédiée, quel que soit le fabricant. Il fonctionne bien avec les cartes graphiques NVIDIA GeForce et AMD Radeon.
Cependant, votre PC doit exécuter la dernière version du système d'exploitation Windows et disposer des pilotes graphiques appropriés. Nous avons testé le programme sur la puce graphique NVIDIA GeForce 940MX modèle 2016, et il a fonctionné parfaitement.
Comment installer ASUS GPU Tweak II sur votre PC Windows 10
Suivez les instructions simples étape par étape ci-dessous pour installer ASUS GPU Tweak II sur Windows 10 et overclocker votre GPU en toute sécurité:
- Accédez à la page de téléchargement de GPU Tweak II et sélectionnez le bouton rouge Télécharger ASUS GPU Tweak II maintenant .
- Dans l' onglet Pilote et utilitaire , sélectionnez le système d'exploitation de votre PC et cliquez sur Télécharger .
- Après le téléchargement, ouvrez le fichier ZIP et exécutez l'installation.
- Une fois terminé, une installation DirectX apparaîtra. Installez DirectX si vous ne l'avez pas.
- Après avoir installé le fichier DirectX requis, suivez les instructions à l'écran et il installera ASUS GPU Tweak II sur votre bureau.
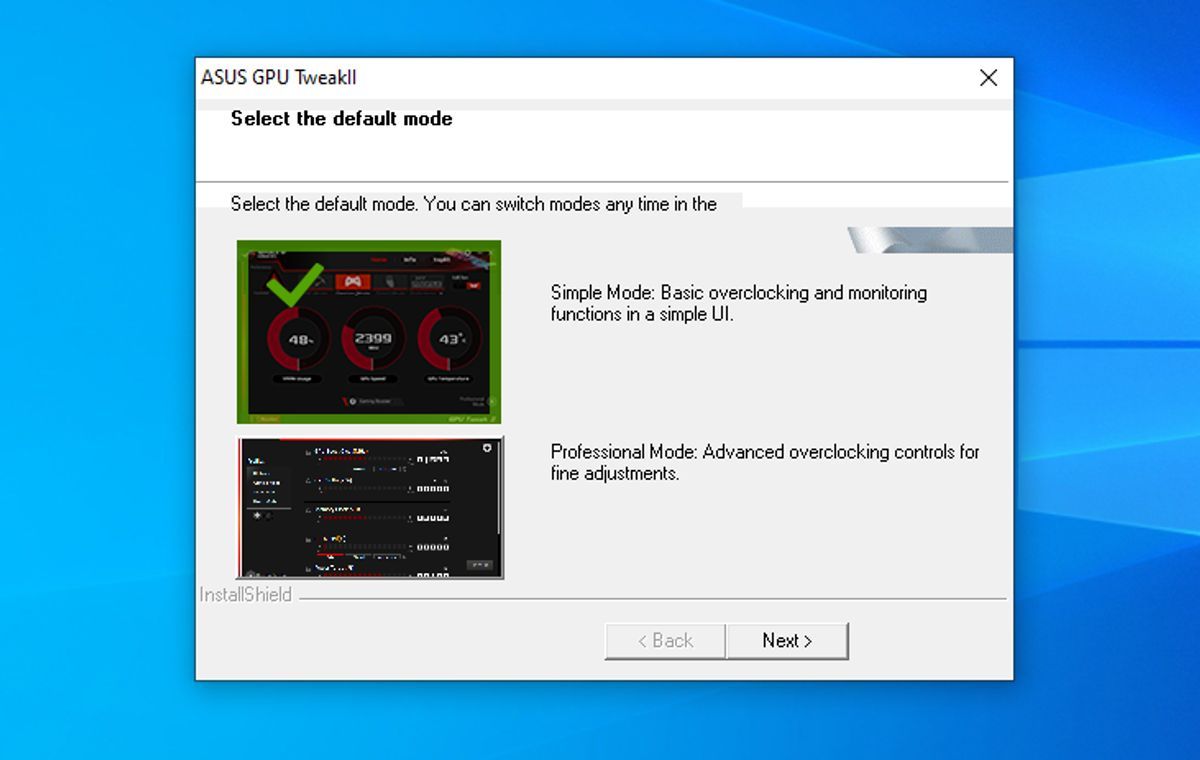
Lancer le programme. GPU Tweak a un mode simple et un mode professionnel . Ouvrez l'application et choisissez le mode dans lequel vous souhaitez qu'elle s'exécute. Vous pouvez la modifier ultérieurement ou même ajouter une configuration personnalisée, que nous aborderons plus loin ci-dessous.
Premiers pas avec le logiciel
Tout d'abord, vous devez activer une option qui peut donner un certain avantage en matière d'overclocking. Pour ce faire, allez dans la section profils du programme et activez la boîte d' amélioration de la plage d'overclocking . Il peut vous demander de redémarrer lorsque vous l'appliquez.
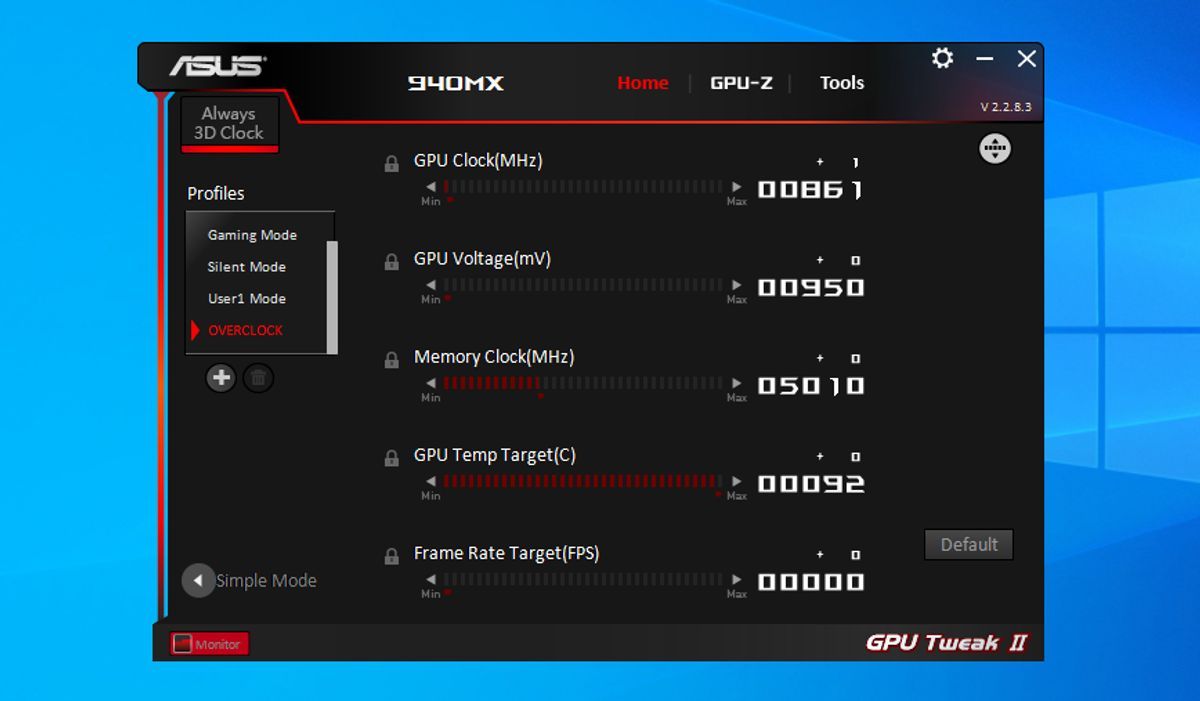
L'interface s'ouvrira en mode avancé. De là, vous aurez un ensemble différent de valeurs à overclocker. Ces paramètres sont:
- Horloge GPU (MHz) : une valeur d'horloge plus élevée implique des performances stables. Ainsi, vous devrez l'élever à la fréquence maximale disponible pour obtenir le plus de FPS.
- Tension GPU (mV) : vous devez placer cette valeur à l'unité maximale autorisée par le logiciel tant que votre GPU a un BIOS déverrouillé. Et sa température ne dépasse pas 85 degrés dans les jeux.
- Horloge mémoire (MHz) : C'est la vitesse à laquelle votre carte graphique traitera les images entrant et sortant de la VRAM. Vous pouvez le définir sur la valeur par défaut de la configuration du mode de jeu ou l'ancrer à la fréquence maximale en fonction des performances de votre GPU.
- Vitesse du ventilateur (%) : Vous pouvez choisir de le laisser en mode automatique ou de le forcer à avoir une courbe plus agressive si vous souhaitez maintenir une température plus basse. Ceci est important car une température GPU plus basse peut mettre à l'échelle plus de MHz et améliorer les performances ou la stabilité.
- Cible de puissance (%) : également appelée PT, il s'agit d'une valeur de limitation de puissance. Vous pouvez augmenter sa valeur au maximum car elle n'a aucune implication directe avec la tension ou les fréquences au-delà d'une certaine limitation de consommation.
Une fois que ces valeurs ont été définies et appliquées, exécutez tout programme de test de résistance ou de référence exigeant.
Remarque: pour ce test spécifique, n'utilisez pas Furmark, car il fonctionne au-dessus des possibilités électriques du GPU et n'utilise pas les dernières technologies.
Notre recommandation est d'utiliser des tests 3DMark spécifiques, tels que Time SPY, DLSS, la bande passante PCIe ou VRMark. Chacun testera ce qui est nécessaire sans dépasser les limites tout en s'assurant que votre système reste stable.
Amélioration des performances en un clic avec ASUS GPU Tweak II
L'un des avantages de ce logiciel est qu'il est compatible avec toutes les cartes graphiques actuelles. En plus des fonctions d'overclocking, l'application offre également une amélioration des performances en un clic pour vos besoins de jeu.
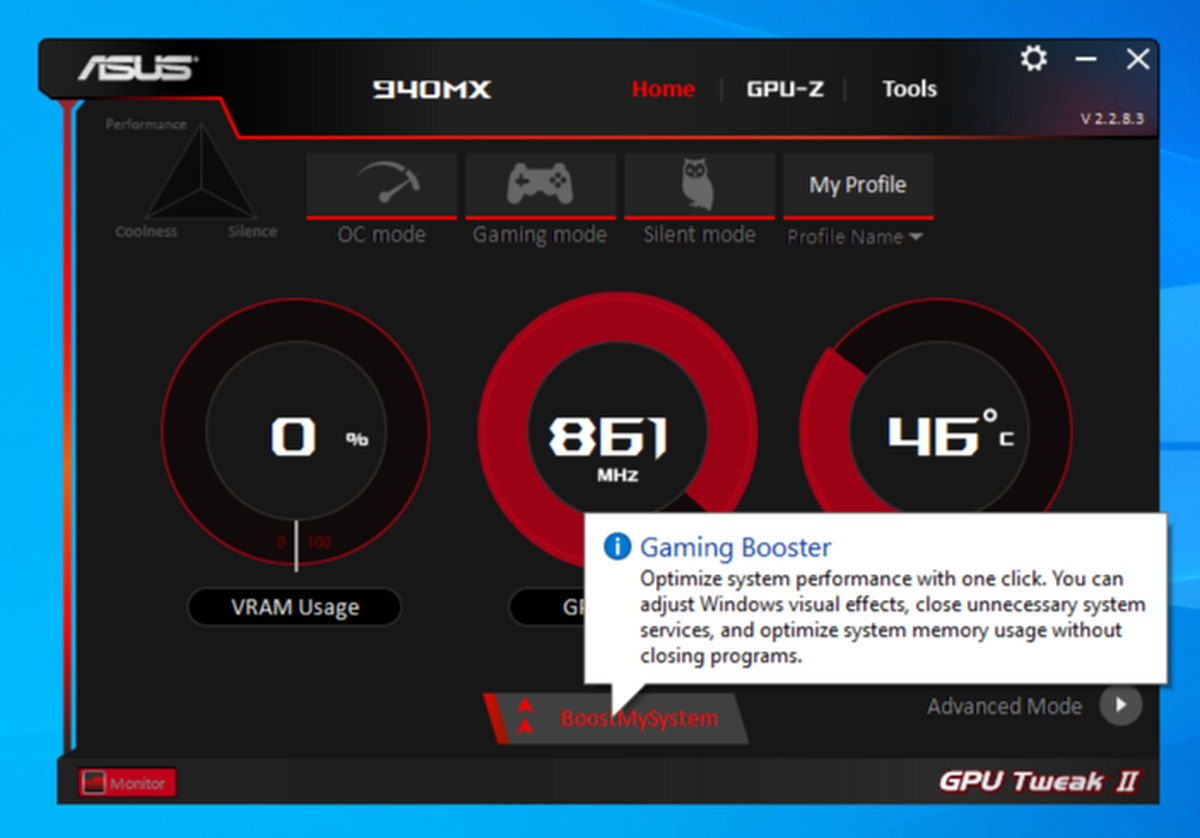
Cliquez sur le bouton Mode simple dans le coin inférieur gauche du programme. Une fois que vous êtes entré dans le profil Mode simple , vous verrez le bouton Gaming Booster sur l'interface, ce qui donnera à votre PC Windows 10 une amélioration des performances.
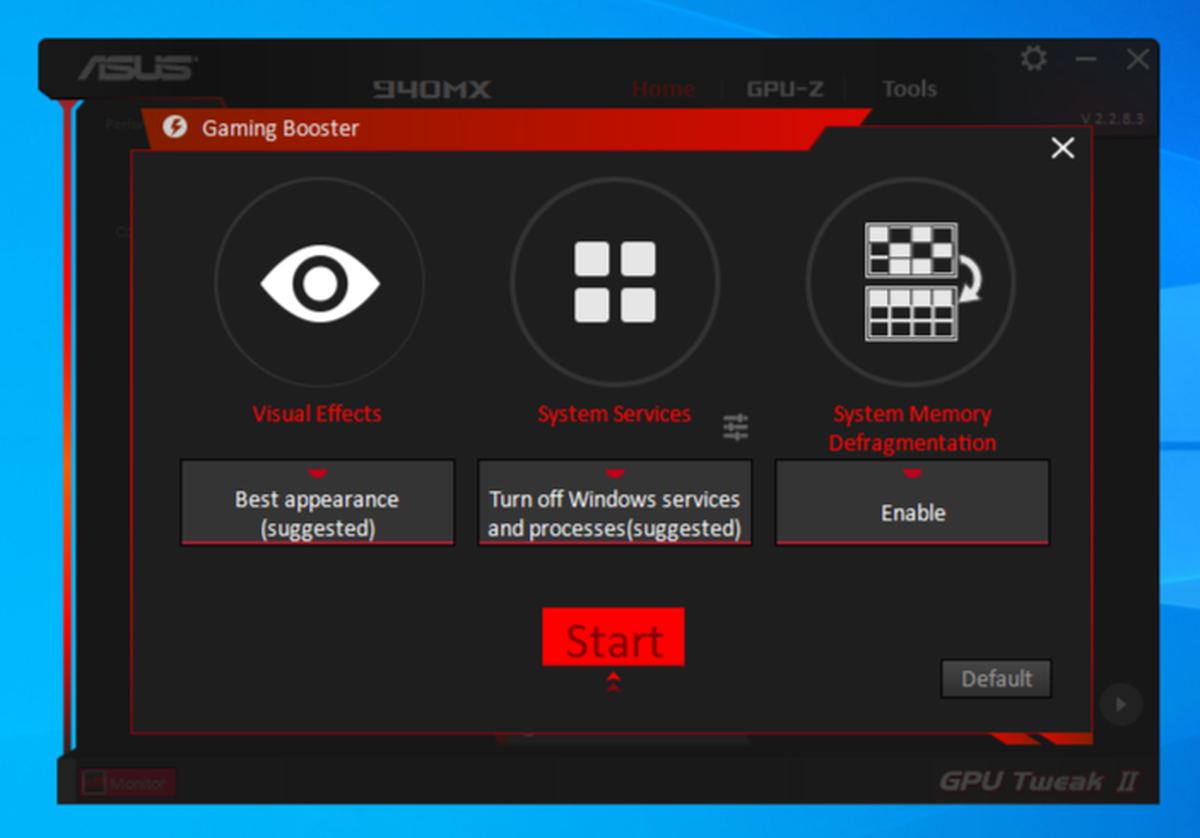
Cliquez sur le bouton, et dans l'application, vous verrez une nouvelle fenêtre apparaître avec trois autres sections: Effets visuels , Services système et Défragmentation de la mémoire système .
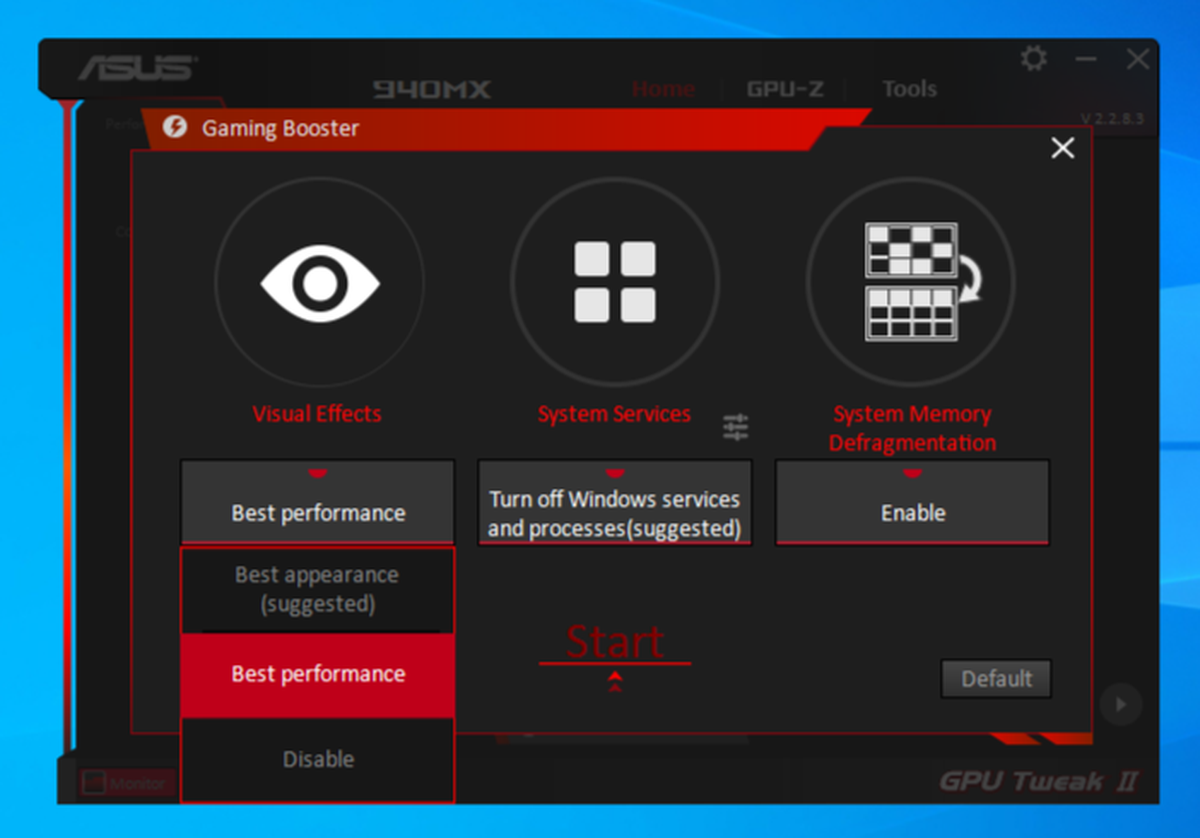
Dans le menu Effets visuels , vous aurez plusieurs options disponibles: Meilleure apparence (suggérée) , Meilleures performances et Désactiver . À partir de là, cliquez sur la deuxième option ( Meilleures performances ) pour augmenter les MHz maximum de votre CPU et GPU.
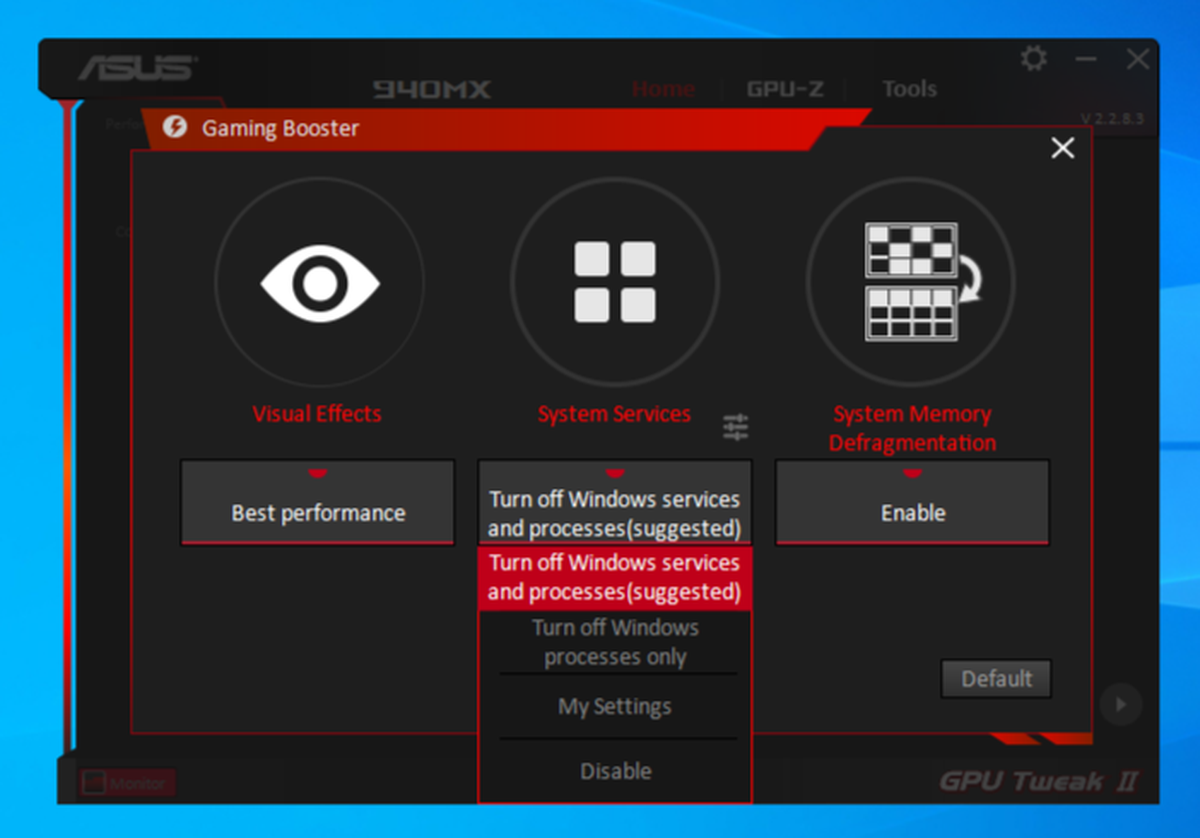
Dans le menu Services système , sélectionnez l'option Désactiver les services et processus Windows pour limiter l'activité en arrière-plan des applications préliminaires, qui exécuteraient les ressources système en arrière-plan.
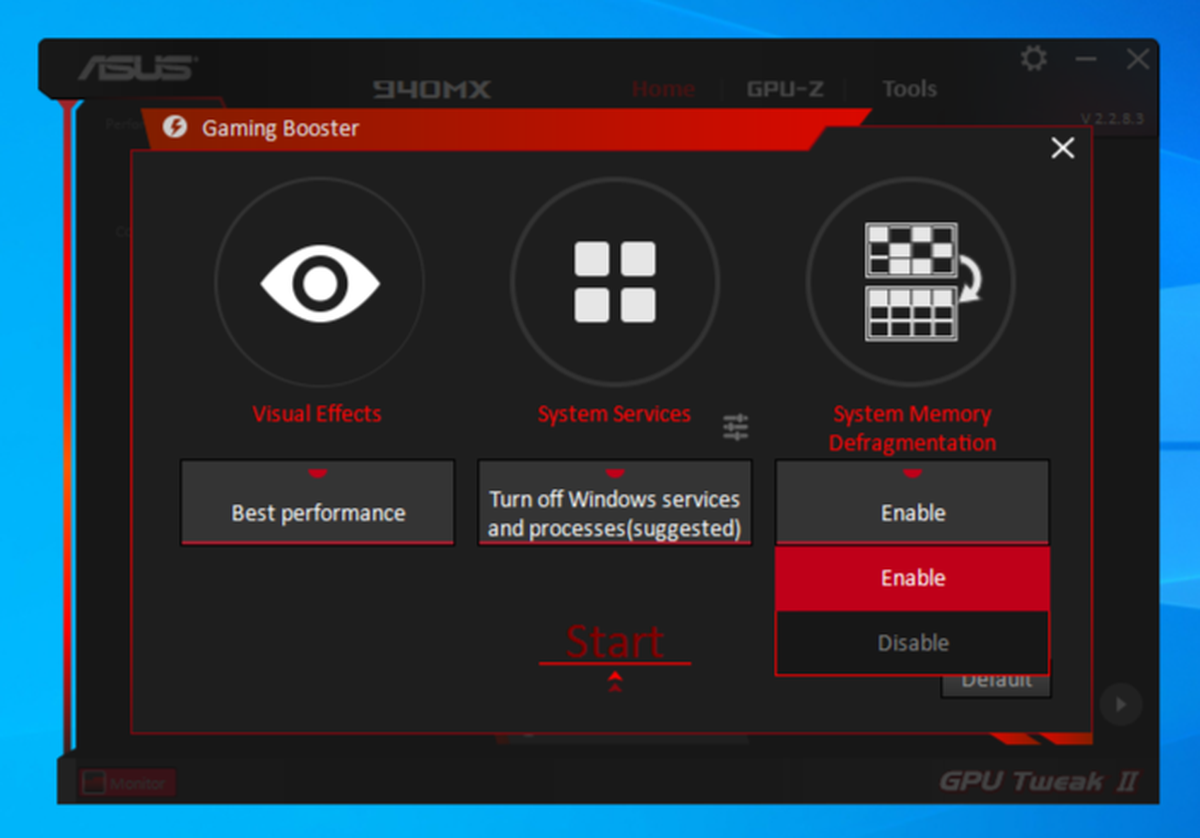
Enfin, dans la section Défragmentation de la mémoire système , activez l'option. Une fois que tout est configuré, il suffit d'appuyer sur le bouton Démarrer . Après quoi, le programme se limiterait aux paramètres que vous avez définis pour maximiser les performances.
Si vous remarquez toujours un certain niveau de goulot d'étranglement du GPU dans les performances de jeu de votre ordinateur, même après avoir modifié tous ces paramètres, consultez notre tour d'horizon des moyens d'améliorer les performances de jeu sur votre PC .
Apprendre les principes de base de ASUS GPU Tweak II
ASUS GPU Tweak II est l'un des meilleurs outils logiciels sur Windows pour overclocker votre carte graphique. Le programme a plusieurs fonctions que vous pouvez personnaliser. Une fois que vous avez terminé l'overclocking de votre GPU, vous pouvez également tester les performances améliorées avec d'autres outils d'analyse comparative largement disponibles.
