Comment partager votre écran sur les réunions Zoom
Organiser une réunion Zoom sans partage d'écran peut laisser les autres frustrés, confus ou tout simplement ennuyés. Partager un fichier spécifique dont tout le monde a besoin pour apprendre ou jouer de la musique de fond pendant que vous donnez une introduction peut faire une énorme différence dans l'efficacité de vos réunions.
Découvrez toutes les différentes façons dont vous pouvez partager votre écran dans votre réunion Zoom sur ordinateur ou mobile et comment ils peuvent attirer l'attention des gens dans un monde en mutation.
Différentes façons de partager votre écran avec le zoom
Lorsque vous essayez de partager votre écran sur un bureau, des options de base, avancées ou de fichiers vous sont présentées, et chacune aura ses propres sous-options.
Partage d'écran de base sur le zoom
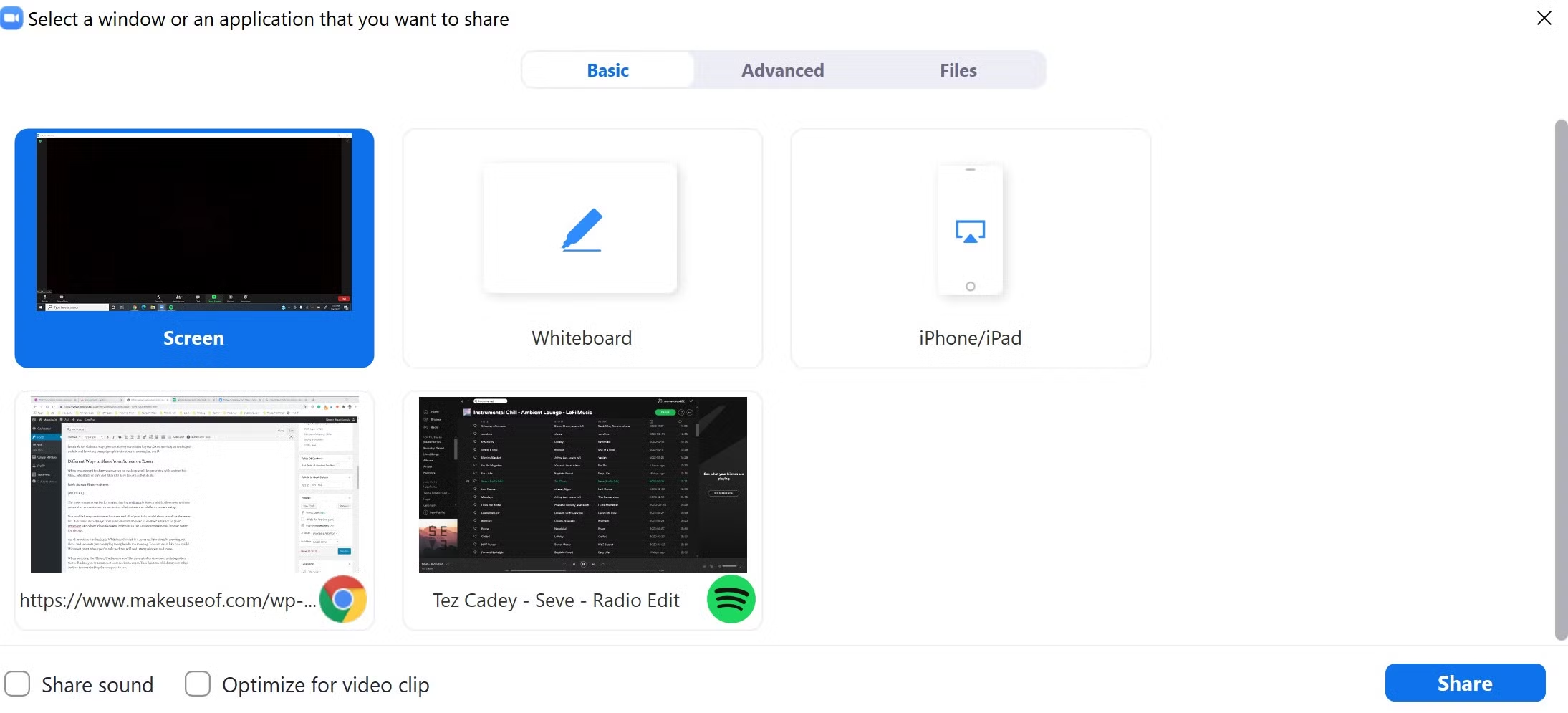
L'option la plus courante de partage d'écran sur Zoom est Écran qui vous permet de partager l'intégralité de l'écran de votre ordinateur, quel que soit le logiciel ou la plate-forme que vous utilisez.
La réunion Zoom peut partager votre navigateur Internet et tous vos onglets s'afficheront avec l'onglet principal. Vous pouvez également passer à d'autres logiciels sur les ordinateurs, tels qu'Adobe Photoshop, et la réunion Zoom pourra voir le changement.
Une autre option de partage est le tableau blanc, qui est un excellent outil pour dessiner visuellement des idées et des concepts que vous essayez d'expliquer lors de la réunion. Vous pouvez l'utiliser comme vous le feriez pour Microsoft Paint, où vous pouvez dessiner, ajouter du texte, tamponner des formes, etc.
Lorsque vous sélectionnez l'option iPhone / iPad, vous serez invité à télécharger une intégration qui vous permettra de screencast votre appareil pour zoomer. Cette fonction partagera vos autres appareils sur votre bureau pour que tout le monde puisse les voir.
Les autres options dépendront du nombre d'applications que vous avez ouvertes sur votre bureau. Ces options auront l'icône de la plate-forme à côté de l'option de partage et, une fois choisies, ne partageront que cette plate-forme.
Cela peut être utile si vous êtes avec un groupe d'amis et que vous cherchez à jouer à des jeux en ligne en utilisant Zoom et que vous ne voulez rien d'autre que le jeu à afficher.
Si vous deviez ouvrir un jeu et basculer sur une autre plate-forme comme votre navigateur Internet, Zoom afficherait uniquement le jeu aux participants à la réunion.
C'est idéal pour ajouter plus de confidentialité lorsque vous partagez l'écran si vous ne voulez pas montrer à tout le monde tous les logiciels que vous ouvrez.
Partage d'écran avancé sur le zoom
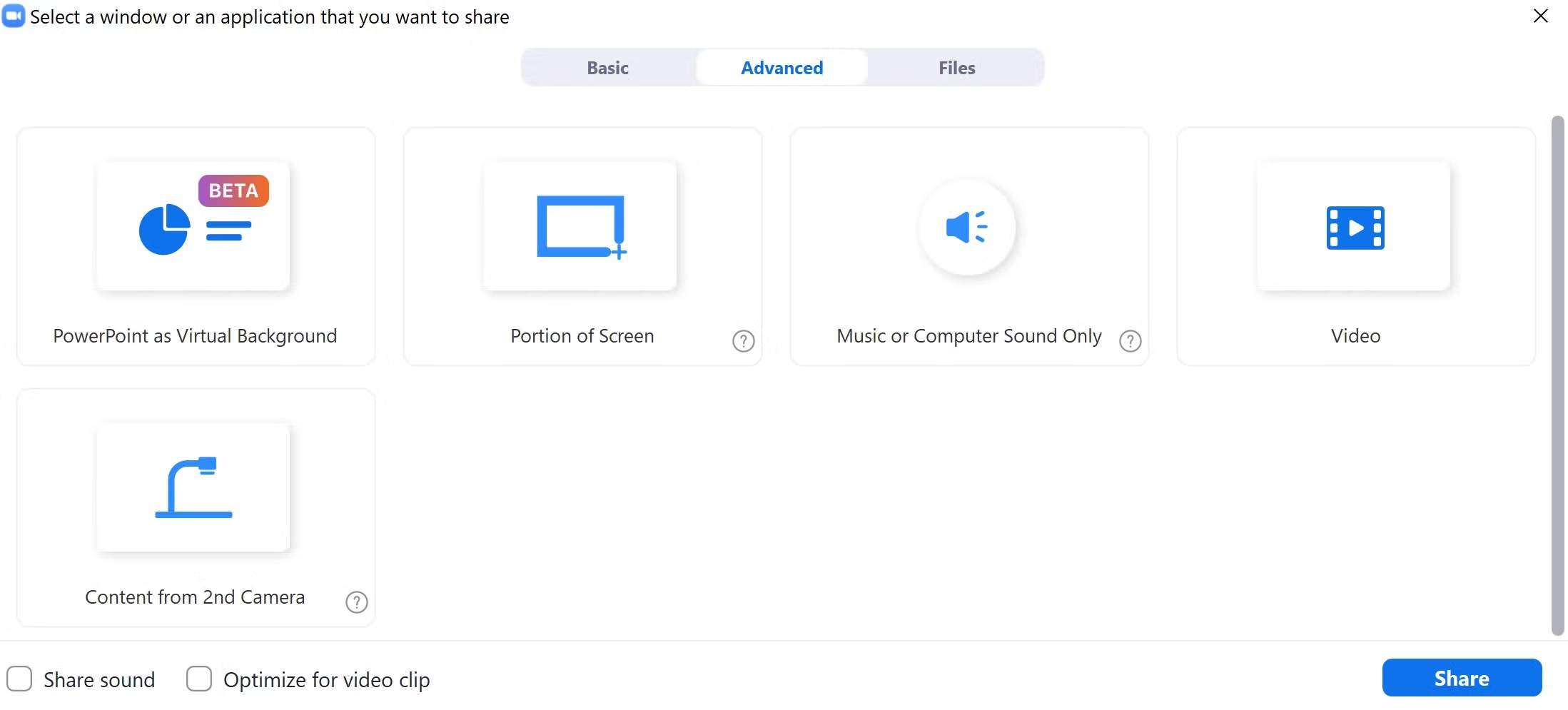
En cliquant sur l'onglet Avancé, vous ouvrirez plus d'options à partager qui n'impliquent pas votre écran.
Zoom a ajouté la possibilité de partager PowerPoint comme arrière-plan de votre réunion Zoom afin que vous puissiez avoir un effet d'image dans l'image. Cela fonctionne bien pour les présentations professionnelles lorsque vous devez partager des diapositives pour souligner des points spécifiques.
Vous pouvez également sélectionner une partie de votre écran à partager si vous ne souhaitez pas inclure d'autres parties de votre écran pour le garder privé. Cette fonction fait apparaître un carré vert que vous pouvez faire glisser et déposer à différents endroits de votre écran, et vous pouvez également modifier les proportions de taille.
Il est également possible de partager de la musique ou du son avec vos participants en utilisant cette fonction, et tout ce que vous jouez sera entendu par vos participants. Votre caméra sera toujours affichée sur l'écran principal lorsque vous sélectionnez cette option.
La sélection de l'option Vidéo extrait les fichiers de votre ordinateur et vous permettra de partager un fichier vidéo spécifique. Il inclura également tous les sons et Zoom optimisera automatiquement votre vidéo pour l'afficher dans le meilleur format.
Vous pouvez également partager votre vidéo à partir d'une deuxième caméra si vous en avez une connectée. C'est idéal pour afficher le fonctionnement d'un objet physique ou si vous avez besoin de quelqu'un pour voir quelque chose de spécifique sans déplacer tout votre ordinateur.
Partage de fichiers sur le zoom
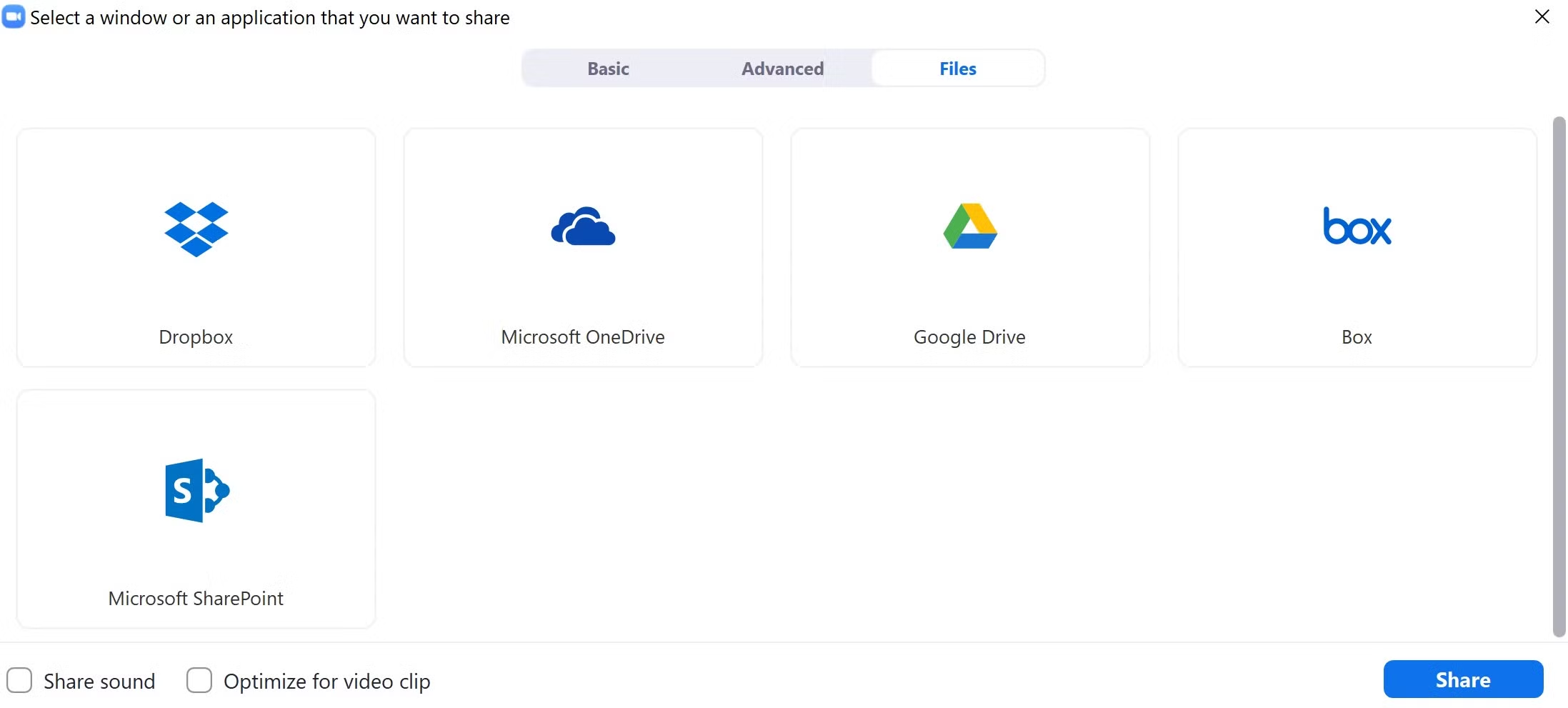
Sous l'onglet Fichiers, vous disposez d'un certain nombre d'options différentes pour accéder aux fichiers que vous pouvez avoir sur votre ordinateur ou dans le cloud.
Vous pouvez trouver des fichiers sur Dropbox, Microsoft OneDrive, Google Drive, Box et Microsoft SharePoint.
Cliquer sur l'une de ces options ouvre la plateforme et vous permet de sélectionner le fichier spécifique que vous souhaitez partager avec vos participants.
Comment partager votre écran sur Zoom Desktop
Le partage de votre écran sur Zoom aidera les participants à la réunion à voir plus clairement les concepts et les idées que vous essayez de partager et à donner un aspect visuel.
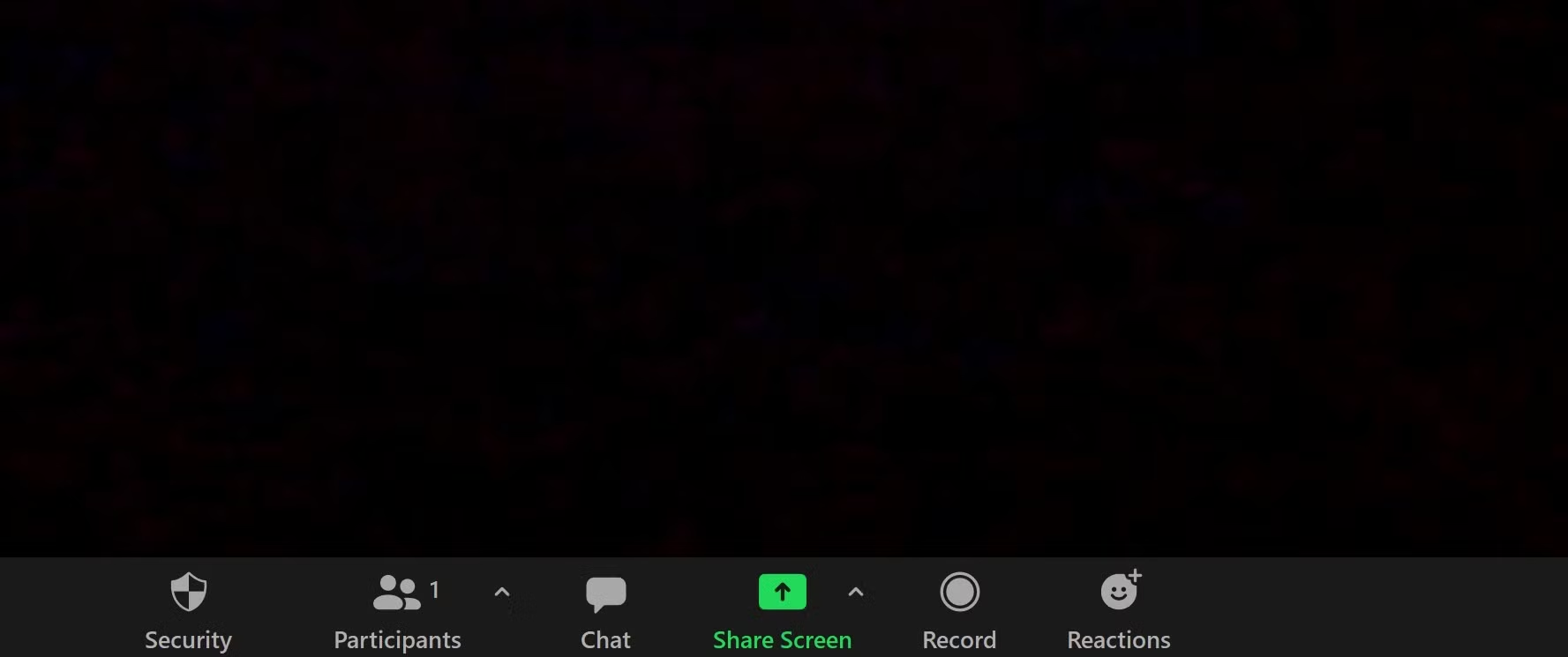
- Cliquez sur le bouton vert Partager.
- Sélectionnez l'option que vous souhaitez partager.
- Cliquez sur le bouton bleu Partager.
- Vous verrez une notification verte que vous partagez. Cliquez sur le bouton rouge Arrêter le partage pour annuler le partage de votre écran.
Vous pouvez également utiliser des raccourcis clavier pour le partage sur le bureau, en fonction de l'appareil que vous utilisez. Appuyez sur Alt + S pour Windows ou Commande + Maj + S sur Mac pour activer et désactiver le partage d'écran.
Comment partager un écran sur Zoom Mobile
Le mobile fonctionnera de manière très similaire au bureau, sauf que vous n'aurez pas autant d'options que le bureau.
- Appuyez sur votre écran pour afficher les options.
- Appuyez sur le bouton Partager le contenu .
- Sélectionnez l'option que vous souhaitez partager.Galerie d'images (3 images)
- Cliquez sur Démarrer la diffusion.
- Accédez à l'application que vous souhaitez partager.
- Cliquez sur l'application Zoom.
- Cliquez sur Arrêter le partage.Galerie d'images (2 images)
Options permettant aux participants de partager des écrans

Lors d'une réunion Zoom avec des collègues ou des personnes de confiance, vous pouvez choisir les participants qui pourront partager l'écran à la fois, ou tous les participants peuvent partager en même temps. Cependant, soyez prudent avec cette fonctionnalité avec des personnes que vous ne connaissez pas, car vous souhaitez éviter les problèmes de bombardement par zoom .
Cela signifie que tous les participants peuvent partager leurs écrans au lieu de montrer leur caméra principale. Ou un participant peut partager son écran tandis que d'autres utilisent leur caméra.
Cliquez simplement sur la flèche à côté de Partager et vous remarquerez les deux options permettant aux participants de partager leurs écrans.
L'écran Paramètres avancés est plus détaillé avec des paramètres tels que permettre uniquement à l'hôte de partager ou autoriser tous les participants à partager et si seul l'hôte peut commencer le partage lorsqu'un autre participant commence le partage.
Partage d'écrans sur le zoom
Les différentes options du partage d'écran Zoom permettent aux hôtes de mener leurs présentations ou réunions de différentes manières, ce qui peut aider à élever le thème ou le sujet.
En partageant des fichiers, des sons, des vidéos ou des tableaux blancs, vous avez un accès complet à tous les outils dont vous avez besoin pour mener des réunions approfondies avec vos collègues.
