Comment partitionner un lecteur sous Windows
Cela peut être déroutant lorsque vous achetez un nouveau lecteur de stockage et que vous l'installez sur votre ordinateur, pour constater qu'il n'apparaît pas dans le système d'exploitation. Ou, peut-être avez-vous un gros disque dur que vous souhaitez diviser un lecteur alloué en plusieurs volumes afin de garder les choses propres et bien rangées ou d'installer un système d'exploitation différent. Quelle que soit la raison, il existe de nombreuses raisons pour lesquelles vous souhaiterez peut-être partitionner votre lecteur de stockage sous Windows.
Mais comment êtes-vous censé faire cela exactement ? Aujourd'hui, nous allons vous montrer comment partitionner votre disque dur sous Windows.
Comment partitionner un lecteur à partir d'un espace non alloué sous Windows
Tout d'abord, nous allons utiliser l'outil de gestion de disque de Windows pour créer une toute nouvelle partition à partir de l'espace non alloué. La plupart du temps, cela ne doit être fait qu'après l'achat d'un nouveau disque dur ou d'un lecteur à semi-conducteurs, car vous ne pouvez pas l'utiliser tant que vous n'y avez pas alloué manuellement une partition.
Tout d'abord, vous devrez vous diriger vers l'outil de gestion des disques. Sous Windows 10 et versions antérieures (pour les besoins de ce didacticiel, nous utilisons Windows 10), vous pourrez le trouver dans la recherche Windows et le Panneau de configuration en tant que « Créer et formater des partitions de disque dur ».
Une fois le programme ouvert, vous pourrez le voir sous la liste des disques, où vous verrez le lecteur avec sa capacité répertoriée comme "espace non alloué". Vous allez vouloir réparer ça. Cliquez avec le bouton droit sur le lecteur et cliquez sur Nouveau volume simple pour configurer le lecteur. À partir de là, l'assistant Nouveau volume simple s'ouvrira, qui vous guidera tout au long du processus de création d'un volume sur votre lecteur.
Si vous voulez l'utiliser comme un lecteur normal, vous n'avez probablement rien à changer. Réglez la taille du volume simple au maximum (elle devrait déjà être au maximum par défaut), attribuez-lui une lettre de lecteur (cela n'a vraiment pas beaucoup d'importance, alors attribuez-lui simplement ce que vous voulez ou laissez-la par défaut), puis vérifiez que vous souhaitiez formater le disque en premier ou non, bien qu'il soit fortement recommandé de le faire.
Choisissez le système de fichiers et le nom du volume du lecteur, cliquez sur Suivant et vous avez maintenant terminé. Le lecteur devrait maintenant apparaître comme une partition allouée au lieu d'un espace non alloué, et Windows devrait pouvoir le voir et y écrire des fichiers comme il le fait avec les autres lecteurs de votre PC.
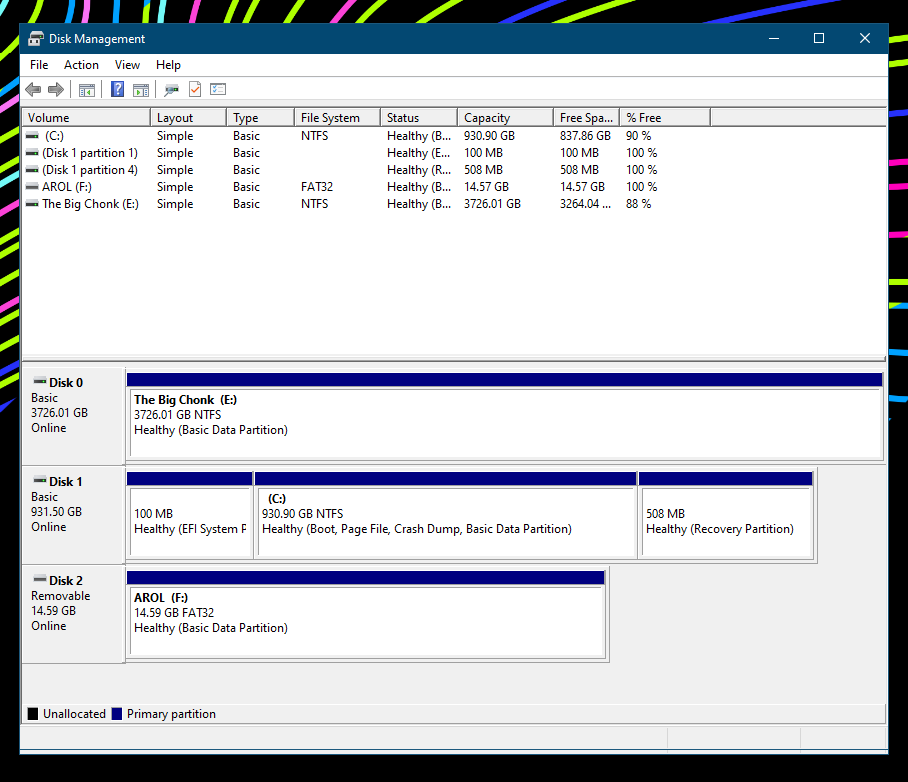
Comment partitionner un lecteur à partir d'un stockage alloué existant sous Windows
Si vous voulez diviser votre disque en deux et y avoir deux partitions différentes, c'est aussi quelque chose que vous pouvez faire, même si vous avez déjà alloué cet espace sur votre disque. Le processus pour cela, cependant, est un peu plus compliqué.
Tout d'abord, nous allons devoir réduire la partition déjà allouée. Cela rendra la partition du lecteur actuelle plus petite et libérera de l'espace pour l'autre partition dans le processus.
Pour ce faire, accédez simplement à votre fidèle outil de gestion de disque, faites un clic droit sur votre lecteur , puis cliquez sur Réduire le volume . Ensuite, vous devrez réduire suffisamment le volume en fonction de la taille souhaitée pour la deuxième partition.
Si, par exemple, j'ai un lecteur de 4 To et que je veux le diviser en deux volumes différents de 2 To, je réduirais simplement le volume actuel à 2 To.
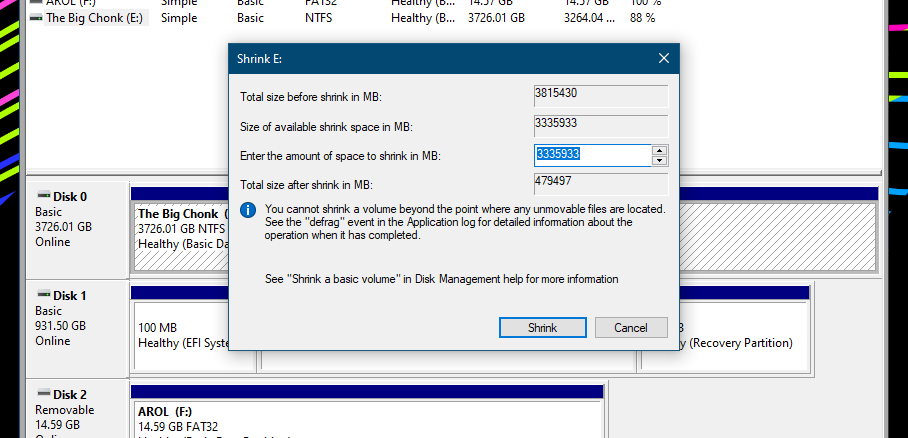
La boîte de dialogue vous donne des nombres en mégaoctets, pas en gigaoctets, alors assurez-vous d'en tenir compte lors du calcul. 1 Go équivaut à 1 000 Mo, tandis que 1 To équivaut à 1 000 000 Mo. Une fois que vous avez un chiffre approximatif, vous pouvez réduire le volume à la taille de votre choix en ajoutant la quantité d'espace que vous souhaitez supprimer du volume.
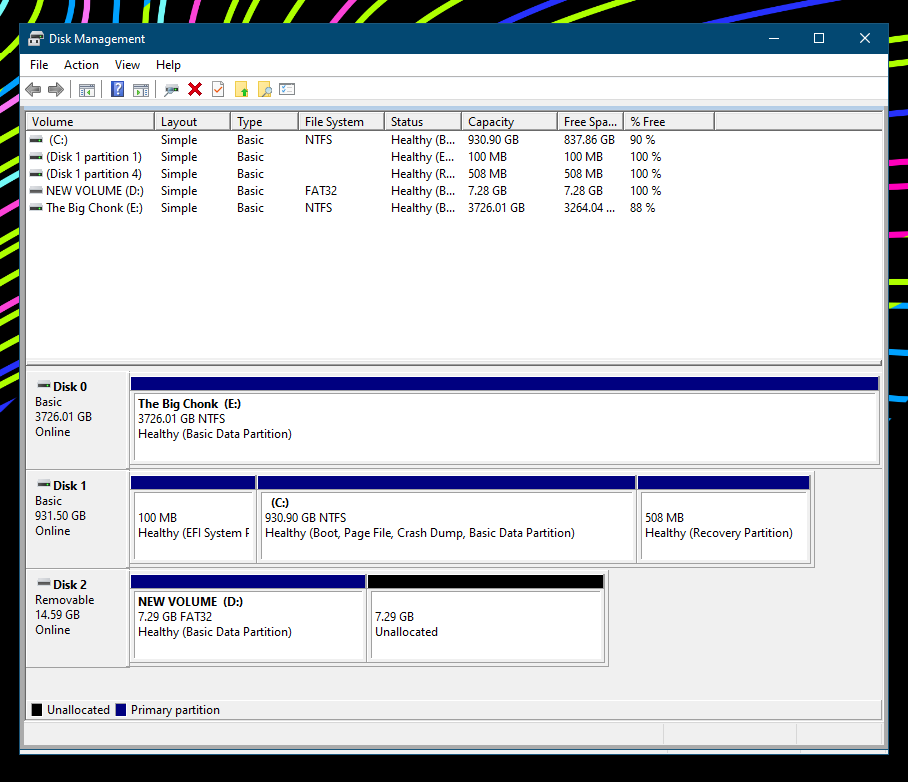
Une fois que vous avez formaté le lecteur, vous verrez maintenant un morceau "d'espace non alloué" juste à côté de votre volume. C'est l'espace que vous allez utiliser pour votre nouvelle partition. Suivez les étapes que nous avons mentionnées ci-dessus pour partitionner un lecteur à partir d'un stockage non alloué afin de créer une nouvelle partition à partir de cet espace nouvellement non alloué, et vous êtes prêt à partir.
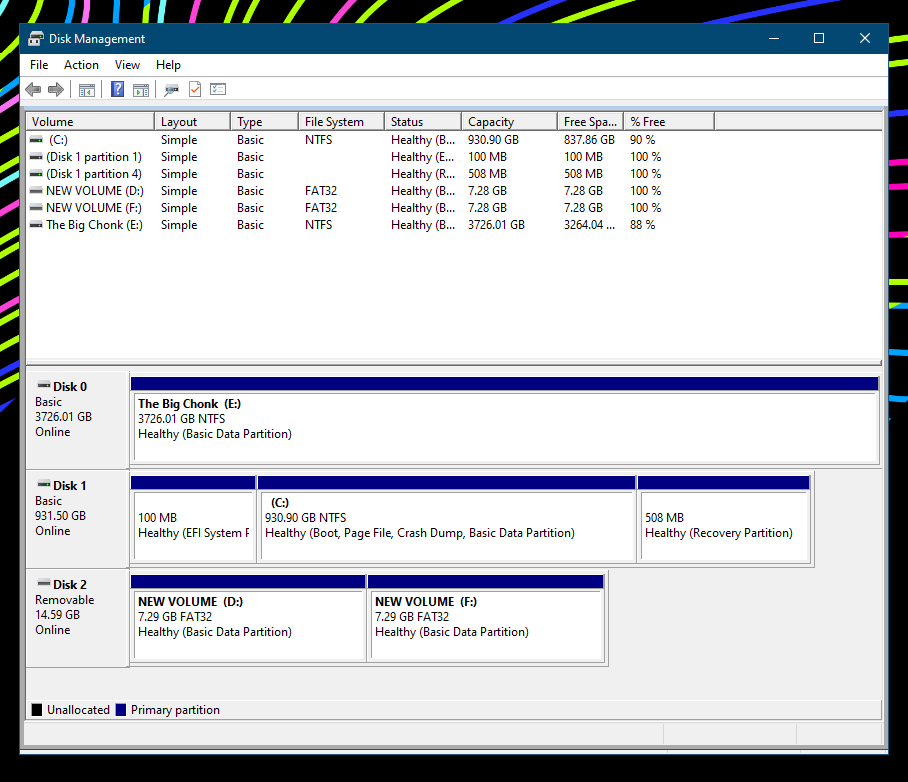
Pourquoi voudrais-je partitionner mon disque ?
Il existe de nombreux scénarios où savoir comment partitionner les disques peut être utile, et il y a aussi beaucoup d'avantages et d'inconvénients . Comme nous l'avons mentionné ci-dessus, pour obtenir un nouveau disque dur ou un disque SSD et l'installer sur votre ordinateur, vous devez partitionner votre disque avant de l'utiliser réellement.
En effet, tous ces lecteurs sont livrés avec de l'espace non alloué au lieu d'être pré-partitionnés, car ils s'attendent à ce que vous configuriez votre lecteur vous-même (étant donné que vous devez de toute façon les installer à l'intérieur de votre ordinateur) ou installez un système d'exploitation dessus. (le programme d'installation de Windows peut effectuer ce processus lors de l'installation).
Les clés USB, en revanche, sont généralement pré-partitionnées, car vous pouvez simplement les sortir de leur emballage, les brancher sur votre PC et transférer des fichiers immédiatement car leur objectif est la simplicité.
Une autre raison pour laquelle vous voudrez peut-être partitionner votre lecteur est que vous voudrez peut-être deux partitions ou plus dans un seul lecteur. Les raisons de le faire peuvent varier. Plusieurs partitions peuvent vous permettre d'exécuter plusieurs systèmes d'exploitation : vous pouvez double-booter Windows 10 et une distribution de Linux pour avoir le meilleur des deux mondes, ou vous pouvez double-booter différentes installations Windows.
Une autre raison pourrait être de mieux organiser vos données. Le partitionnement vous fournit effectivement plusieurs volumes logiques et, par conséquent, vous pourrez organiser vos données sur chaque partition de manière beaucoup plus propre. Vous pouvez choisir d'en utiliser un pour les fichiers essentiels de votre système d'exploitation, un pour vos données personnelles et un pour votre travail, et ainsi de suite. Vous pouvez également choisir d'utiliser une partition pour les sauvegardes de données, bien que pour cette dernière, vous voudriez probablement obtenir un nouveau lecteur séparé à la place.
Commençons par le partitionnement
Même si vous n'aimez pas avoir plusieurs partitions sur votre disque, nous devons tous être au moins un peu familiarisés avec le concept de partitionnement, car il est probable que nous devrons le faire à un moment donné. Si vous configurez votre lecteur pour la première fois ou si vous en avez d'autres usages, vous disposez désormais des outils et des connaissances dont vous avez besoin.
